Sometimes, recording your screen without the mouse cursor can bring some benefits to your recordings. For instance, it can enhance the focus of your content since the dynamic movement of the mouse can detract from the message you’re trying to convey. Also, a cursor-free recording usually looks cleaner and more polished. How to screen record without mouse? In the following content, I’ll show you 3 good screen recorders and show you how to use them to create cursor-free recordings. By the way, I’ll introduce you to how to hide mouse cursor in the last part of this informative post. Now, let’s get started!
How can you record mouse movements? Just try MiniTool Video Converter. It is a completely free screen recorder without time limits, watermarks, ads, or bundles. You can use it to capture any on-screen activities, including but not limited to video conferences, online lectures, streaming videos, video games, and more. Click the button below to explore the screen recording feature of MiniTool Video Converter.
MiniTool Video ConverterClick to Download100%Clean & Safe
How to Screen Record Without Mouse via Xbox Game Bar
The first screen recorder I want to recommend is Xbox Game Bar, which is the pre-installed program for Windows 11 and Windows 10. With it, you don’t need to download or install other software. Xbox Game Bar is an easy-to-use and useful screen recorder that can aid you in recording screens without mouse cursor. Here are instructions for your reference:
Step 1. Press Win + I to open the Settings window of your Windows PC.
Step 2. Click the Gaming option, switch to the Capture tab, and scroll down to untick the Capture mouse cursor when recording checkbox.
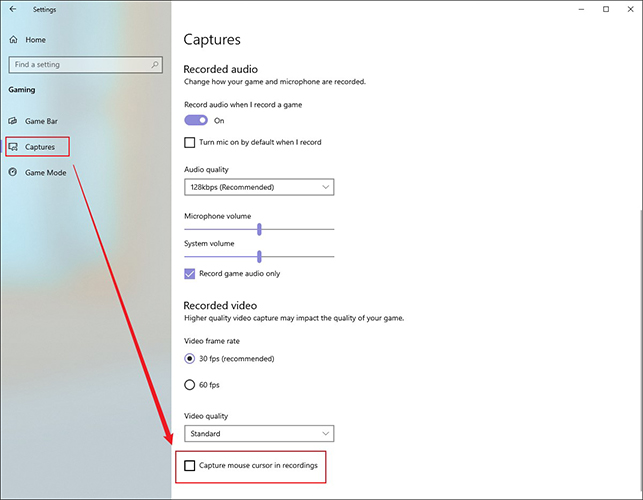
Step 3. You need to make sure that the Game Mode option is enabled. Then you can go to the on-screen activity you want to capture.
Step 4. Press Win + G to enable Xbox Game Bar. In the Capture pop-up, click the Start recording icon to activate the recording process. When you want to end the recording, click the Stop recording icon.
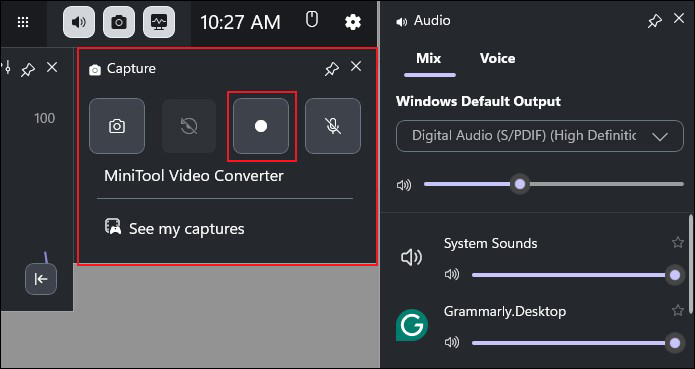
How to Record Screen Without Mouse via OBS Studio
OBS Studio is a free and open-source program for screen recording, which is available for Windows, Mac, and Linux. OBS requires a steep learning curve. But don’t worry, you can refer to the tutorial below.
Step 1. Download OBS from its official website. Then install and run it on your PC.
Step 2. Click the Settings button in the Control panel. Under the General tab, go to the Projectors section and tick the Hide cursor over projectors option. Then click Apply and OK.
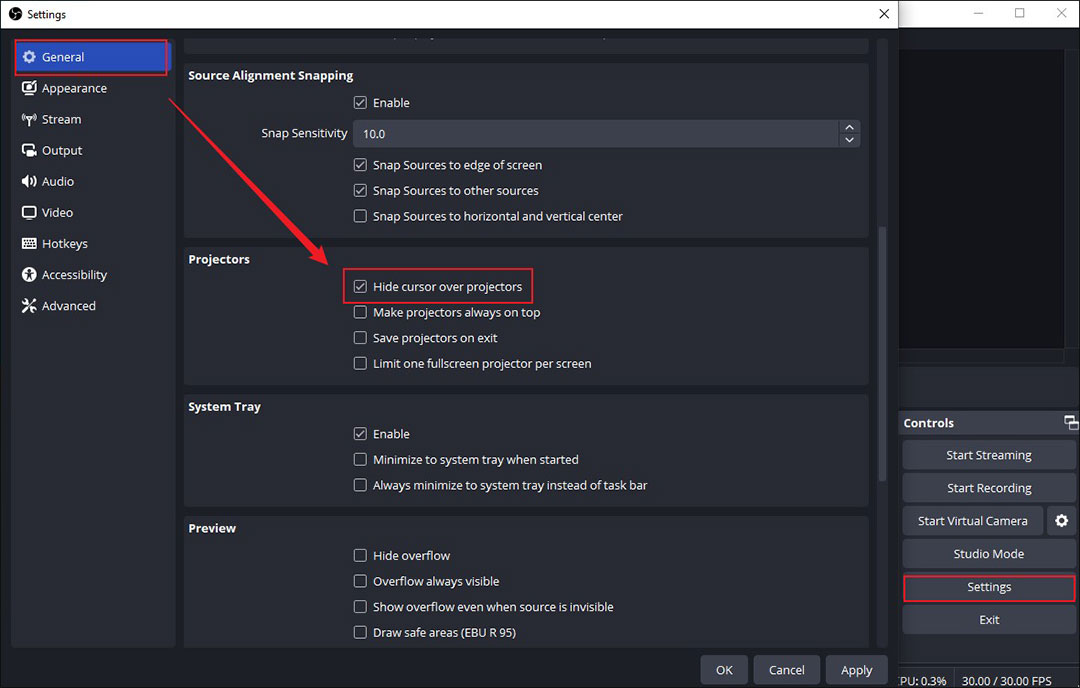
Step 3. Click the Plus icon in the Sources panel to open the list and choose a source you want to record. Here, I take Window Capture as an example.
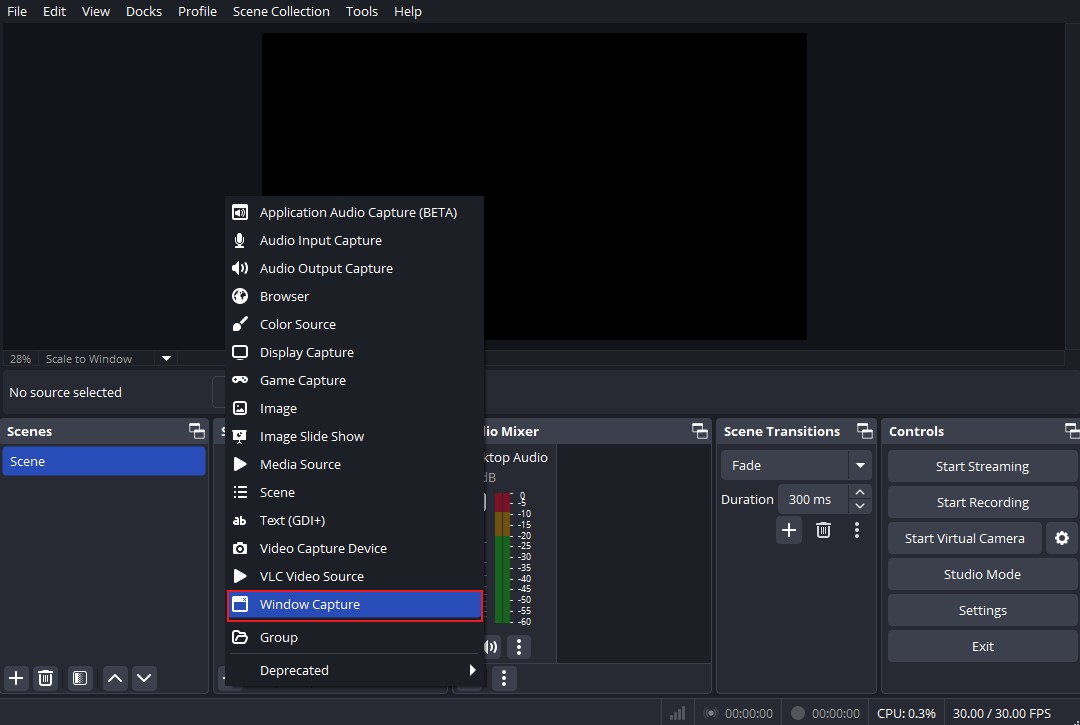
Step 4. Choose the window you want to record and make sure the Capture Cursor option is unchecked. Then click OK.
Step 5. Then you can click the Start Recording button to perform the recording. Once done, click the Stop Recording button.
Screen Record Without Mouse Cursor via iTop Screen Recorder
iTop Screen Recorder is a full-featured screen recorder that enables you to record the screen, webcam, and audio simultaneously or separately. Moreover, it is a screen recorder with drawing tools that enables you to make annotations while recording. How to screen record with mouse using iTop Screen Recorder? Here’s how:
Step 1. Download, install, and launch iTop Screen Recorder.
Step 2. In the default Screen subtab of the Record section, toggle off the Mouse option.
Step 3. Choose the recording area and adjust other recording settings according to your needs.
Step 4. Click on REC to start the recording process. Later, you can click Done to complete the recording.
How to Hide Mouse Cursor
Are there any ways to hide mouse cursor? Yes, there are! You can use third-party applications or Chrome Extensions to hide mouse cursor. AutoHideMouseCursor for Windows (Windows tool) and Cursorcerer (Mac tool) are good applications. Also, Chrome Extensions, like Hide Mouse, Hide Mouse for Hulu, or Hide mouse pointer, can give you a hand.
For Windows users, you can also try to hide mouse cursor by changing the mouse pointer scheme. What you need to prepare in advance is a completely transparent CUR file. Then open the Control Panel and choose Mouse to access the Mouse Properties window. Choose the cursor you want to hide and click on Browse to use your transparent CUR file.
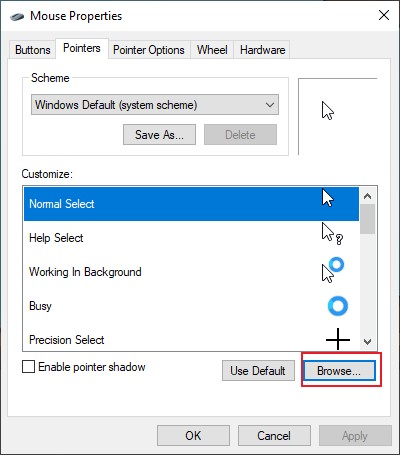
Bottom Line
It is not difficult to screen record without mouse cursor. This post provides you with 3 effective ways to create cursor-free recordings. You can choose the desired one based on your operating system and preference. Now, it’s your time to have a try.


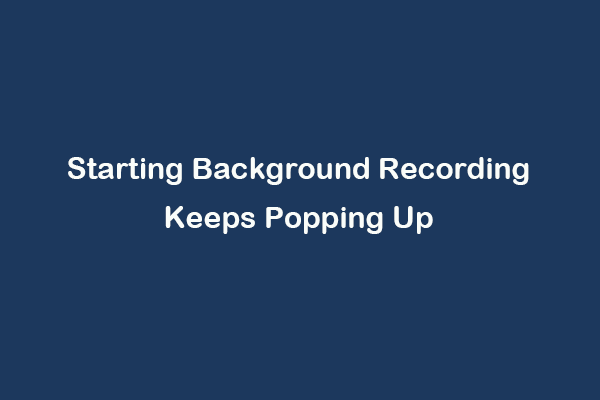


User Comments :