As a popular messaging app, Zalo has much to offer in strengthening your relationship with family members and friends. Considering that some of you want a method to record Zalo call, this article from the best free video converter – MiniTool Vdieo Converter will offer you an in-depth guide to record Zalo video calls.
How to Record Zalo on Windows
A powerful screen recorder plays a crucial role when you want to record Zalo call. Therefore, in the following content, an awesome screen recording tool called MiniTool Video Converter will be introduced. Meanwhile, there will be a detailed guide on how to record Zalo videos.
About MiniTool Video Converter
As an offline screen recorder for Windows users, MiniTool Video Converter allows you to record Zalo call without watermarks or time limits. In addition, it has an easy-to-use nature, which enables you to finish your recording of Zalo video calls with simple hotkeys. Even if you want to record a video call with a high resolution such as 4K, MiniTool Video Converter can satisfy your needs very well.
How to Record Zalo with MiniTool Video Converter
Below is a step-by-step tutorial on how to record Zalo video call with MiniTool Video Converter.
MiniTool Video ConverterClick to Download100%Clean & Safe
Step 1. Download MiniTool Video Converter by clicking on the button above. Then follow the on-screen instructions to install it on your computer.
Step 2. After running MiniTool Video Converter, switch to the Screen Record module and click on Click to record screen to access the MiniTool Screen Recorder.
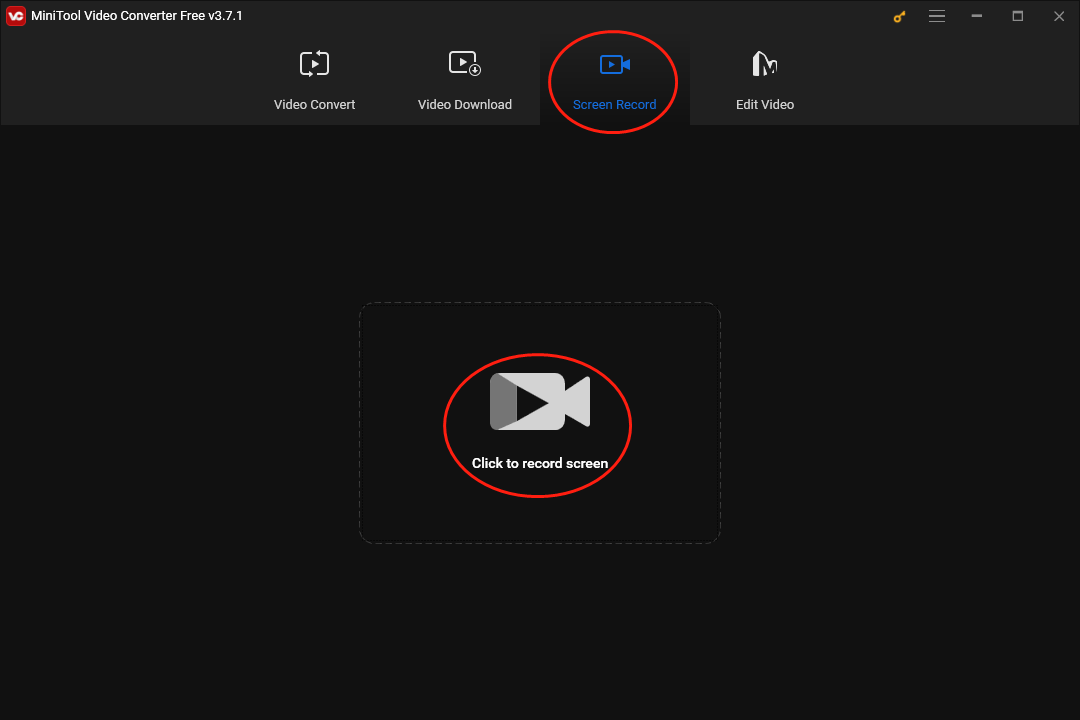
Step 3. Press the Alt + R keys to select the recording area. A full-screen recording mode is set by default. Therefore, if you want to record a full screen, please skip this step.
Step 4. Considering that you plan to record Zalo call, it is suggested you turn on the system and microphone sound by clicking on the System Audio icon and Microphone icon respectively.
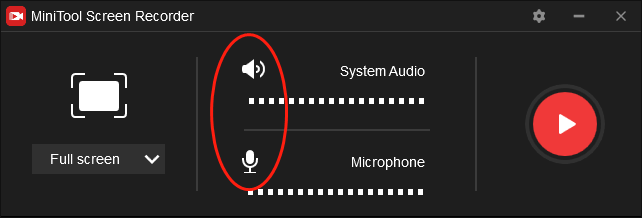
Step 5. Click on the Setting icon to enter the interface of the screen recording settings.
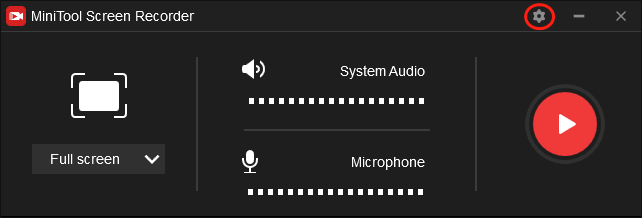
In the pop-up window, you are capable of finding a lot of advanced recording options. Firstly, you can customize the output location that will save your recording file. Secondly, you are free to set the quality of your recording as high quality, original quality, or standard quality. Thirdly, you can record Zalo call with different frame rates such as 15fps, 20fps, 25fps, 30fps, and 50fps. Finally, click on the OK button to save the changes that you have made.
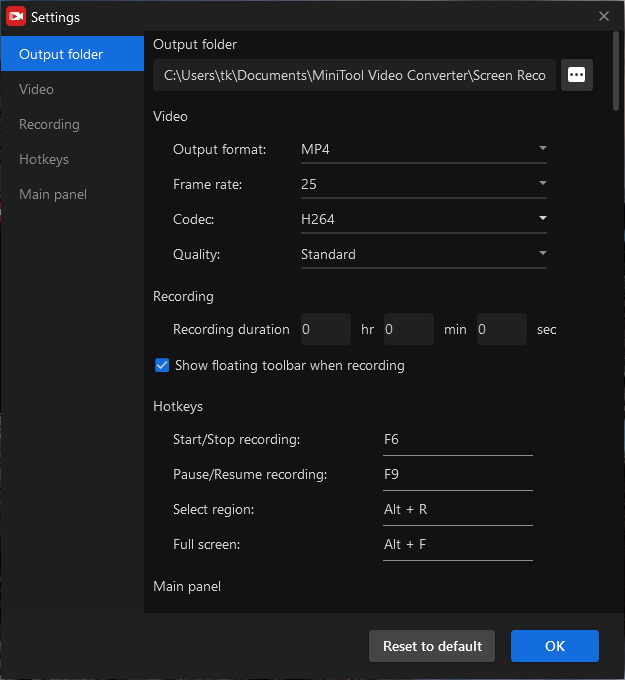
Step 6. Begin your recording by pressing the F6 key. After a 3-second countdown, launch Zalo and start your video calls.
Step 7. Once your recording is over, press the F6 key again to end it. Then go to the output location that you chose before to check your recording file.
With the above-detailed instructions, you will know better about how to record Zalo video call on Windows.
More Features of MiniTool Video Converter
MiniTool Video Converter not only helps you record Zalo call but also aids you in converting your audio/video files to a wide range of formats such as MP4, XVID, MP3, AC3, WMV, WAV, VOB, AIFF, OGG, and more. More importantly, it allows you to download videos from YouTube, which facilitates your offline watching a lot.
MiniTool Video ConverterClick to Download100%Clean & Safe
How to Record Zalo on Mac
Below is a comprehensive guide on how to record Zalo video call on Mac.
Step 1. After opening the QuickTime Player, click on the File button located in the Menu Bar. Then select New Screen Recording.
Step 2. Choose your audio input source by clicking on the arrow next to the Record button.
Step 3. Begin your recording by clicking on the Record button. Then select the recording area and launch Zalo to start your video calls.
Step 4. Once your recording is over, go to the Menu Bar and click on the Stop button to end it.
Step 5. Go to check your recording file.
With the above-detailed steps, it will never be difficult for you to record Zalo call on Mac.
How to Record Zalo on Android
Below are the detailed steps to record Zalo call on Android devices.
Step 1. Unlock your phone and access the Quick Settings by swiping down from your screen’s top.
Step 2. Click on the Screen Recorder button and control the recording audio.
Step 3. Begin you recording by hitting the Start Recording button. Then launch Zalo and begin your video calls.
Step 4. Once your recording is completed, go to the top-right widget and click on the Stop button to end your recording.
Step 5. Go to play and check your recording file.
With the step-by-step guidance above, it will be foolproof for you to record Zalo call on Android devices.
How to Record Zalo on iPhone
Below is a detailed guide on how to record a Zalo video call on an iPhone. However, before you record Zalo call on your iPhone, remember to add the screen recording feature to the control panel.
Step 1. After unlocking your phone, swipe down from your phone’s top right.
Step 2. Click on the Record button to begin the recording. Then launch Zalo and start your video calls.
Step 3. Once your recording is over, end it by hitting the Red Status button and then the Stop button.
Step 4. Go to check your recording file.
If you are an iPhone user and want to screen record on Zalo, the instructions above can do you a favor.
Final Words
Whether you are a PC or mobile phone user, you can master the method to record Zalo call by reading this article carefully.


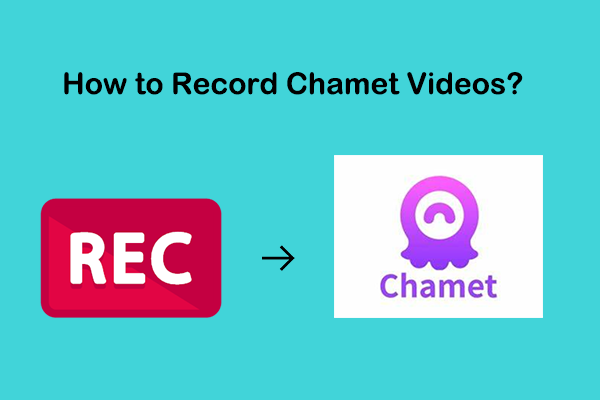
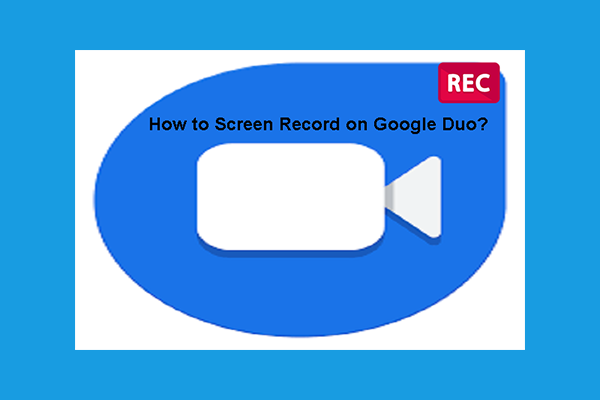

User Comments :