MiniTool Video Converter (a fantastic free file converter) publishes this article to help you record Undertale gameplay videos on Windows, Mac, Linux, PS4, Nintendo Switch, and Xbox One.
Want universal methods to record Undertale gameplay videos? Please read on for more.
Record Undertale Gameplay on Windows
If you play Undertale on Windows, MiniTool Video Converter can be a great choice for you to record Undertale. Next, I will introduce this screen recorder to you and give you an in-depth recording tutorial.
Why Choose MiniTool Video Converter
MiniTool Video Converter, as a watermark-free screen recorder, allows you to record diverse videos, such as gameplay videos, online meetings, online courses, video calls, and more, without the restriction of recording duration. In addition, its well-organized interface makes MiniTool Video Converter an appropriate option for beginners.
Furthermore, MiniTool Video Converter allows you to record your videos with different frame rates, like 15fps, 20fps, 25fps, 30fps, and 50fps, which makes it an ideal choice for advanced users. Even if the resolution of your screen is 4K, MiniTool Video Converter can provide you with a high-quality recording experience.
How to Record Undertale Gameplay with MiniTool Video Converter
Below are the detailed instructions on how to record Undertale Gameplay using MiniTool Video Converter.
Step 1. Download MiniTool Video Converter by clicking on the download button below. Next, follow the on-screen prompts to install this screen recorder on your Windows PC.
MiniTool Video ConverterClick to Download100%Clean & Safe
Step 2. After launching MiniTool Video Converter, switch to the Screen Record module and enter the MiniTool Screen Recorder window by clicking on the recording icon.
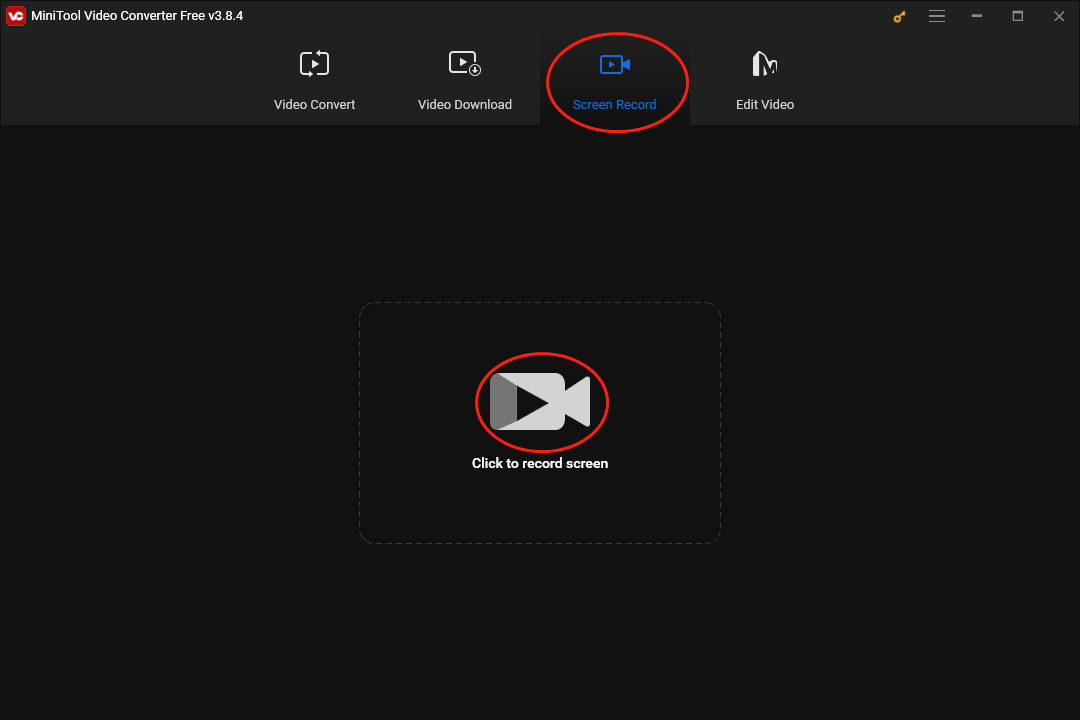
Step 3. Press the Alt + R keys to choose the recording area based on your needs.
Step 4. Click on the System Audio icon and the Microphone icon to control the audio recording. Considering that you plan to record Undertale gameplay, it is suggested that you turn on the system audio.
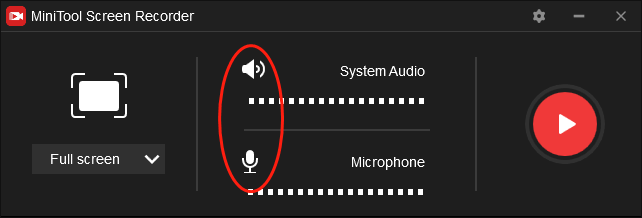
Step 5. Click on the upper-right gear icon to enter the settings interface.
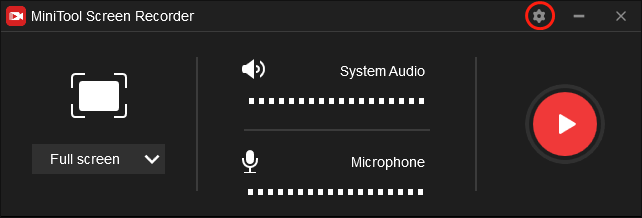
In the pop-up interface, you can customize the recording parameters, including recording quality, frame rate, and hotkeys. Also, you are free to choose a saving path for your recording file. Once you have finished the customization, click on the bottom-right OK button to confirm it.
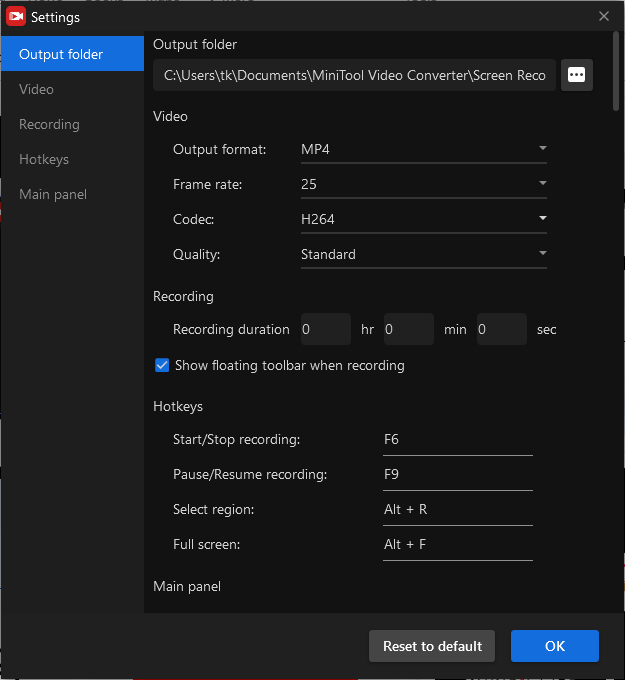
Step 6. Press the F6 key to commence your recording task. After a 3-second countdown, run Undertale and start your game journey.
Step 7. Once you have recorded what you want, press the F6 key to terminate your recording.
Step 8. Right-click on the recording file in the file list below the MiniTool Screen Recorder window and click on Open folder to locate and check it.
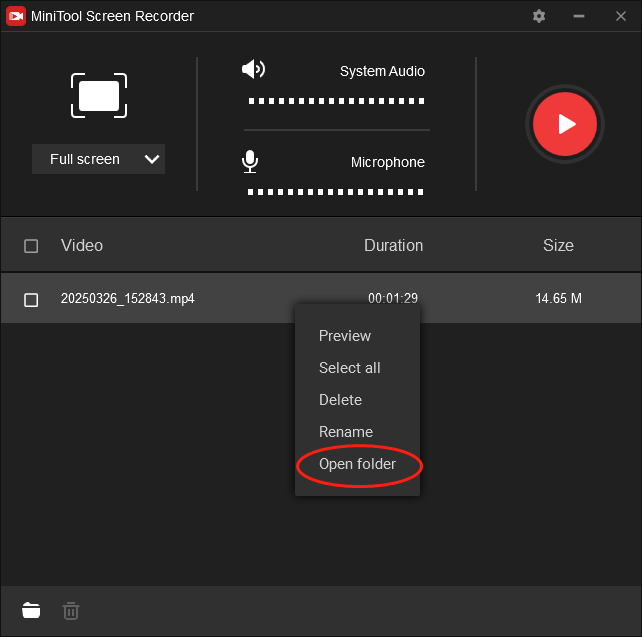
With the detailed guide above, it will never be problematic for you to record Undertale gameplay on Windows.
Record Undertale Gameplay on Mac
If you want to record Undertale gameplay on Mac, the QuickTime Player, which is a pre-installed media player on your Mac computer, can do you a big favor. Below are the detailed steps to screen record on Undertale with this application.
Step 1. After running the QuickTime Player, expand the File option in the menu bar. Next, click on New Screen Recording to access the screen recording panel.
Step 2. Click on the inverted triangle to determine whether to turn on the microphone sound or not.
Step 3. Click on the Record button and choose the recording area as you want. Once the recording begins, move to Undertale.
Step 4. When you have recorded what you want, go to the menu bar and click on the Stop button to end your recording. By the way, the QuickTime Player will play your recording file automatically. Therefore, you can check your Undertale gameplay recording effortlessly.
As you can see, the QuickTime Player enables you to record Undertale on Mac without hassle.
Record Undertale Gameplay on Linux
Fortunately, since there is a built-in screen recording tool available on Linux, Linux users don’t need to download and install any applications to record Undertale gameplay videos. Below are the detailed steps to use this tool to screen record on Undertale.
Step 1. Activate the screen recording tool by pressing the Ctrl + Alt + Shift + R keys.
Step 2. Once you see a red circle indicator at the top right of your screen, it means that the recording has started. Just launch Undertale and commence the game.
Step 3. After finishing the recording, press the Ctrl + Alt + Shift + R keys again to end your recording.
Step 4. Go to the /Videos directory to check your recording file.
With the above-detailed steps, you can screen record Undertale on Linux easily and quickly.
Record Undertale Gameplay on PS4
If you want to record Undertale gameplay on PS4, just follow the instructions below.
Step 1. Launch Undertale on your PS4 and begin the recording by pressing the SHARE button twice.
Step 2. Once the recording is done, press the SHARE button twice again to end it.
Step 3. Press the SHARE button and choose Save Video Clip.
Step 4. Go to Capture Gallery to view and check your recording file.
By the way, such a method barely allows you to record the most recent 15 minutes of the Undertale gameplay.
Record Undertale Gameplay on Nintendo Switch
Below is a step-by-step tutorial on how to record Undertale gameplay on Nintendo Switch.
Step 1. Run Undertale on Nintendo Switch.
Step 2. Move to the left Joy-Con and find the Capture button. Next, press and hold down the button to start the recording. By the way, the recording duration is up to 30 seconds.
Step 3. Go to the Album to check your recording file.
Now, you have grasped a new way to record on Undertale. Congratulations!
Record Undertale Gameplay on Xbox One
Please read on for a method to record Undertale gameplay on Xbox One.
Step 1. Begin your game journey on the Xbox gaming console.
Step 2. Press the Xbox button to activate the guide window.
Step 3. Move to the Capture & Share section and choose Start recording.
Step 4. Once the recording is complete, press the X button to end it. After that, press the Xbox button to open the guide window again and choose Recent captures to view and check your recording file.
To conclude, this article has given you comprehensive guides on how to record Undertale gameplay.





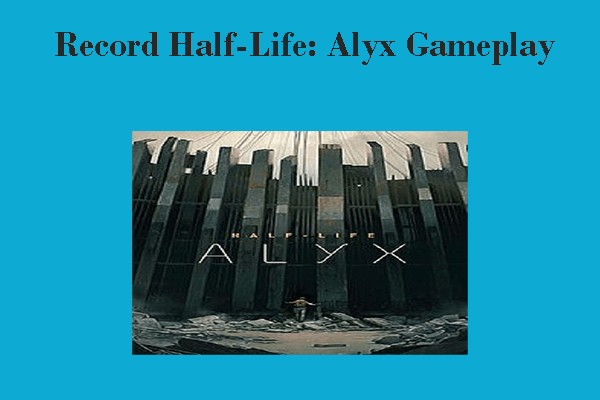
![How to Record Wild Hearts Gameplay without Lag [2 Methods]](https://images.minitool.com/videoconvert.minitool.com/images/uploads/2025/03/how-to-record-wild-hearts-gameplay-thumbnail.png)
User Comments :