Introduction to Wild Hearts
Wild Hearts is an action role-playing video game released for PlayStation 5, Windows, and Xbox Series X/S on February 17, 2023. In the realm of Azuma, players take on the role of an unnamed hunter who must go out on missions to capture enormous creatures known as Kemono.
Since its release, Wild Hearts has gained a large number of loyal players. In its first week of sale, the PlayStation 5 version of Wild Hearts sold 26,905 physical copies nationwide, making it the second-best-selling retail game in Japan.
Now, let’s see how to record Wild Hearts gameplay on Windows.
Record Wild Hearts Gameplay Using Xbox Game Bar
Xbox Game Bar is a built-in tool on Windows that allows you to capture the computer screen, take a screenshot, and more. You can follow the step-by-step guide below to record Wild Hearts Gameplay.
1: Launch Wild Heart gameplay to start your journey.
2: When you want to record the gameplay, press the Windows + G keys to open the Xbox Game Bar.
3: In the Capture panel, click the microphone icon to turn it on or not based on your needs. Then, click the Start recording option or press the Windows + Alt + R keysto start recording. Next, open the game and start playing.
4: When you want to end the recording, click the Stop recording icon or press the Windows + Alt + R keys again.
The above is how to use Xbox Game Bar to record Wild Hearts gameplay, which gives users a convenient and quick way to record gaming. However, it allows limited recording time and lacks richer features. Also, the recording process will be interrupted if you minimize the open tab or navigate between apps.
In that case, I suggest you use a professional and user-friendly third-party screen recorder. Read on for more.
Record Wild Hearts Gameplay Using MiniTool Video Converter
Whenever I want to capture my computer screen, MiniTool Video Converter is always my first choice.
What Is MiniTool Video Converter
MiniTool Video Converter is a top-grade and user-friendly Windows software that offers multiple functions. It can capture any activity on your computer screen, including, but not limited to, gameplay, presentations, online meetings, live streams, video calls, and more.
Additionally, MiniTool Video Converter allows you to record both system audio and microphone sound simultaneously or independently. You can also specify the recording area, choosing to capture the full screen by default or a designated area based on your preference.
Furthermore, you can customize the frame rate, quality, hotkeys, and other settings before recording. With no advertisements, bundles, or watermarks, MiniTool Video Converter lets you record your 4K screen for as long as you wish.
Just click the download button below to give it a shot!
MiniTool Video ConverterClick to Download100%Clean & Safe
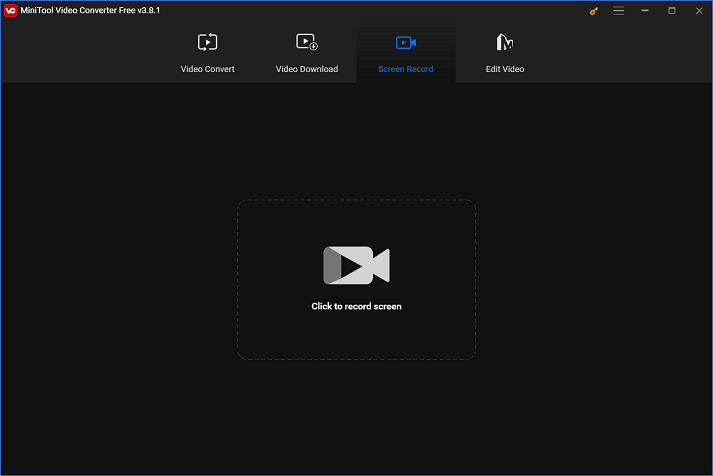
Other features about MiniTool Video Converter you may want to know:
- It can serve as a file converter to complete format conversions in a flash.
- It supports various multimedia formats, including MP4, AVI, MOV, MKV, FLV, OGV, WAV, AC3, AAC, and more.
- It offers device-supported and platform-compatible formats, like Apple, Samsung, Vimeo, YouTube, Facebook, etc.
- It allows you to change the output parameters, including encoder, sample rate, bitrate, resolution, and frame rate.
- It allows you to compress files by altering resolutions, formats, etc.
- It supports batch conversion.
- It empowers you to download YouTube videos, music, playlists, Shorts, subtitles, etc.
How to Record Wild Hearts with MiniTool Video Converter
Here’s how to record Wild Hearts gameplay with MiniTool Video Converter:
Step 1: Download and install MiniTool Video Converter on the PC.
Hit the download button below to download and install MiniTool Video Converter for free.
MiniTool Video ConverterClick to Download100%Clean & Safe
Step 2: Open the MiniTool Screen Recorder window.
Launch MiniTool Video Converter and enter the Screen Record section. Then, click on the Click to record screen region to access the MiniTool Screen Recorder window.
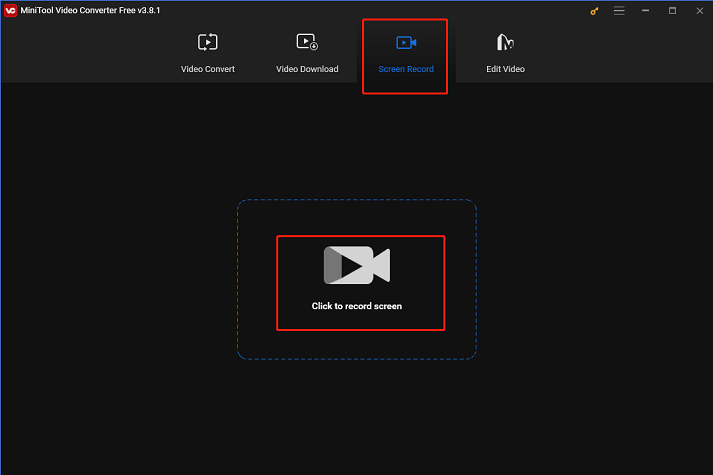
Step 3: Choose the recording area.
You can record the entire screen by default. To specify a recording region, expand the Full screen option and choose Select region, then use the mouse to click and drag the area you want to record.
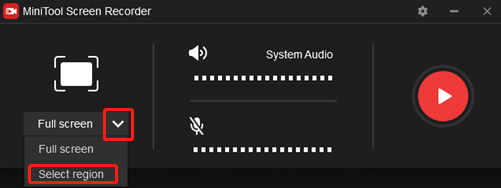
Step 4: Control the audio source.
Click the Microphone or System Audio icons to turn them on or off. If you want to access more settings, click the gear icon at the top right to open the Settings window.In the Settings panel, you can adjust the quality, frame rate, hotkeys, and more settings.
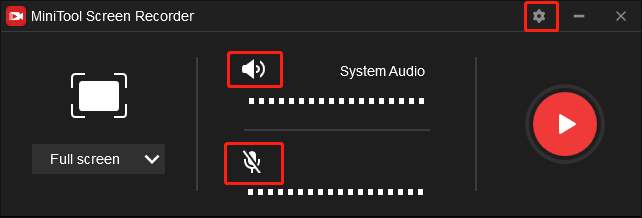
Step 5: Start recording Wild Hearts gameplay.
Click the red Record button to start recording Wild Hearts gameplay. Then, you will be given a three-second buffer time to navigate the interface of Wild Hearts.
Step 6: Stop the recording.
When you want to finish the recording, press F6 on your keyboard to end the recording. Then, you can check the recording in the MiniTool Screen Recorder window and right-click it to preview, rename, delete, etc.
You can record Wild Hearts gameplay with no lag with MiniTool Video Converter!
Bonus: How to Edit Your Recording
After obtaining your Wild Hearts gameplay recording, you might want to upload it to YouTube, Instagram, or other social media platforms. To attract more attention and gain likes, it’s recommended that you edit your recordings before uploading. How can you do that? MiniTool MovieMaker can assist!
MiniTool MovieMaker is a powerful, feature-rich video editor that enhances videos by trimming, cropping, splitting, and adding filters, effects, transitions, text, music, and more. It can merge multiple video or audio files into one and compress files by adjusting their resolution, frame rate, and more.
This free application also works as a media player, supporting files in various formats, including MP4, MOV, MKV, AVI, WebM, MP3, AAC, WAV, and M4A. Additionally, it is a file converter that enables quick format conversions. Furthermore, MiniTool MovieMaker allows you to customize output parameters such as frame rate, resolution, quality, and more.
Simply click the download button below to give it a try!
MiniTool MovieMakerClick to Download100%Clean & Safe
Conclusion
How to record Wild Hearts gameplay with no lag? This post offers 2 useful methods and guides you to record Wild Hearts gaming videos step by step. Besides, if you want to edit your recorded videos to make them more unique, just try MiniTool MovieMaker. Hope this article can help you a lot!
You can get in touch with us via [email protected] if you have any questions while using MiniTool Video Converter or MiniTool MovieMaker. You can also send me messages directly on Twitter. I’ll help you as quickly as I can.


![Comprehensive Guide on How to Record Avowed Gameplay [Windows]](https://images.minitool.com/videoconvert.minitool.com/images/uploads/2025/03/record-avowed-gameplay-thumbnail.png)
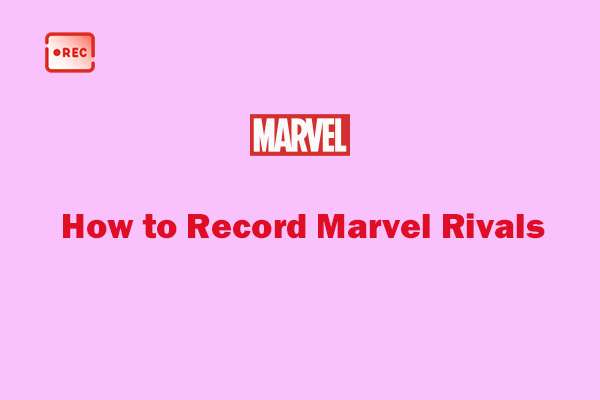
User Comments :