Brief Introduction to Marvel Rivals
Marvel Rivals is a 6v6 player-versus-player and third-person hero shooter video game created and released by NetEase Games in association with Marvel Games in 2024. Using “Dynamic Hero Synergy” with the appropriate pairing of two or three characters allows players to significantly increase the fighting effectiveness of their playable character. By February 2025, there were more than 40 million players in this game.
How to Record Marvel Rivals on Windows
The content below offers 3 robust and astonishing screen recorders that you can use to screen record Marvel Rivals gameplay smoothly.
Option 1: MiniTool Video Converter
What is MiniTool Video Converter? Read the following content to find out.
Learn What Is MiniTool Video Converter
MiniTool Video Converter is a professional and easy-to-use screen recording tool that can record your 4K screen without any lag. It can capture almost any on-screen activity, such as games, online lessons, online meetings, online chats, live streams, and so on.
Additionally, this free application allows you to specify the recording area as you prefer. You can also record with microphone sound and system audio individually or at the same time. Before recording, you can adjust the frame rate, quality, hotkeys, and other settings. With no ads, bundles, size limits, and watermarks, you can record Marvel Rivals easily using MiniTool Video Converter.
Just click the download button below and have a try!
MiniTool Video ConverterClick to Download100%Clean & Safe
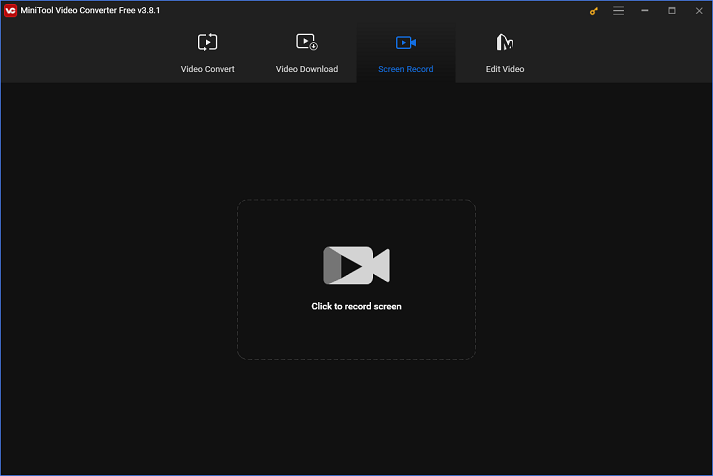
More about MiniTool Video Converter:
- It can serve as a file converter to complete format conversions quickly.
- It supports a variety of video or audio formats, including MP4, AVI, MKV, 3GP, MOV, DV, FLV, ASF, MP3, AAC, AC3, and so on.
- It offers formats compatible with devices and platforms, like Vimeo, YouTube, Facebook, Apple, Samsung, and more.
- It can compress files by changing their formats, resolution, etc.
- It allows you to convert multiple files in bulk.
- It enables you to customize the output parameters, such as bitrate, resolution, frame rate, encoder, sample rate, and so on.
- It empowers you to download YouTube videos, music, playlists, Shorts, subtitles, etc.
How to Record Marvel Rivals Gameplay with MiniTool Video Converter
With MiniTool Video Converter, the recording process will be smooth and easy. You can follow the step-by-step tutorial below to record Marvel Rivals gameplay.
Step 1: Download and install MiniTool Video Converter on the PC.
Click the download button below to download MiniTool Video Converter and install it for free.
MiniTool Video ConverterClick to Download100%Clean & Safe
Step 2: Open the MiniTool Screen Recorder panel.
Run MiniTool Video Converter and enter the Screen Record section. Next, click on the Click to record screen area to open the MiniTool Screen Recorder panel.
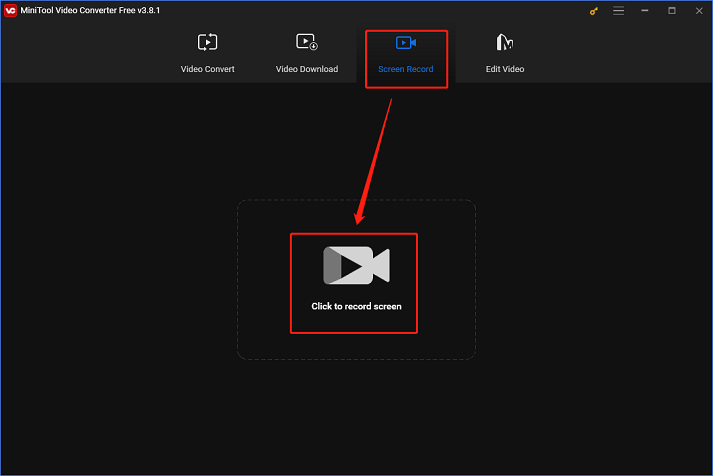
Step 3: Select the recording area.
If you want to specify a recording area, expand the Full screen option, click the Select region button, and click and drag the mouse cursor to choose the area you want to record. Or you can record the entire screen by default.
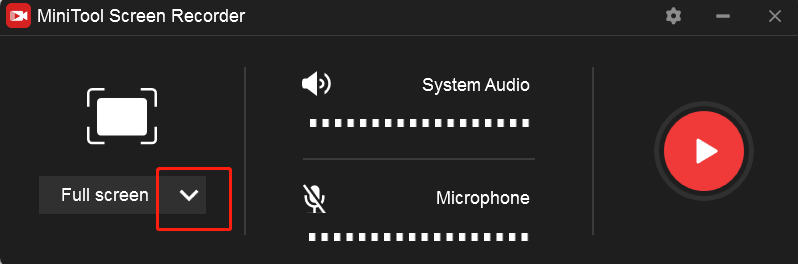
Step 4: Control the audio source.
After that, click the Microphone or System Audio icons to turn them on or off. If you want to change more settings, click the gear icon at the top right to access the Settings panel.
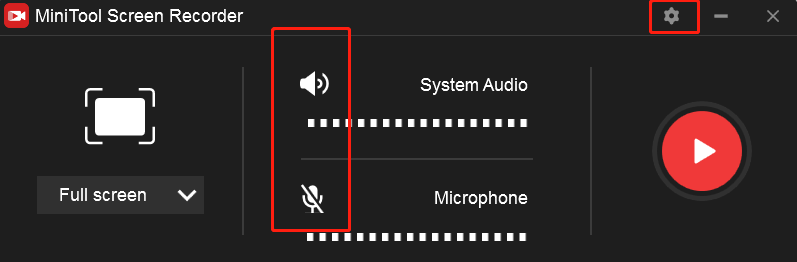
In the Settings panel, click the three-dot icon to select the output destination you want. Also, you can adjust the quality, frame rate, hotkeys, and more settings. Then, click the OK option to save the changes.
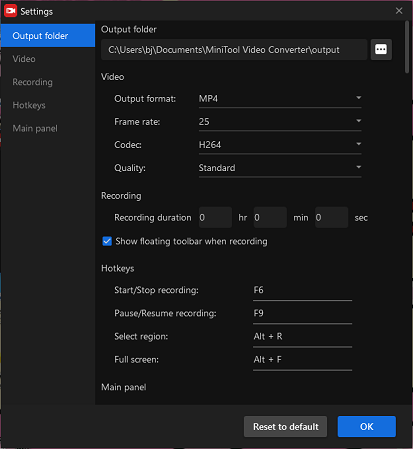
Step 4: Start recording Marvel Rivals.
Click the red Record button to start recording Marvel Rivals gameplay. You will have a three-second buffer time to head to the target interface.

When the recording is done, press F6 on your keyboard to stop the recording. Next, you can check the recording in the MiniTool Screen Recorder panel and right-click it to preview, rename, delete, etc.
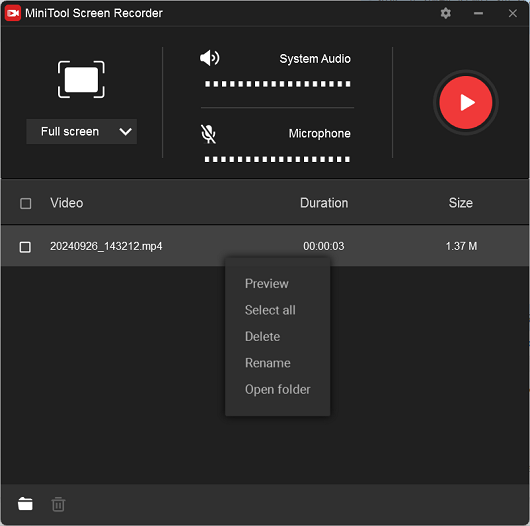
You can record Marvel Rivals smoothly by following the instructions above!
Option 2: Bandicam
Bandicam is a reliable and user-friendly screen recorder that works with Microsoft Windows. It can capture a high-quality video of anything on your computer screen and features multiple recording modes, like Screen Recording, Webcam Recording, and Game Recording.
In addition, you can capture the microphone sound and system audio simultaneously or separately while recording. Bandicam can be used to create presentations, walkthroughs for games, online courses, and more. Its user-friendly interface makes it easy for both novice and expert users to record their screens.
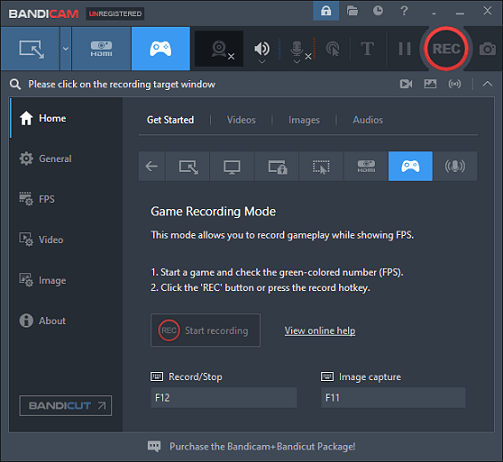
Option 3: iTop Screen Recorder
iTop Screen Recorder is a reliable and expert screen recorder that allows for hassle-free screen recordings. It can capture almost every activity on the computer screen, including gameplay, online lectures, on-screen tutorials, presentations, video/audio calls, and more.
For better screen recordings, you can also adjust the format, hotkeys, resolution, frame rate, bitrate, and other parameters. Additionally, you can choose to record microphone and system audio separately or at the same time.
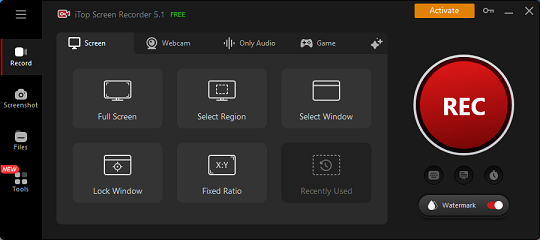
Bonus: How to Edit Your Gameplay Recordings
If you’re finding ways to edit your recordings and make them more attractive, just give MiniTool MovieMaker a try. It is a versatile video editor supported by Windows and can edit videos by trimming, cropping, splitting, adding effects, transitions, and more. Besides, MiniTool MovieMaker supports different output formats, including MP4, MOV, MKV, AVI, MP3, etc. You can also customize the output parameters, like frame rate, bitrate, etc.
Moreover, MiniTool MovieMaker can function as a media player to play video/audio files in different formats, like MP4, MOV, 3GP, FLV, AAC, and more. Furthermore, this application is capable of converting files between different formats quickly and effortlessly.
Just click the download button below and have a try!
MiniTool MovieMakerClick to Download100%Clean & Safe
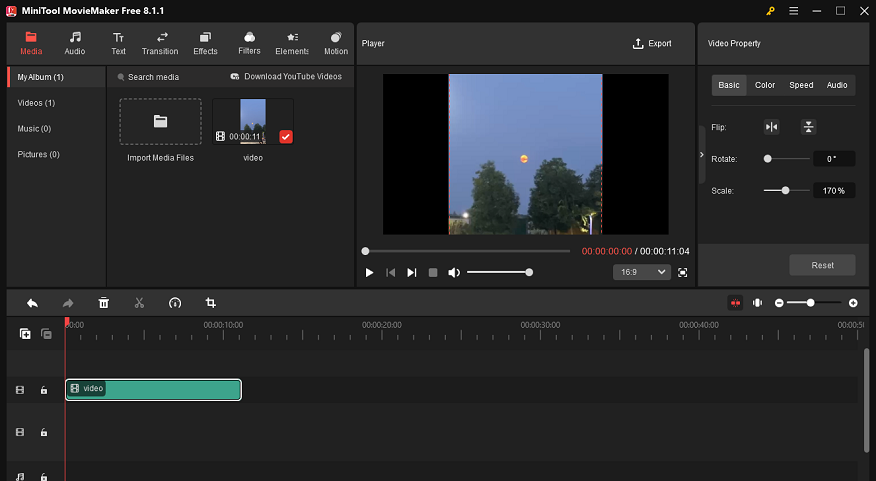
Conclusion
How to record Marvel Rivals gameplay? This post offers 3 robust and professional screen recorders. With them, you can record Marvel Rivals with no effort. Plus, if you want to create an eye-catching gameplay recording, give MiniTool MovieMaker a try! Hope this article can help you a lot!
You can get in touch with us via [email protected] if you have any questions while using MiniTool Video Converter or MiniTool MovieMaker. You can also send me messages on Twitter. I’ll help you as soon as I can.


![How to Record DeepSeek Conversations Easily [Specific Guide]](https://images.minitool.com/videoconvert.minitool.com/images/uploads/2025/02/how-to-record-deepseek-conversations-thumbnail.png)

User Comments :