Before we get into how to record DeepSeek conversations, let’s understand what DeepSeek is.
What Is DeepSeek
DeepSeek is a Chinese AI software company based in Hangzhou, Zhejiang. On January 10, 2025, DeepSeek released its first free DeepSeek-R1 model-based chatbot program for iOS and Android. As of the 27th, DeepSeek-R1 surpassed ChatGPT as the top free app on the iOS App Store in the U.S.
How to Record DeepSeek Conversations
Can you record DeepSeek conversations? The answer is yes. How to record DeepSeek conversations? Recording will be easier if you use some reliable screen recording tools! So, in the following content, I’d like to recommend 3 professional screen recording software that I’ve used before. And they’re really worth a try. Read on for more.
Option 1: MiniTool Video Converter
MiniTool Video Converter is one of the best screen recorders that I want to highly recommend. It is brilliant at capturing computer screens to high-quality videos. This free screen recording tool can record almost every activity on the computer screen, such as games, online lessons, video calls, etc. Besides, MiniTool Video Converter enables you to record the full screen or a part of it. You can also record with microphone sounds and system audio individually or at the same time.
Moreover, you can customize the parameters like frame rate, quality, etc. to suit your requirements. Most importantly, MiniTool Video Converter has no ads, bundles, or watermarks, so you can use it with no hassle.
How to record DeepSeek conversations with MiniTool Video Converter
How do I screen record DeepSeek conversations? Follow the instructions below to finish the recording task:
Step 1: Download and install MiniTool Video Converter.
Click the download button below to download and install MiniTool Video Converter on your computer for free.
MiniTool Video ConverterClick to Download100%Clean & Safe
Step 2: Open the MiniTool Screen Recorder window.
Launch MiniTool Video Converter, click the Screen Record option, and then click the Click to record screen region to open the MiniTool Screen Recorder window.
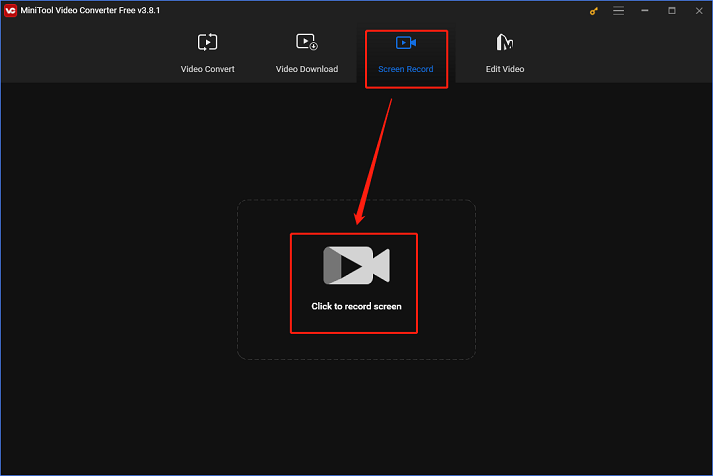
Step 3: Adjust some settings.
According to your needs, click the Microphone icon or the System Audio icon to turn them on or off. The full screen will be recorded by default. If you want to specify the recording area, click the down arrow icon next to Full screen to expand the drop-down menu. Next, click the Select region option and click and drag the mouse cursor to select and desired area. After that, to access more settings, click the gear icon to open the Settings window.
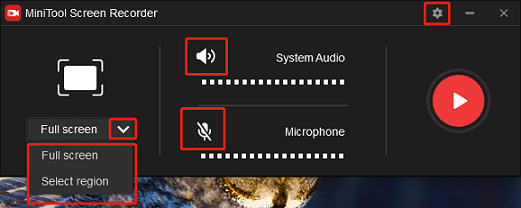
In the Settings window, click the three-dot icon to choose an output destination. Then, you can adjust the quality, frame rate, etc. Lastly, click the OK button to save the adjustments.
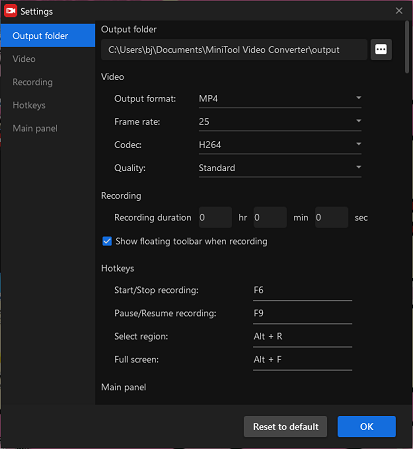
Step 4: Screen record DeepSeek conversations.
Click the Record button to start recording. You will have a three-second buffer time to head to DeepSeek’s interface.
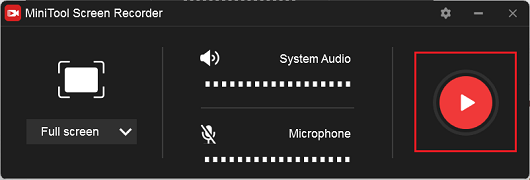
Press F6 on the keyboard to stop the recording once it’s finished. You can check the recorded video in the MiniTool Screen Recorder window and right-click the target recording to preview, rename, or delete it.
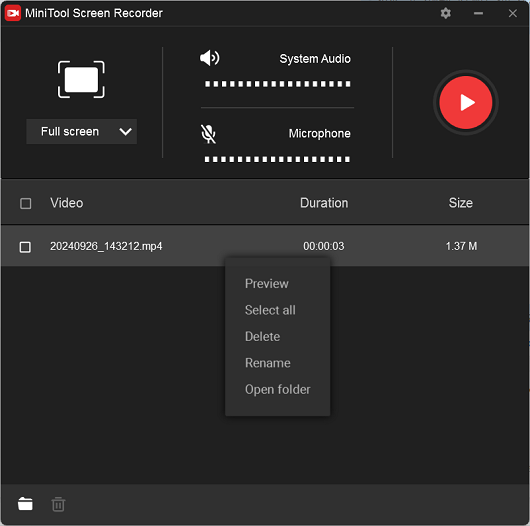
Screen recording DeepSeek conversations on Windows is easy by following the above steps!
Option 2: EaseUS RecExperts
EaseUS RecExperts is also an ideal option for screen recording. It empowers you to record everything on the computer screen, including DeepSeek conversations, gameplay, live streams, etc. Besides, this application lets you record audio, overlay webcam video, and capture a specified area of the screen. You can also choose to capture the microphone sounds and system audio or not.
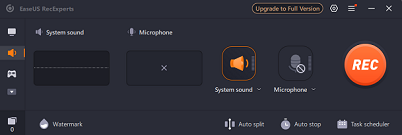
Option 3: Aqua Demo
Aqua Demo is a user-friendly screen recording software that can record DeepSeek conversations with no lag. It is compatible with both Mac and Windows and enables you to record the full screen or a selected area. More than that, Aqua Demo supports various output formats, like MP4, MOV, WMV, etc., therefore, you can play the recorded video on different devices.
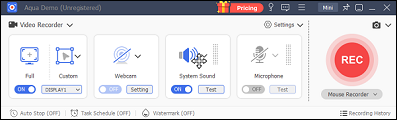
Conclusion
How to record DeepSeek conversations on Windows? This post offers 3 professional and user-friendly screen recorders and shows you how to complete the recording process specifically. Just feel free to choose the one you prefer. Hope this article can help you a lot!



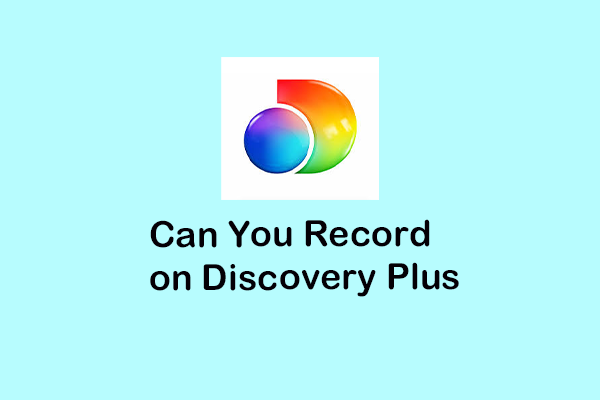
User Comments :