This post from the free video converter offers 3 easy and quick methods to help you record TuneIn radio.
TuneIn is an audio streaming service that provides access to radio stations from around the world. The platform allows users to listen to music, sports, news, talk shows, and podcasts. One of its key features is the ability to download TuneIn streams for offline listening. However, this functionality is only available for podcast episodes on mobile devices.
How to save our favorite programs from TuneIn on PC? All we need is a reliable audio recorder. Below are 3 useful tools that can help you record TuneIn radio.
Method 1. Record TuneIn Radio with WonderFox HD Video Converter Factory Pro
WonderFox HD Video Converter Factory Pro is an all-in-one application that supports converting, compressing, editing, and recording. It has 4 recording modes: Custom, Full-screen, Game, and Audio-only. It saves the recording in many formats including MP4, AVI, MOV, MKV, MP3, WAV, AAC, and AC3. In addition, this tool has no time limits and does not add watermarks to the recording.
Let’s see how to record on TuneIn radio with WonderFox HD Video Converter Factory Pro.
Step 1. Download and install WonderFox HD Video Converter Factory Pro. Then, run it.
Step 2. Click Recorder and switch to the Audio-Only mode by clicking the sound icon.
Step 3. Click the Format box and save the recording to MP3, WAV, AAC, or AC3 format. You can also adjust the quality, frame rate, and GPU acceleration.
Step 4. If you want to record the system sound, check the Desktop box. To record the microphone, check the Microphone box. You can also record them simultaneously.
Step 5. Click the Output folder box at the bottom to choose a destination to save the TuneIn radio recording.
Step 6. Play TuneIn radio. Then click the red REC button. After a five-second countdown, it will start recording.
Step 7. To finish it, press Ctrl + F1.
Method 2. Record TuneIn Radio with iTop Screen Recorder
iTop Screen Recorder is a free screen recorder for PC. It allows you to record the entire screen or a specific area. It can record a webcam with a virtual background. This tool can also record the audio only and saves the audio recording as MP3, AAC, FLAC, and WMA.
Follow the steps below to record on TuneIn radio.
Step 1. Download and install iTop Screen Recorder on your computer.
Step 2. Open this radio recorder and click the settings icon in the upper left corner to adjust formats, bitrate, frequency, and channels. Once done, click Save to keep your changes.
Step 3. In the home screen, select Only Audio under the Record tab. Turn the Speaker on.
Step 4. Open TuneIn radio and click REC to begin recording.
Step 5. To stop the process, click the red square button. Navigate to the Audio section to pre-listen the recording. If you want to edit it, click More.
Method 3. Record TuneIn Radio with Audacity
Audacity is a powerful, free, open-source, and cross-platform audio recorder and editor. It’s user-friendly and feature-rich, making it ideal for recording and editing audio. The 6 steps below will show you how to record on TuneIn radio.
Step 1. Download, install, and open Audacity on your computer.
Step 2. Navigate to the Audio Host section, click Windows WASAPI, then select your Recording Devices and Playback Device. Or you can leave the setting as the default.
Step 3. Open TuneIn radio to play the station you want to record.
Step 4. Click the red Record button on the top to begin the recording.
Step 5. To stop the process, click the gray Stop button.
Step 6. Click File in the top left corner, click Export from the down-drop list, and choose a format for the recording. In the next window, click Save to export the recording.
MiniTool Video ConverterClick to Download100%Clean & Safe
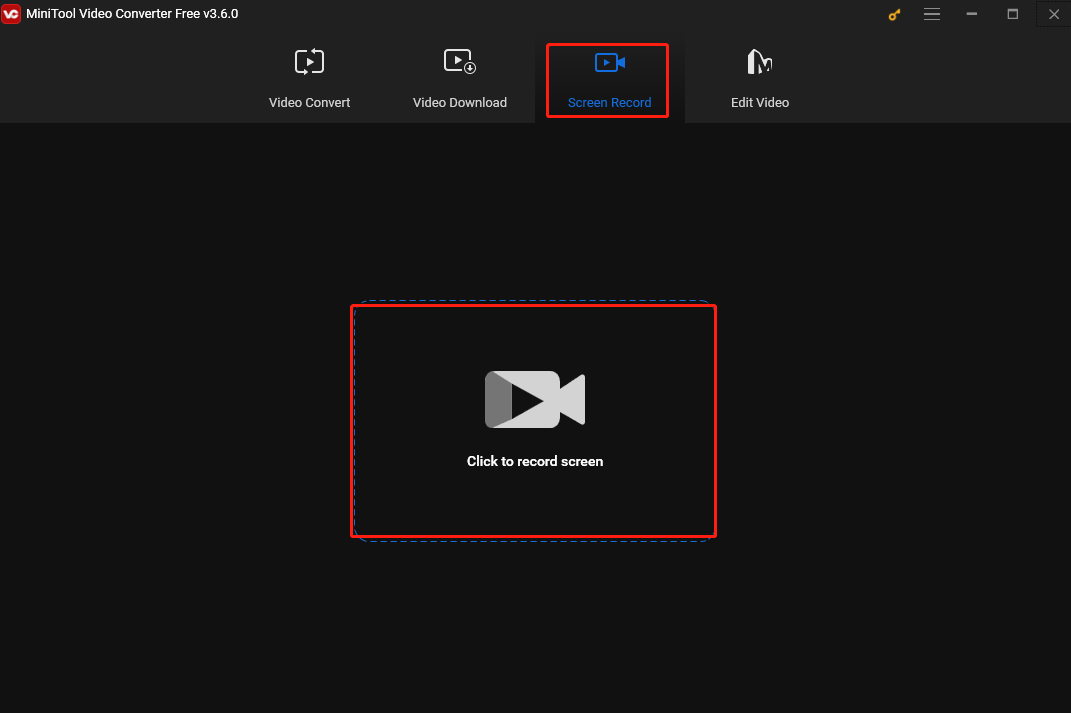
Conclusion
This post offers 3 audio recorders to help you record TuneIn radio. Pick one you like and begin the recording.


![How to Record WeChat Voice Call and Video Call [PC/Android/iOS]](https://images.minitool.com/videoconvert.minitool.com/images/uploads/2024/08/how-to-record-wechat-voice-call-thumbnail.jpg)
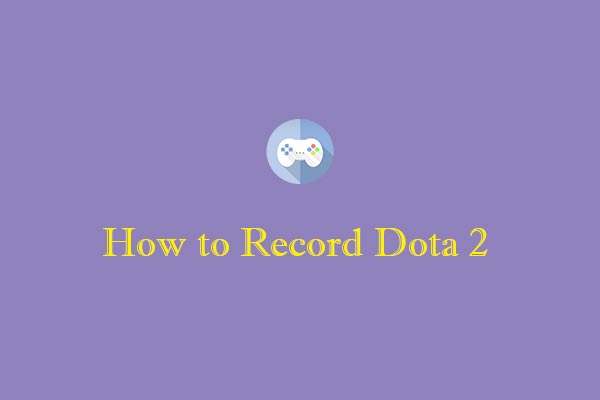
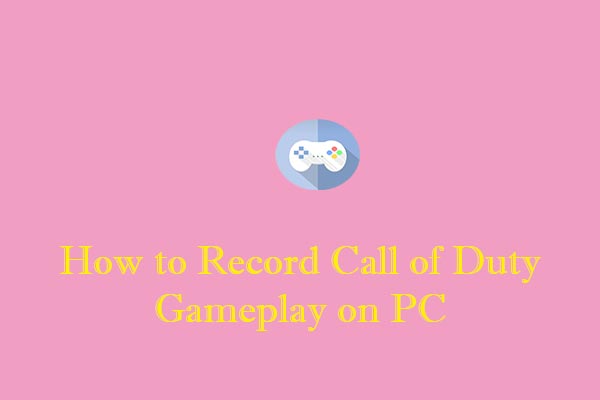
User Comments :