Signal is an encrypted messaging service for instant messaging, voice calls, and video calls. It is popular not only because it is free, but also because of its privacy and security. Meanwhile, it is available on Windows, Mac, Linux, Android, and iOS. Some of you may want to record important calls or discussions on Signal. This MiniTool free video converter post covers different methods to record Signal calls.
Can Signal calls be recorded? There is no built-in recording feature in Signal. You need to use other screen recording tools for Signal call recording. How to record Signal calls? Just read on.
How to Record Signal Calls on Windows
MiniTool Video Converter is a good choice for Windows users to make a Signal call recording. It is a completely free screen recorder with no time limits or watermarks. You can use it to record any activities happening on the screen with the option to record microphone sounds and system audio separately or simultaneously. With its intuitive interface and simple operation, you can master how to use it for screen recording quickly.
In addition, MiniTool Video Converter is a free file converter for videos and audio. You can also use it to download videos, audio, playlists, and subtitles from YouTube. Here’s how to record Signal video calls with audio using MiniTool Video Converter.
Step 1. Download MiniTool Video Converter by clicking the button below and then install it on your Windows PC.
MiniTool Video ConverterClick to Download100%Clean & Safe
Step 2. Run MiniTool Video Converter, switch to the Screen Record tab, and hit the Click to record screen area to access MiniTool Screen Recorder.
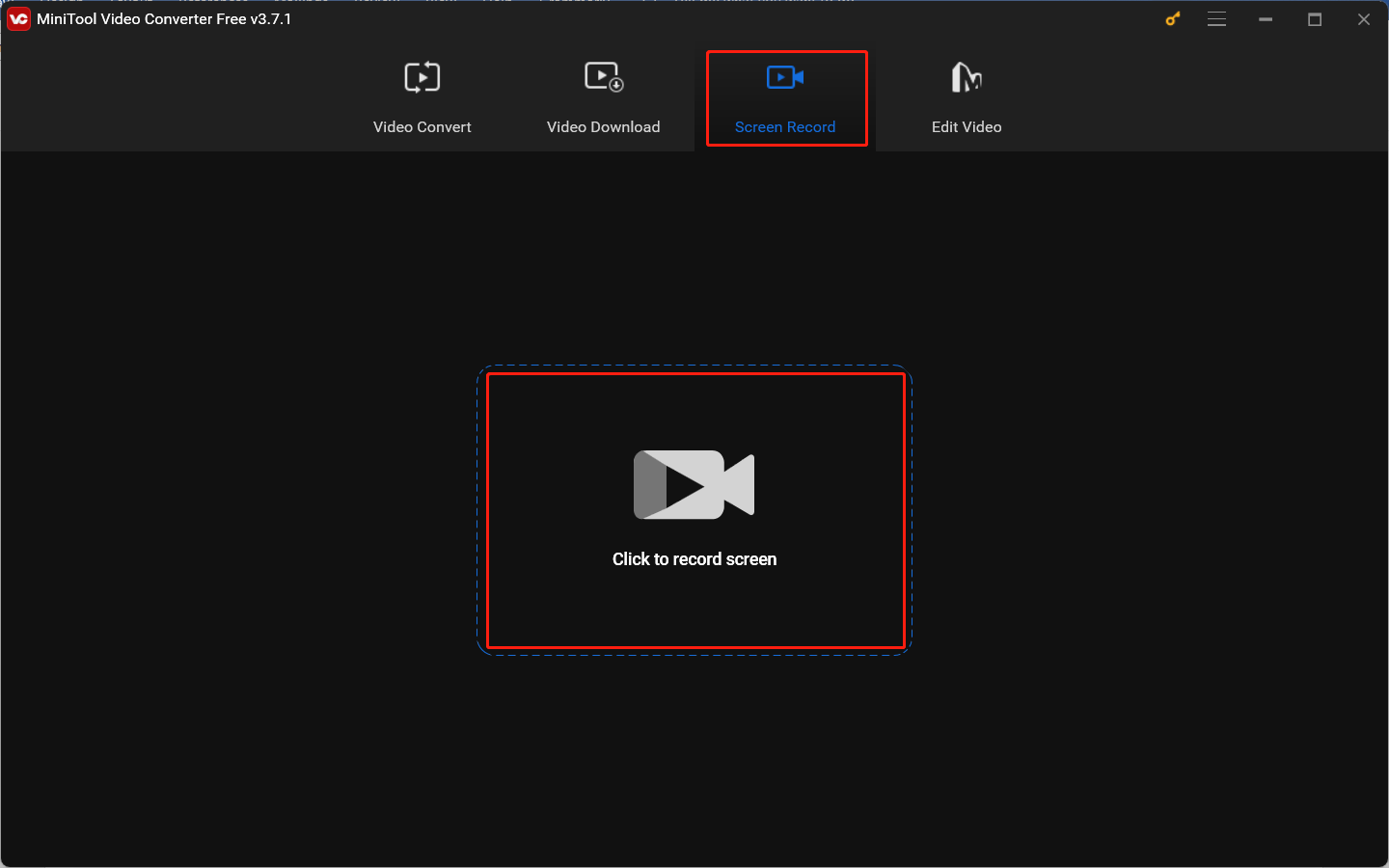
Step 3. By default, MiniTool Screen Recorder will record the whole screen. To record the Signal video call in a small window, you can choose Select region and then click and drag the cursor to choose the recording area. For Signal call recording, you need to record both system audio and microphone sounds. Just click the speaker and microphone icon to turn the system and microphone audio on or off.
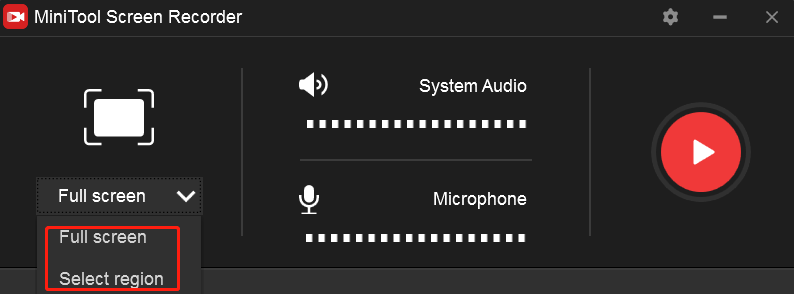
Step 4. Click the gear icon at the higher right corner to enter the Settings window. You can set the recording saving path, quality, frame rate, and others. Then click OK to save the changes.
Step 5. Open your Signal app and be ready to make a video call. When you want to start the Signal call recording, you can press the default F6 hotkey to start recording. Also, you can press F9 to pause and continue recording during the recording process. Finally, you can press F6 again to finish the recording.
How to Record Signal Calls on Mac
QuickTime Player, pre-installed on Mac computer, is known as a free multimedia player. Besides, it has features for screen recording. You can use it to record the screen and webcam at the same time. Also, it supports recording audio only. Hence, it is a good choice to record voice calls and video calls on Signal. Here’s how:
Step 1. Run QuickTime Player, click the File tab, and choose the New Screen Recording option for Signal video call recording. If you want to record a signal voice call, you need to choose the New Audio Recording option.
Step 2. Click the inverted arrow next to the Record icon to set the audio source, recording quality, and others.
Step 3. Hit the Record icon to start recording. When the Signal call is over, click the Stop icon to complete the recording.
How to Record Signal Calls on Phone
In this part, we introduce you to ways to record Signal calls on iPhone and Android. Let’s have a look!
#Using the Built-in Screen Recorder of iPhone
It is an easy way to record calls on Signal with the built-in screen recorder of iPhone.
Step 1. Go to Settings > Control Center > Customize Controls to find Screen Recorder and tap the plus icon to add it to Control Center.
Step 2. Open Signal and make a call. Access Control Center and tap the Record icon to start the recording process. At last, tap the Record icon again to end the recording. You can find the recording in the Photos app.
#Using AZ Screen Recorder on Android
Like iPhone, you can also use the built-in screen recording tool. Alternatively, you can use other third-party screen recorders or Android audio recorder apps to enjoy more advanced features. AZ Screen Recorder is a good choice.
Step 1. Download, install, and launch AZ Screen Recorder.
Step 2. Tap the gear icon to adjust more recording settings like the recording resolution, frame rate, audio source, and others.
Step 3. Go to make a Signal call and tap the red camera icon on the floating toolbar to start recording. Finally, tap the stop icon to finish the recording.
Final Words
It is quite easy to record Signal calls on Windows, Mac, iPhone, and Android by following the above guidance. Hopefully, this post will be helpful to you.


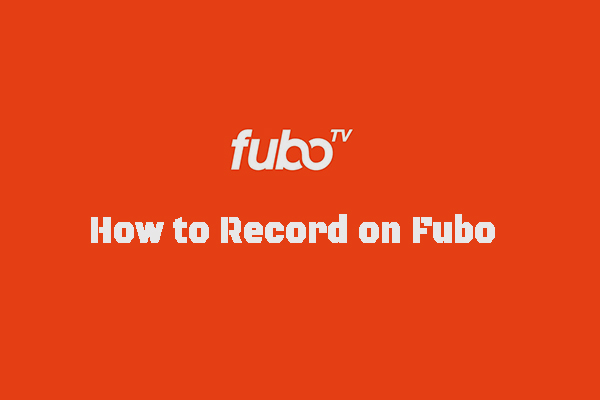
![How to Record on Apple TV Easily [Mac/iPhone/Windows]](https://images.minitool.com/videoconvert.minitool.com/images/uploads/2024/10/how-to-record-on-apple-tv-thumbnail.jpg)
![Here’re the 7 Best Call Recording Apps for Android [Free and Paid]](https://images.minitool.com/videoconvert.minitool.com/images/uploads/2024/10/best-call-recording-app-for-android-thumbnail.jpg)
User Comments :