This article, which is published by the best free video converter – MiniTool Video Converter, aims to introduce GCFLearnFree and recommend some GCFLearnFree video recorders. Meanwhile, it will offer you a step-by-step guide on how to record GCFLearnFree videos.
What Is GCFLearnFree
Before learning how to record GCFLearnFree videos, let’s know more about GCFLearnFree. GCFLearnFree refers to a free website attaching great importance to online education. Specifically, it aims to help people learn more about job training, technology, math skills, and more.
GCFLearnFree Video Recorder 1. MiniTool Video Converter
MiniTool Video Converter refers to an offline screen recorder for Windows users. It allows you to record the system and microphone audio simultaneously or separately. In addition, MiniTool Video Converter enables you to record GCFLearnFree videos without watermarks or time limits. Moreover, it has an easy-to-use nature, which brings beginners more convenience.
In addition, MiniTool Video Converter is beyond a screen recorder. Specifically, it can also aid you in converting your audio/video files to a wide range of file formats such as DV, MP4, MP3, ASF, MKV, WAV, VOB, MXF, XVID, and so on. Furthermore, MiniTool Video Converter allows you to download videos from YouTube.
GCFLearnFree Video Recorder 2. OBS Studio
Serving as an offline screen recording application, OBS Studio has much to offer in helping you record GCFLearnFree videos. In addition, it allows you to screen record a variety of videos such as online meetings, video calls, online courses, and more.
GCFLearnFree Video Recorder 3. RecMaster
RecMaster is another choice for you to record GCFLearnFree videos. It can help you record gameplay videos easily and quickly. In addition, RecMaster gives support to a full-screen recording and a regional recording.
How to Record GCFLearnFree Videos with MiniTool Video Converter
Below is the detailed tutorial on how to record GCFLearnFree videos.
MiniTool Video ConverterClick to Download100%Clean & Safe
Step 1. Click on the button above to download and install MiniTool Video Converter on your computer. Then launch it.
Step 2. Switch to the Screen Record module and click on the big recording icon to access the MiniTool Screen Recorder panel.
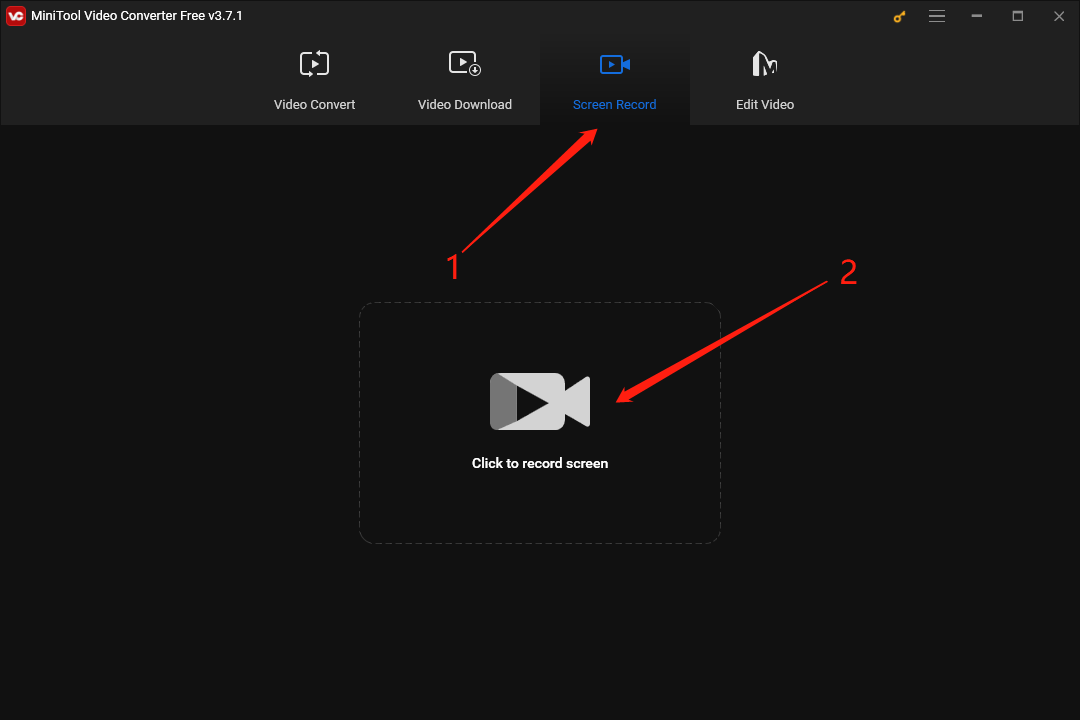
Step 3. Considering that you plan to record online recourses from GCFLearnFree, click on the System Audio icon to turn on the system audio. Meanwhile, click on the Microphone icon to turn off the microphone sound.
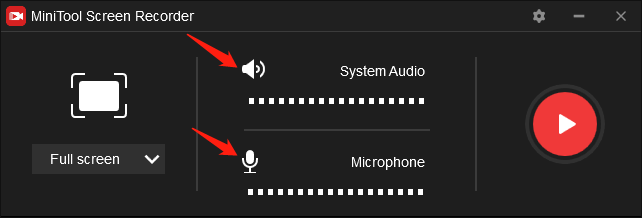
Step 4. To select the recording area, click on the inverted arrow to make a choice. Also, you can do that by pressing the Alt + R keys directly.
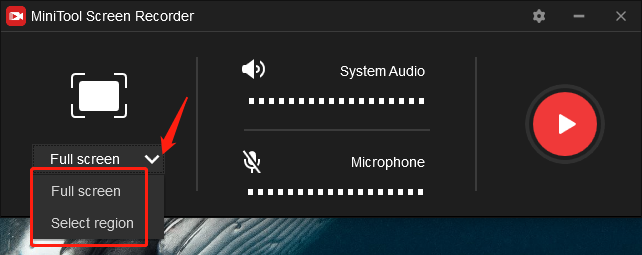
Step 5. Click on the settings icon to enter the interface of screen recording settings.
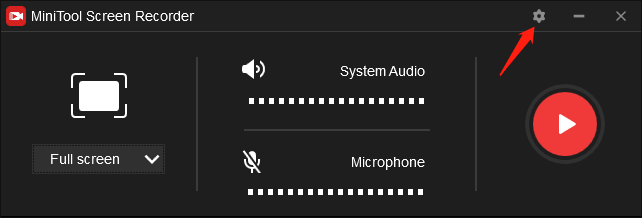
In the pop-up interface, you can find a wide range of advanced screen recording options. First of all, you are capable of recording GCFLearnFree videos with different frame rates such as 15fps, 20fps, 25fps, 30fps, and 50fps. Secondly, you can alter the hotkeys based on your needs. Thirdly, you are able to set the quality of your recording files as high quality, original quality, or standard quality. Fourthly, you are free to set the recording duration according to your needs. Finally, click on the OK button to save the changes that you have made.
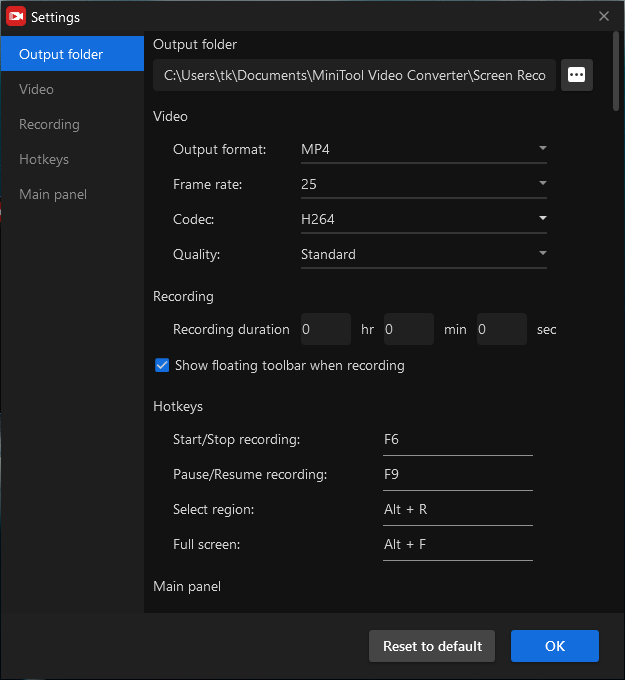
Step 6. Begin your recording by clicking on the Record button or pressing the F6 key. Then play the video that you want to record after a 3-second countdown.
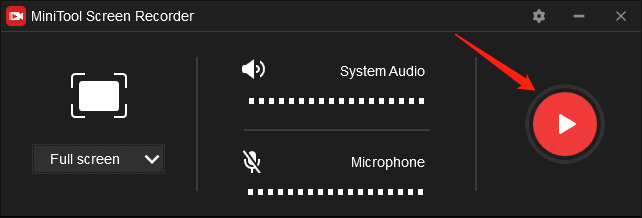
Step 7. Once your recording is over, end it by pressing the F6 key again.
Step 8. Go to the output location to check whether your recording file can be played or not.
With the step-by-step guidance, you must know better about how to record GCFLearnFree videos.
Bonus: How to Edit Your GCFLearnFree Video Recordings
Sometimes you may need to trim your GCFLearnFree video recordings after you record GCFLearnFree videos. However, some screen recorders have limited editing features. Here, an amazing video editor called MiniTool MovieMaker is highly recommended.Below are numerous reasons that encourage you to choose MiniTool MovieMaker.
First of all, MiniTool Video Converter has an easy-to-use nature, which brings good news to beginners. Secondly, it allows you to add many elements like effects, filters, motions, and more to your GCFLearnFree video recordings. Plus, MiniTool MovieMaker enables you to trim your recording files and change their speed. Moreover, with it, you can save your recorded videos in many formats like MP4, MKV, MOV, AVI, and more.
MiniTool Video ConverterClick to Download100%Clean & Safe
To Wrap Things Up
This article has recommended several GCFLearnFree video recorders and provided detailed instructions for how to implement the recording of GCFLearnFree videos. With it, you can record GCFLearnFree videos easily and quickly.



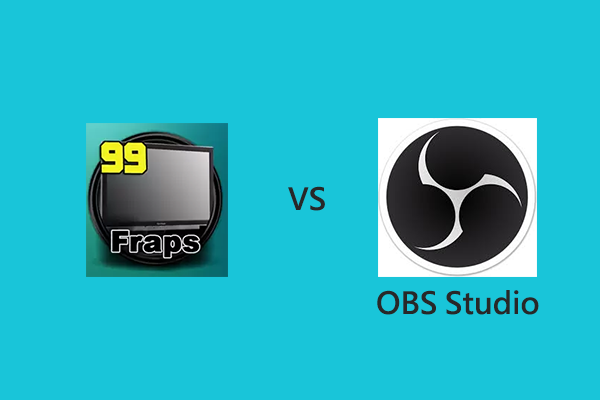
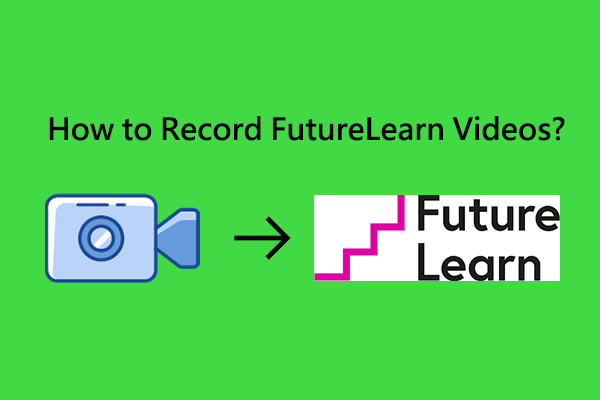
User Comments :