Released by the best free video converter, this post aims to introduce edX to you. Meanwhile, it will provide you with two detailed methods that help you record edX videos.
Overview of edX
In the e-learning industry, edX is a powerful online educational platform from the US. Founded in 2012, it was created by Harvard University and Massachusetts Institute of Technology. Meanwhile, edX aims to provide users with a variety of online courses for making profits. Currently, it has been playing a crucial role in improving students’ learning performances.
edX Recording Tool 1. MiniTool Video Converter
In the following paragraphs, you will have a good understanding of MiniTool Video Converter and learn how to record edX videos with it.
What Is MiniTool Video Converter
As a powerful application for screen recording, MiniTool Video Converter aims to help you record a wide range of videos such as online meetings, educational videos, gameplay videos, and more. Furthermore, it provides you with a recording experience without the restriction of watermarks. In addition, MiniTool Video Converter allows for the autonomous setting of the recording duration without time limits.
Specific Guidance on edX Video Recording
Below is step-by-step guidance on how to record edX videos with MiniTool Video Converter.
MiniTool Video ConverterClick to Download100%Clean & Safe
Step 1. Click on the above button to download and install MiniTool Video Converter on your computer.
Step 2. After launching MiniTool Video Converter to enter its main interface, move to the Screen Record module and Click on Click to record screen to enter the MiniTool Screen Recorder panel.
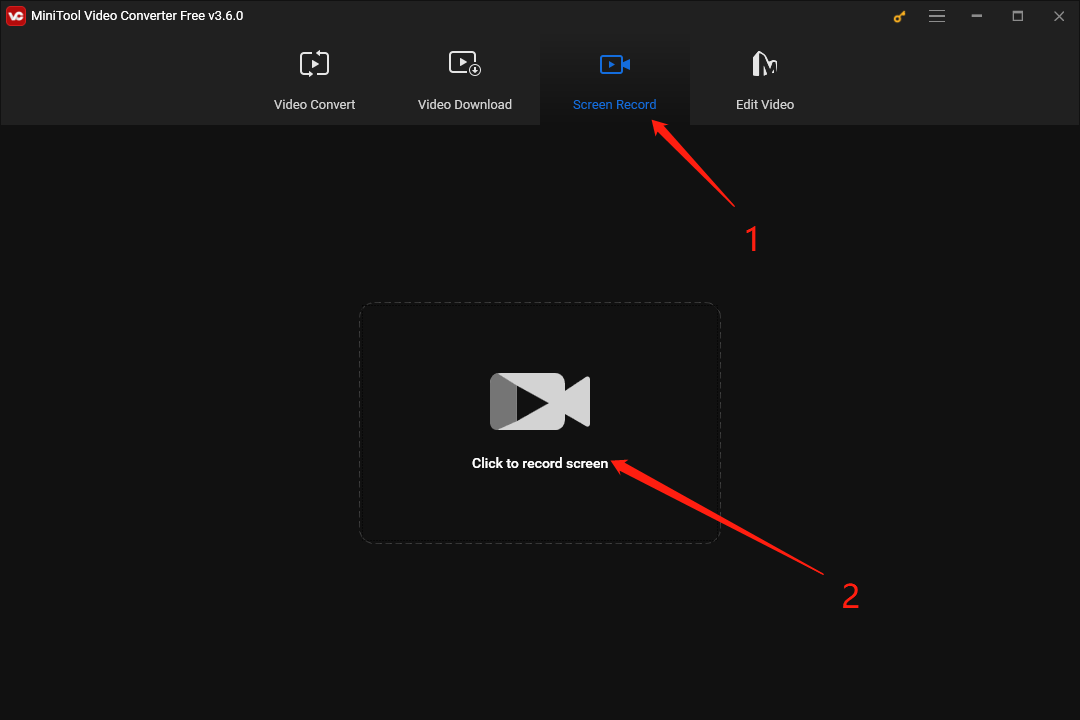
Step 3. Click on the two audio icons to choose whether the system and microphone sound will be recorded or not. Considering that you plan to record edX videos, don’t forget to turn on the system audio.
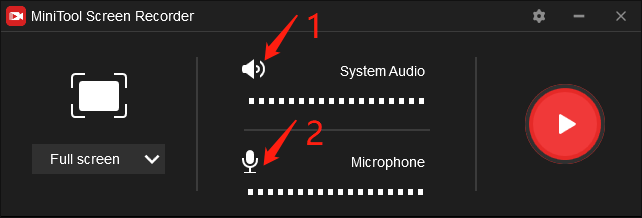
Step 4. Select the recording area by pressing the Alt+R key. If you want to record your screen with a full-screen mode later, just press the Alt+F key.
Step 5. Click on the gear icon to enter the interface of screen recording settings.
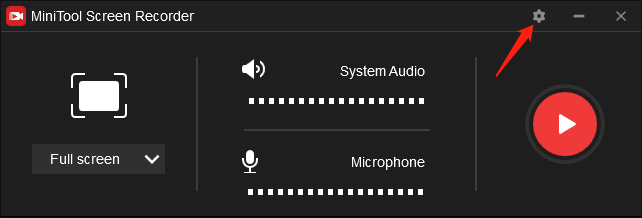
In this interface, there are a wide range of recording options, which enable you to change the frame rate and quality of your recording. Plus, you can effortlessly customize the location that will save your recording file. In addition, you can learn several hotkeys, which enables you to simplify your recording process effectively. On condition that you have made some changes, click on OK to save them.
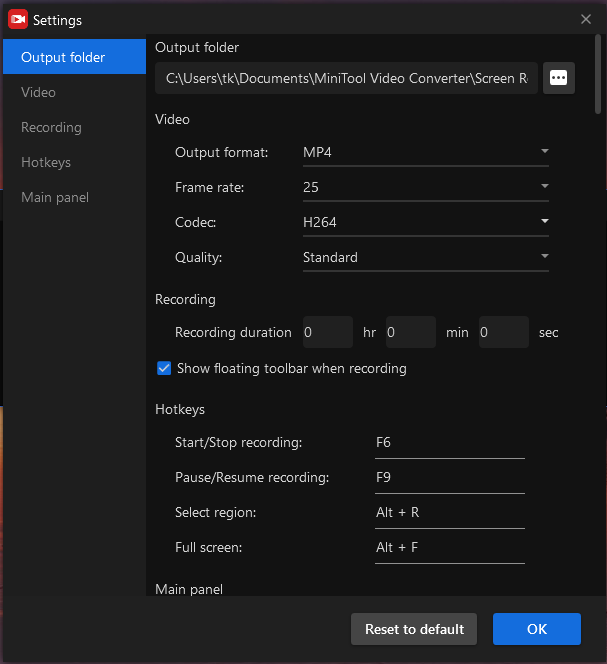
Step 6. Click on the Record button to begin your recording of edX videos. After a 3-second countdown, play the edX videos that you want to record.
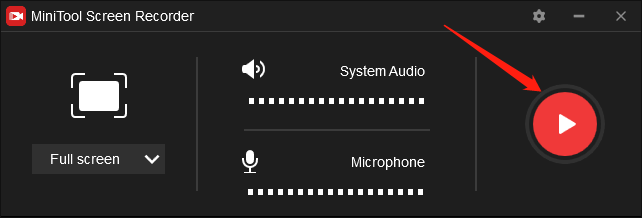
Step 7. Once your edX video recording is over, end your recording by pressing the F6 key. Then go to the location that saves your recording file and check whether your edX video recording can be played or not.
As you can see, MiniTool Video Converter is a powerful edX video recorder.
Other Details About MiniTool Video Converter
MiniTool Video Converter also allows for the conversion of your audio/video files from one format to other formats like MP3, ASF, MP4, MKV, DV, AVI, WEBM, VOB, MXF, and so on.
Tips: If you want a tool to edit your edX video recordings, MiniTool MovieMaker, which boasts a variety of editing features and is very easy to use, can give you a hand.
MiniTool MovieMakerClick to Download100%Clean & Safe
edX Recording Tool 2. Aqua Demo
Serving as a powerful offline screen recorder, Aqua Demo has much to offer in helping you record edX videos. At the same time, it is very easy to use, which means that you can accomplish recording edX videos with simple steps. Below is step-by-step guidance on your edX video recording.
Step 1. Download and install Aqua Demo on your computer. Then run it.
Step 2. Click on Video Recorder to enter the Video Recorder window where you can select a recording mode.
Step 3. Turn on the system sound so that you can record the audio from the edX videos.
Step 4. Click on the REC button to start your recording. Then play the edX videos that you want to play.
Step 5. Once your recording is completed, click on the Stop button to end your recording.
Step 6. Click on the Save button to save your recording of edX videos. Then view your recording file by clicking on Recording history.
With the above-detailed steps, you can record edX videos easily and quickly.
Final Thoughts
To improve your learning performance efficiently, the best way is to record edX videos. With this article, the recording of edX videos will never be a problem for you.


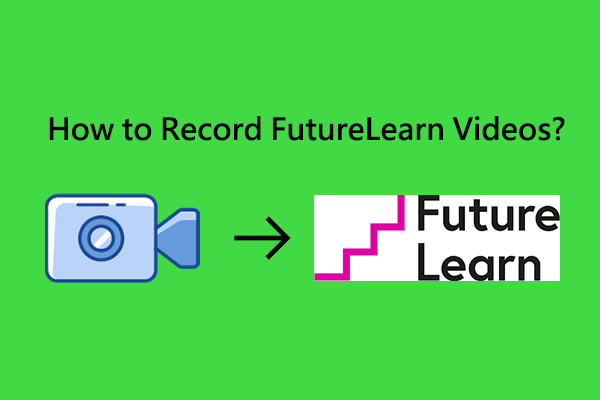
User Comments :