If you want to record FutureLearn videos easily, you can satisfy your needs by reading this post published by the best free video converter – MiniTool Video Converter.
Can You Record FutureLearn Videos
As a digital educational platform from the UK, FutureLearn has much to offer in helping people improve their learning performances. Can you record FutureLearn videos? Of course, you can! With powerful screen recorders, you can record FutureLearn videos with ease. Meanwhile, it should be noted that you’d better record FutureLearn videos for personal use. Plus, it is illegal to record these videos for commercial purposes.
FutureLearn Video Recorder 1. MiniTool Video Converter
To record FutureLearn Videos on Windows, an amazing screen recorder is never dispensable. In the following content, MiniTool Video Converter is highly recommended and there are detailed instructions for how to use it to record FutureLearn videos.
About MiniTool Video Converter
Serving as an amazing offline recording program, MiniTool Video Converter allows you to complete your recording of FutureLearn videos with simple clicks. Meanwhile, it enables you to record the audio from the system and microphone simultaneously. In addition, MiniTool Video Converter boasts a variety of recording options, which makes recording customization accessible to you.
Step-by-Step Guidance on Recording FutureLearn Videos
Step 1. Click on the below button to download MiniTool Video Converter. After its installation, run MiniTool Video Converter to enter its main interface.
MiniTool Video ConverterClick to Download100%Clean & Safe
Step 2. Switch to the Screen Record module and click on the recording icon to enter the interface of MiniTool Screen Recorder.
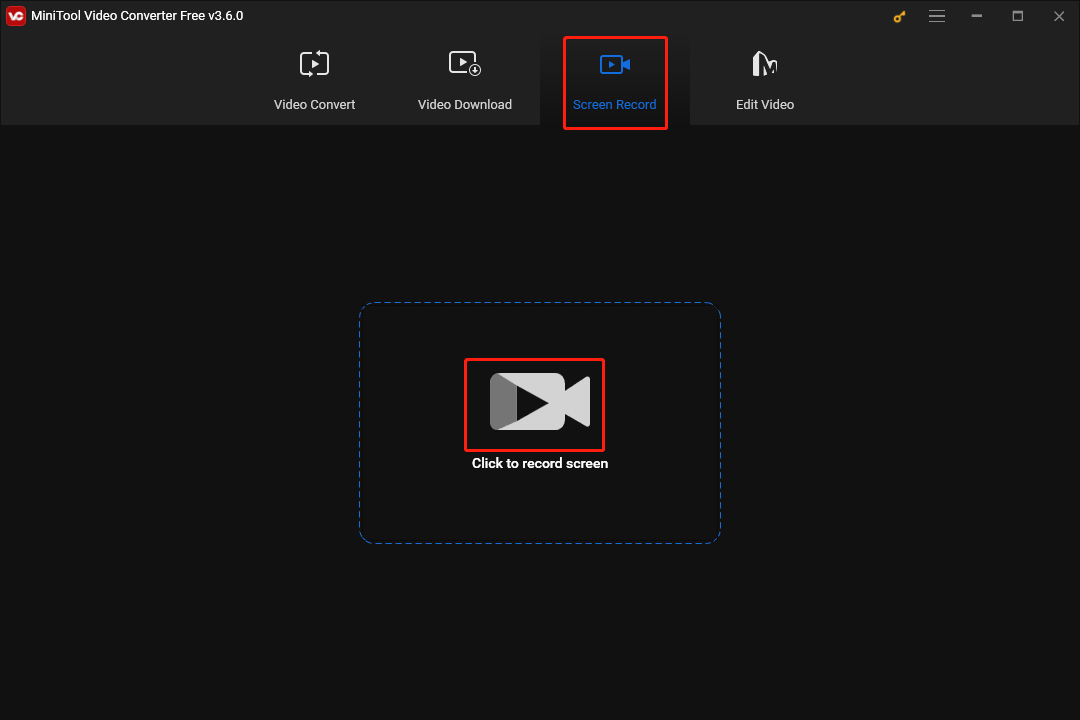
Step 3. Click on the inverted arrow to expand the option where you can select the recording area.
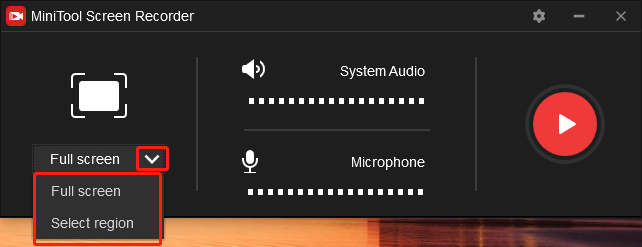
Step 4. Click on the two audio icons to determine whether the audio from the system and microphone will be recorded or not.
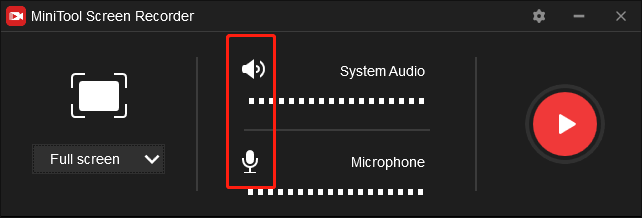
Step 5. To enter the interface of screen recording settings, click on the settings icon.
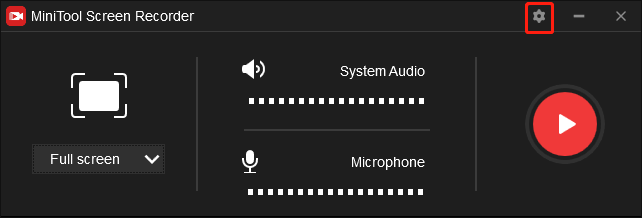
In the interface, you will find multiple recording options where you can alter the frame rate and quality of the recording. In addition, you are free to select a location that will save your recording of FutureLearn videos.
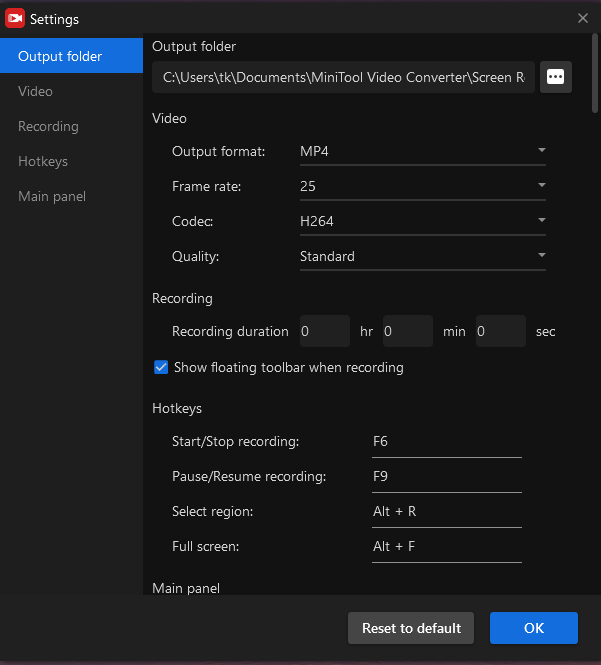
Step 6. Begin your recording by pressing the F6 key. After a 3-second countdown, play your FutureLearn videos.
Step 7. Once your recording of FutureLearn videos is completed, end your recording by pressing the F6 key again.
Step 8. You can find your recording file in the below list in the MiniTool Screen Recorder window. Right-click on it and select Open folder to view and check your recording file.
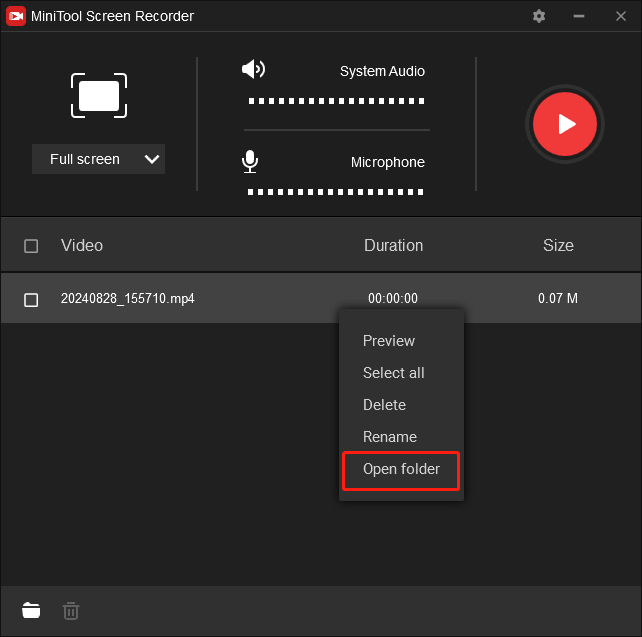
In addition, MiniTool Video Converter allows for the conversion of your video/audio files from one format to other formats like MP3, DV, MP4, WEBM, ASF, MKV, and so on.
FutureLearn Video Recorder 2. RecMaster
In this section, a screen recorder called RecMaster will be recommended. At the same time, there is step-by-step guidance on recording FutureLearn videos with RecMaster.
About RecMaster
As an offline screen recording program, RecMaster is user-friendly. Even if you are a beginner in screen recording, you can apply it to your recording of FutureLearn videos easily. Meanwhile, RecMaster boasts a variety of features. Hence, on condition that you record FutureLearn videos for purposes like learning, there is no doubt that RecMaster can do you a favor.
A Detailed Guide on Recording FutureLearn Videos
With the below steps, you are capable of recording FutureLearn videos with RecMaster.
Step 1. Download and install RecMaster on your computer. Then run it.
Step 2. To select your recording area, make a choice between Full Screen and Custom Area.
Step 3. To optimize your recording of FutureLearn videos, turn off the microphone sound. Then turn on the system sound so that you can record the voice from your FutureLearn videos.
Step 4. Start your FutureLearn video recording by pressing the Alt+1 key. Then play the FutureLearn videos that you want to record.
Step 5. Once your recording is done, stop your recording and go to check your recording file.
On condition that you want to edit your FutureLearn video recordings, MiniTool MovieMaker, which boasts numerous editing features, can be a good choice for you.
MiniTool MovieMakerClick to Download100%Clean & Safe
Wrapping Up
How to record FutureLearn videos easily and quickly? You can find the approaches to recording FutureLean videos by reading this article.



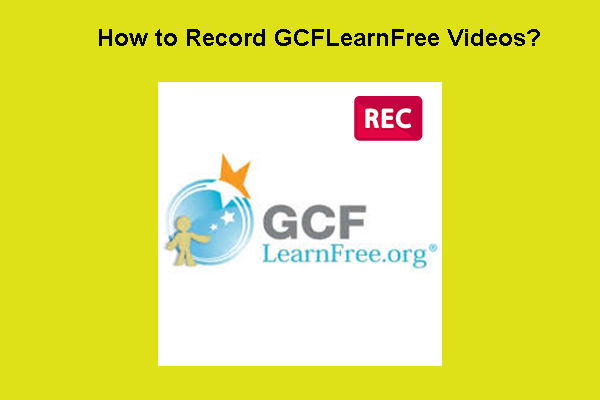
User Comments :