How to Convert MP4 to AAC on Windows
If you need to convert MP4 to AAC on Windows, MiniTool Video Converter should be your first choice. It is a completely free video converter that can convert video and audio files. You can use it to convert audio to video and extract audio from video. It supports most popular formats, such as MP4, AVI, WMV, MOV, MKV, MP3, M4A, AAC, and more. Also, you can customize the format parameters like resolution, frame rate, bitrate, sample rate, quality, and others.
What’s more, it is a batch video converter that helps you convert several files simultaneously in a short time. Furthermore, you can use it to record any activities happening on your computer and download videos, music, subtitles, and playlists from YouTube. Below is a guidance on how to convert MP4 to AAC with MiniTool Video Converter.
Step 1. Download and install MiniTool Video Converter on your Windows PC.
MiniTool Video ConverterClick to Download100%Clean & Safe
Step 2. Run MiniTool Video Converter. In the default Video Convert tab, click on Add Files to import the MP4 file you’d like to convert to AAC.
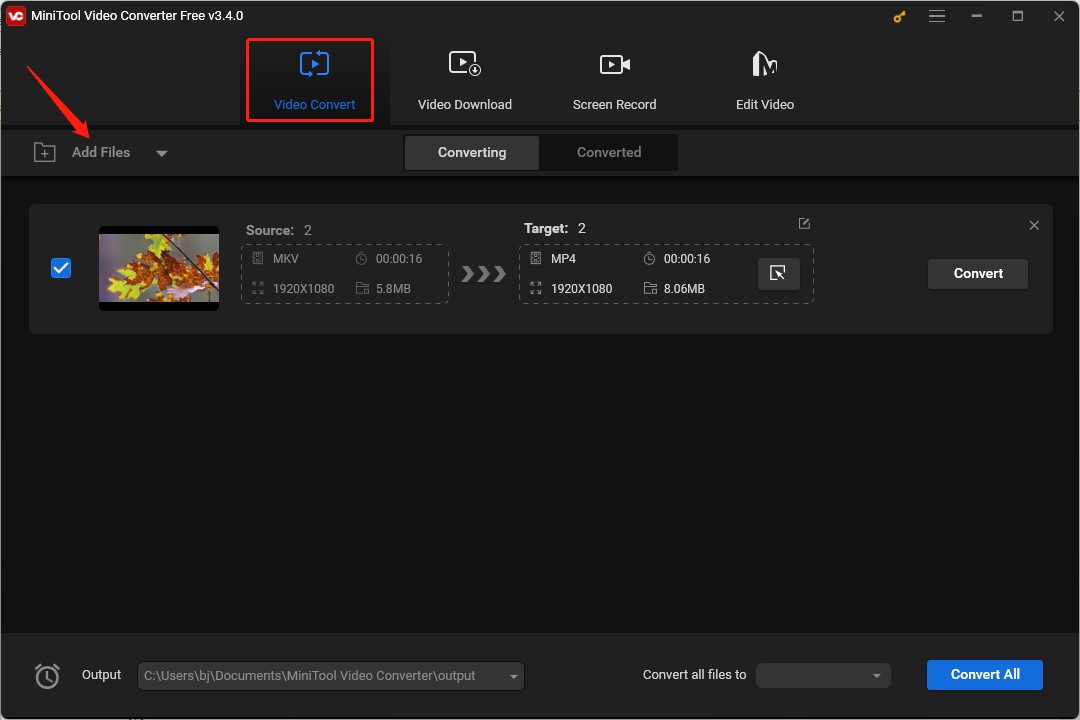
Step 3. Click the diagonal arrow in the Target dotted box, click the Audio tab, select the AAC option, and click on the audio quality you need.
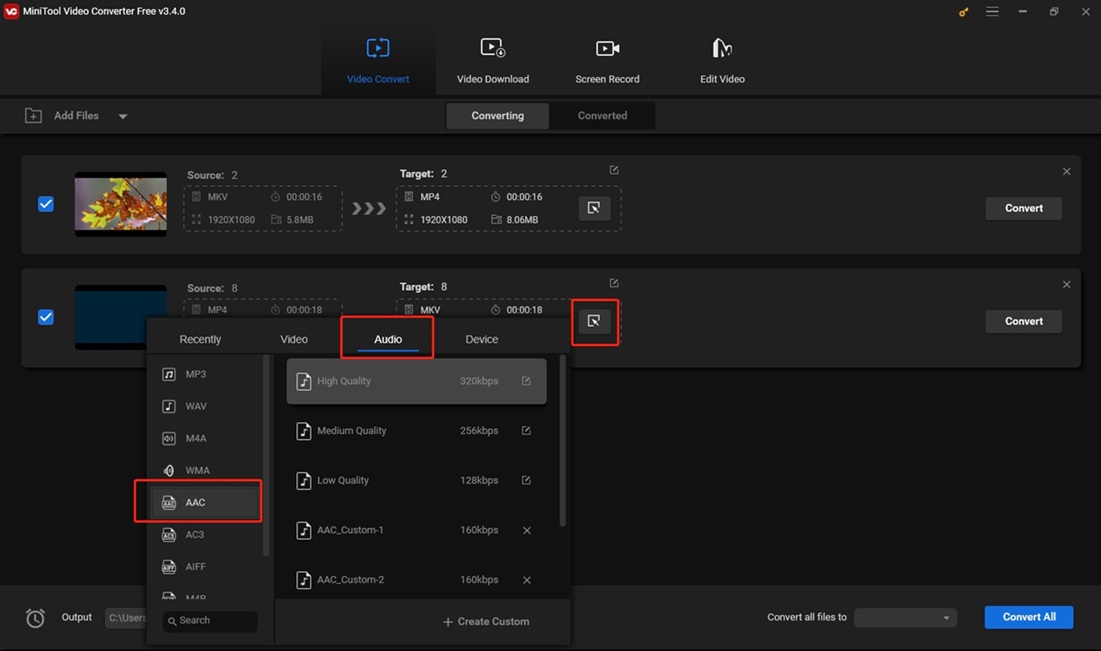
Step 4. To choose a folder for saving the converted file, you can click the pen icon. Also, you can rename it here. Then click OK to save the changes.
Step 5. Click the Convert button to start the conversion process. Then click the Converted tab and click on Show in folder to locate the AAC audio file.
How to Convert MP4 to AAC on Mac
If you are a Mac user, you can try to use Switch Audio Converter. It supports various formats and enables you to extract audio from DVDs and video files. Also, it is a batch audio converter that enables you to convert files in bulk. You can follow the below steps to extract AAC from MP4 with Switch Audio Converter.
Step 1. Get and install Switch Audio Converter on your Mac.
Step 2. Click the Add File(s) button to select the MP4 file you want to convert and click on Open.
Step 3. You can expand the Output Folder dropdown to select a folder from the list. Or you can click the Browse button to select a folder from your PC as the saving path.
Step 4. Click the arrow next to Output Format to select the .aac option.
Step 5. Click the Convert button at the lower-right corner to start conversion.
How to Convert MP4 to AAC Online
CloudConvert is a useful online file converter that supports converting videos, audio, documents, archives, images, and other files. It supports a wide range of formats. You can use it to convert MP4 to AAC. Here’s how:
Step 1. Visit the website of CloudConvert.
Step 2. Click the Select File button to upload your MP4 file from your computer, Google Drive, Dropbox, OneDrive, or by pasting a URL.
Step 3. Click the inverted arrow next to Convert to, move to Audio, and select the AAC option.
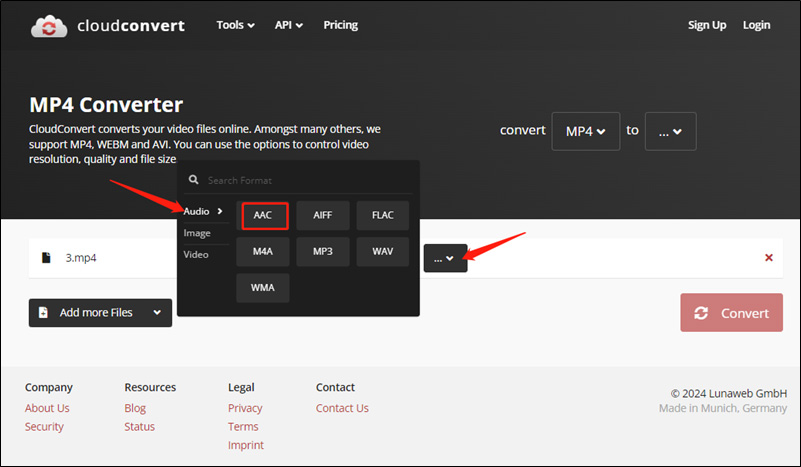
Step 4. Click on Convert to convert MP4 to AAC and then click Download to save the AAC file on your computer.
MiniTool MovieMakerClick to Download100%Clean & Safe
Wrapping Up
How to extract audio from an MP4 file and save it in AAC format? The above has shown you 3 good ways to convert MP4 to AAC, you can follow the above detailed steps. Hope this post is helpful to you!




User Comments :