You have some DVDs and want to extract audio from these DVDs. Want to know how to do this? There are two methods for you to extract audio from DVD. One is to directly rip audio from DVD and the other is to extract video from DVD and convert it to audio.
With the growing popularity of streaming services, people watch movies and TV shows on Netflix, Hulu, YouTube instead of buying DVDs. Although demand for DVDs has plummeted, there are still some people buy DVDs especially collectors, music lovers, and Johnny’s fans. Do you still buy DVDs? If yes, you might want to enjoy DVD content on your phone.
To play DVD music on your phone, you need to extract audio from DVDs. Now, let’s take a look at how to rip audio from DVD with 5 DVD rippers including MiniTool Video Converter, VLC Media player, etc.
Before extracting audio from DVD, make sure that you have a DVD drive. If your computer has no disk drive, you need to buy an external DVD drive.
Method 1. Extract Audio Directly from DVD
Here are two DVD audio extractors to help you extract audio from DVDs.
How to Rip Audio from DVD Using VLC Media Player
VLC media player, a free and open-source multimedia player, can play videos, music, DVDs, audio CDs, VDCs, streaming protocols, and so on. It also supports ripping audio or video from DVD, converting video or audio files into different formats, editing videos, adding an external audio track to video, etc.
VLC media player is cross-platform, so you can extract audio from DVD on Windows and macOS.
Supported output video formats: MP3, OGG, Audio CD, FLAC
Supported output audio formats: MP4, WebM, TS, OGG, ASF, AVI, MPEG
Follow the steps below to extract audio from DVD using VLC media player.
Step 1. Go to the official website, download the version of VLC media player that works on your computer. Then complete the installation.
Step 2. Insert the DVD you want to extract audio from into your computer’s disc drive.
Step 3. Open VLC media player and click Media in the top menu bar. From the drop-down menu, select Convert/ Save.
Step 4. In the Open Media window, switch to the Disc tab. The DVD option is selected by default. If you want to extract audio or video from audio CD, VCD, or Blu-ray, choose the related option.
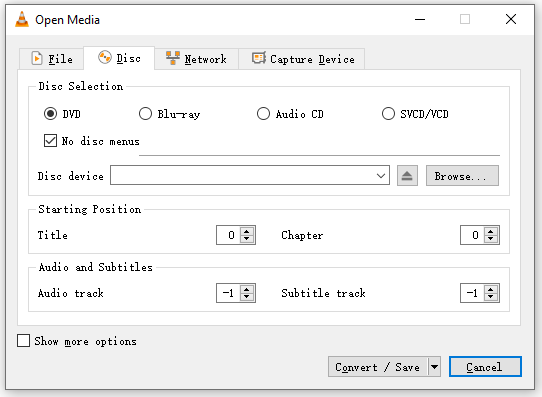
Step 5. Ensure that the No disc menus option is checked. Expand the Disc device list and select the DVD you want to convert to audio. Click Convert / Save to proceed to the next step.
Step 6. Click the Profile box to choose an audio format from the drop-down list. You can choose MP3, FLAC, OGG, or Audio CD as the output format.
If you want to make a custom profile, click the wrench icon to create a profile and edit it.
Step 7. Press the Start button to convert DVD to MP3 or another format.
How to Rip Audio from DVD Using MiniTool Video Converter
MiniTool Video Converter supports over 30 formats. It lets you convert videos & audio files to any popular format and make your media files compatible with devices like iPhone, Huawei, Samsung, Android.
It also has a DVD rip feature that allows you to convert DVD to MP3, MP4, etc. This DVD to MP3 converter also can be used as a 4K video converter. You can use it to downscale 4K video to 1080p for smooth playback on your device.
It comes with two powerful functions: screen recording and video downloading. It has the ability to record computer screens with internal and external audio and supports recording part of the screen. With the video downloading feature, you are able to download videos and music from YouTube.
This DVD audio extractor is free to use with no time limits and watermarks. It’s only available for Windows.
Supported output video formats: MP4, MOV, MKV, AVI, WMV, M4V, XVID, ASF, DV, MPEG, VOB, WEBM, OGV, DIVX, 3GP, MXF, TS, MPG, FLV, F4V, SWF, M2TS, HEVC/H265, AVC/H264
Supported output video formats: MP3, WAV, M4A, WMA, AAC, AC3, AIFF, M4B, OGG
Here’s how to extract audio from DVD with MiniTool Video Converter.
Step 1. Download and install MiniTool Video Converter. After installing MiniTool Video Converter on your computer, open it. Then out the disc into the DVD drive.
MiniTool Video ConverterClick to Download100%Clean & Safe
Step 2. Click the down arrow icon next to Add Files at the top left of the window. Select Add folder to open the File Explorer and choose the DVD disc. Click on Select Folder.
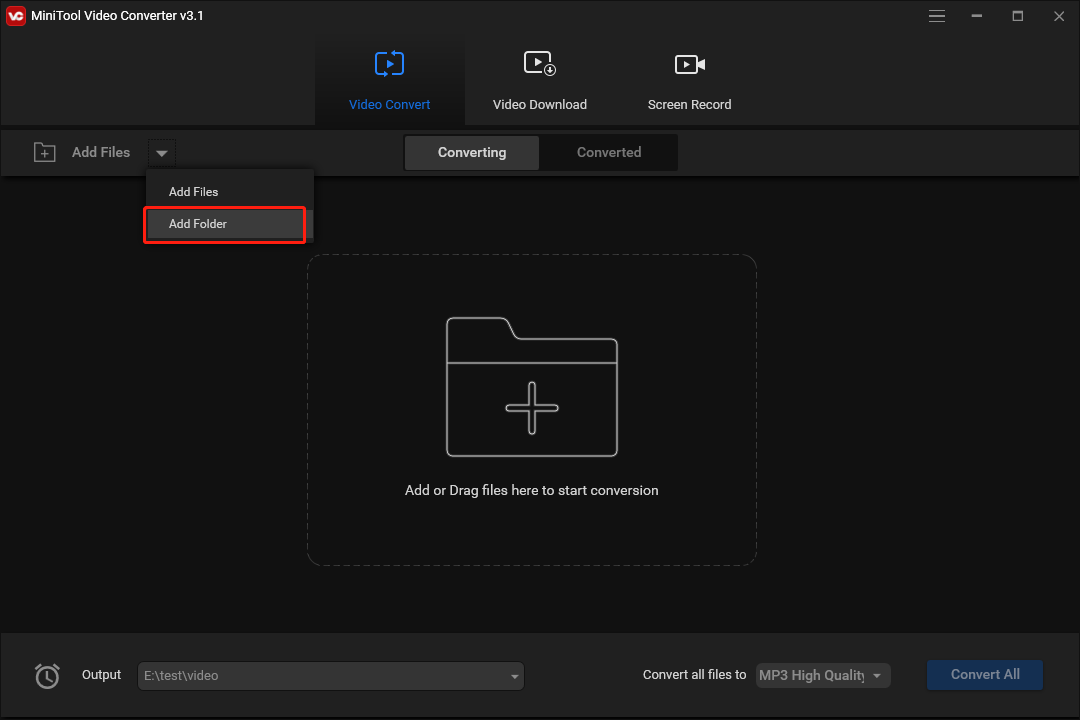
Step 3. Next, click the Convert all files to box and you will see a window appear. Go to the Audio tab, choose the audio format that you want to convert the DVD to. Then specify the audio quality.
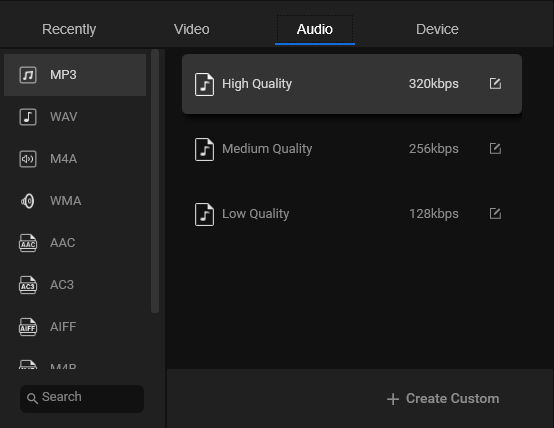
Step 4. In the lower-left corner of the window, click the Output box and select the Browse option. Then choose a folder to save the ripped audio files.
Step 5. In the end, click the Convert All button to start the DVD to audio conversion.
Step 6. When the process is done, click Converted and you will find all converted files. Click Show in folder to locate your DVD audio files.
Method 2. Extract Video from DVD and Convert to Audio
If you want to have both DVD videos and DVD audio files, you can use a DVD video extractor to rip video from DVD and then use an audio converter to extract audio from video.
Extract Video from DVD
Here are two DVD rippers to help you extract video from DVD with high quality.
HandBrake
HandBrake can handle video conversions and extract videos from any DVD or Blu-ray. You can use HandBrake to add SRT to MP4, add chapters to MP4, apply filters like denoise, cropping, scaling, greyscale, deblock, and more.
HandBrake is a free and cross-platform DVD ripper. It’s compatible with Windows, macOS, and Linux.
Supported output video formats: MP4 (M4V), MKV, WebM
Here’s a step-by-step guide on how to rip video from DVD with HandBrake.
Step 1. Visit the HandBrake website, click Downloads and download the wanted version of HandBrake.
Step 2. Open the installation package and follow the on-screen wizards to install the DVD to video converter. Once done, insert the disc into the DVD drive and run HandBrake.
Step 3. Next, you will see the DVD in the Source Selection. Click the DVD to import. HandBrake will take a few minutes to scan the content on your DVD.
Step 4. Then you can select the desired quality and choose an output video format to store your videos. HandBrake offers you many output presets. Click on Presets in the menu bar and check the Show Preset Panel option.
Step 5. In the right panel, select the wanted preset and uncheck Show Preset Panel.
At the bottom of the window, click Browse to specify a destination folder.
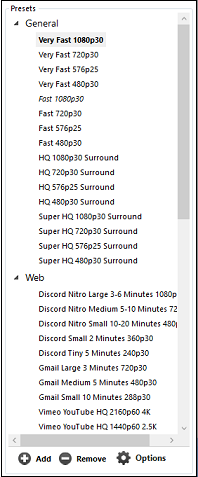
Step 6. Tap on Start Encode and handbrake will extract video files from the DVD to your computer.
You might be interested in 2 Ways to Convert MP4 to DVD on Windows/ Mac.
MakeMKV
MakeMKV has a simple and clean interface but comes with many options. It’s a professional DVD ripper that can rip videos from DVD and Blu-ray discs. It can preserve all meta information, video, and audio tracks, and chapters information. The DVD ripping service is free to use and MakeMKV is available for Windows, macOS, and Linux.
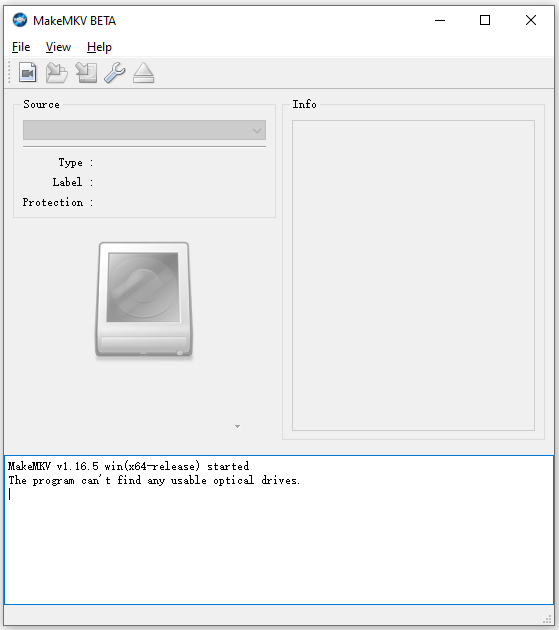
Take the following steps to extract video from DVD with MakeMKV.
Step 1. Download and install MakeMKV.
Step 2. Insert the DVD into your computer and launch the MakeMKV program. The MakeMKV will scan your computer to find useable optical drives. After that, it will display all the contents of the DVD.
Step 3. Then choose the content you want in the left panel. In the Output folder section, click the folder icon and select a hard drive that has enough space available to store the video files.
Step 4. Click the Make MKV button to start ripping videos from DVD.
Convert Video to Audio
If you want to extract audio from video, you can use audio extractors like MiniTool Video Converter, MiniTool MovieMaker, Online Converter, Zamzar, etc.
However, DVD videos are generally large in size, so the best way to convert video to audio is using a desktop audio extractor – MiniTool Video Converter.
MiniTool Video ConverterClick to Download100%Clean & Safe
Here’s a quick guide:
- Launch MiniTool Video Converter.
- Click Add Files to load the videos that you need to rip audio from.
- After loading these videos, click Convert all files to and click on Audio.
- Select the desired audio format and quality.
- Then change the output folder as needed.
- Lastly, press the Convert All button to start extracting audio from videos.
How to Rip Audio from CD with Windows Media Player
If you want to rip audio from CD on Windows, you don’t have to install any CD ripper on your PC. You can use Windows Media Player. It’s a media player but it’s also can be used to extract music from a CD.
Let’s see how to rip audio from CD using Windows Media Player.
Step 1. Insert the CD into your disc drive.
Step 2. Click the search icon and type Windows Media Player in the search bar. Then Open the Windows Media Player app.
Step 3. Go to the top left corner of the window and tap Library.
Step 4. The disc option shows in the left sidebar. Choose the disc.
Step 5. Then click Rip settings. From the drop-down menu, choose Format and select an audio format.
Step 6. When you are ready, click the Rip CD button at the top of the window.
To learn more solutions about ripping audio from CD, read this post: 3 Methods on How to Convert CD to MP3.
Conclusion
Ripping audio from DVD can’t maintain the original quality. All the above solutions to extract audio from DVD will cause a loss of audio quality. Do you have any better solutions? Leave them in the comments section.
If you have any questions about MiniTool Video Converter, please contact us via [email protected].


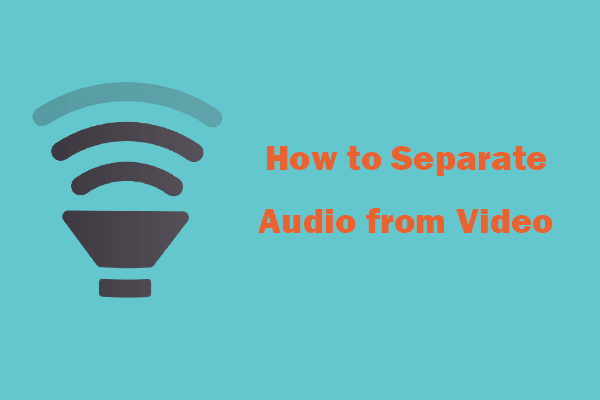
User Comments :