This post, which is from the best free video converter, will elaborate on the various aspects of YouNow. Meanwhile, it will provide you with a comprehensive guide on how to screen record on YouNow.
Before learning how to screen record on YouNow, let’s understand this amazing platform first.
What Is YouNow
YouNow, which is from America, refers to a live-streaming service provider. Meanwhile, it is available for PC, Android, and iOS users. Plus, YouNow, which appeared in 2011, has won great popularity among those who are less than 24 years old. To make itself more competitive among competitors like Live.me and Twitch, YouNow has been continuously making improvements to provide users with a better visual experience.
How to Screen Record on YouNow on a PC
The following content will teach you how to record your screen on YouNow on a PC.
How to Record Your Screen on YouNow – Windows
How to record your screen on YouNow on Windows? The answer is to apply an amazing screen recorder to your YouNow recording. Here, MiniTool Video Converter, which allows you to screen record on YouNow without time limits or watermarks, is highly recommended. Below are the detailed tutorial on how to implement your recording.
MiniTool Video ConverterClick to Download100%Clean & Safe
Step 1. Click on the button above to download MiniTool Video Converter on your computer. Then follow the on-screen instructions to install it.
Step 2. After running MiniTool Video Converter, move to the Screen Record module and click on Click to record screen to access the MiniTool Screen Recorder panel.
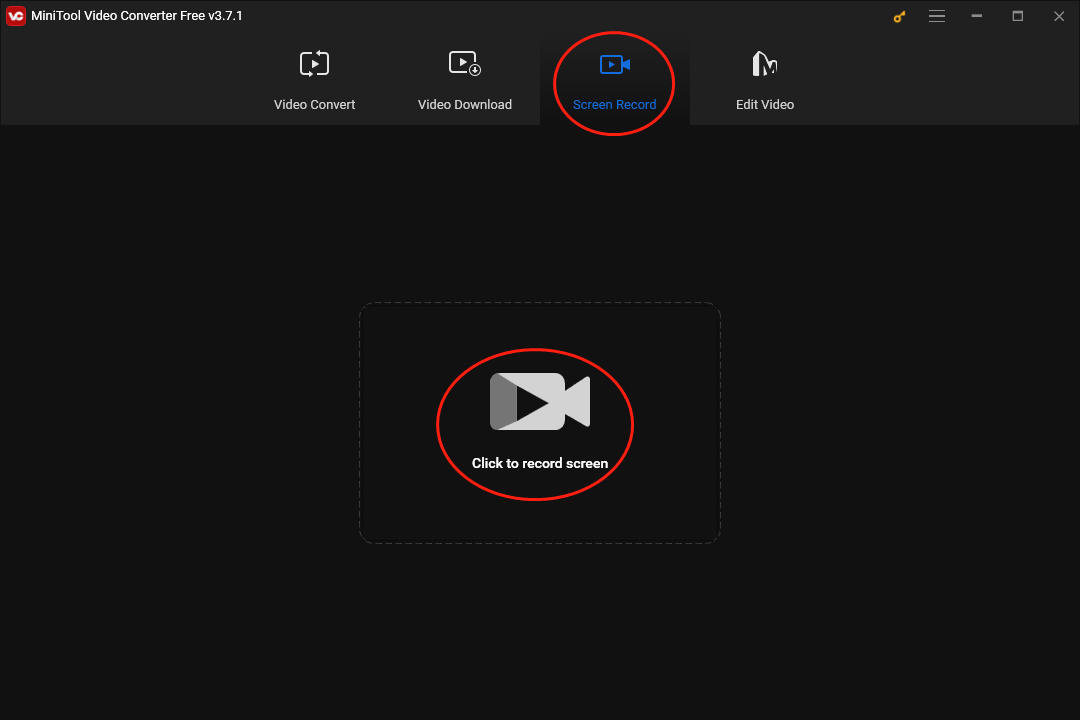
Step 3. Enter the screen recording settings interface of MiniTool Screen Recorder by clicking on the Settings icon.
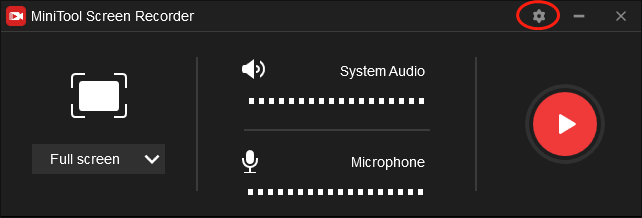
In the pop-up window, you are free to select the frame rate of your recording file as 15fps, 20fps, 25fps, 30fps, or 50fps. Meanwhile, you can autonomously select the recording quality as high quality, standard quality, or original quality. In addition, you are capable of altering the hotkeys based on your needs. Finally, remember to click on the OK button to save the changes that you have made.
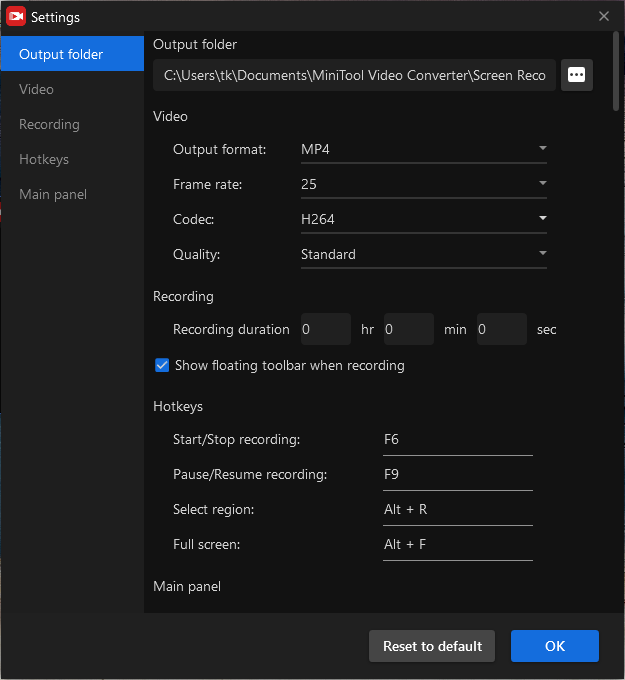
Step 4. Considering that you plan to record your screen on YouNow, click on the two audio icons below to turn off the microphone sound and turn on the system audio.
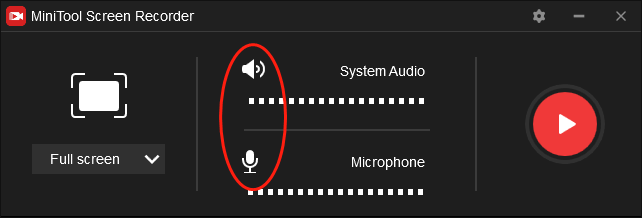
Step 5. Select the recording area by pressing the Alt + R keys. If you want a full-screen recording mode, just skip this step.
Step 6. Begin your recording by clicking on the Record button or pressing the F6 key. After 3-second countdown, launch YouNow and play the videos that you want to record.
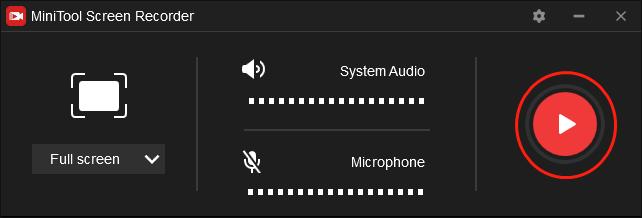
Step 7. Once your recording is over, end your recording by pressing the F6 key again. Then right-click on your recording below and select Open folder to check your YouNow video recording.
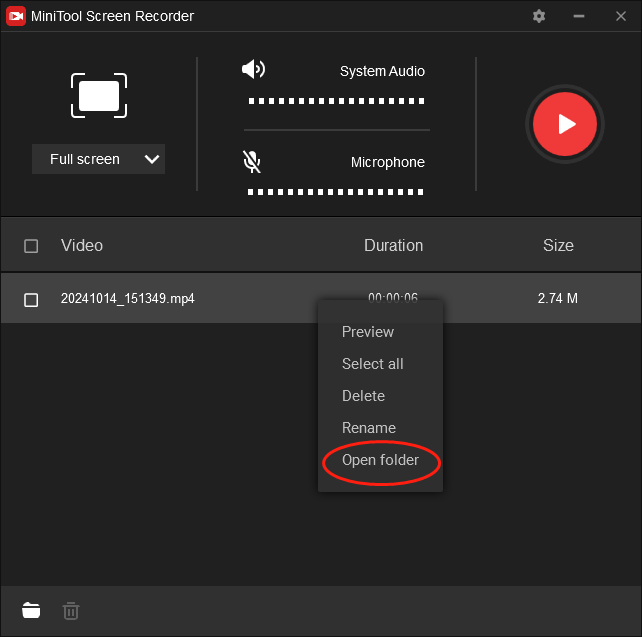
With the above-detailed steps, you can learn better about how to screen record on YouNow. In addition, MiniTool Video Converter is more than a screen recorder, which allows you to download videos from YouTube. Furthermore, it enables you to convert your audio/video files to a mass of formats like DV, MP4, AAC, ASF, MKV, VOB, XVID, AVI, and more.
MiniTool Video ConverterClick to Download100%Clean & Safe
Recommended YouNow Recorder for Mac and Linux Users
If you are a Mac or Linux user and want to screen record YouNow, an awesome screen recording program named OBS Studio is highly recommended. With an open-source nature, OBS Studio allows Mac and Linux users to screen record on YouNow easily and quickly. However, its interface is not very intuitive, which brings more difficulties to beginners.
How to Screen Record on YouNow on Android
For Android users who want to know how to screen record on YouNow, the following content is very helpful. By the way, make sure that you have downloaded and installed YouNow on your Android device.
Below is a detailed guide on how to record your screen on YouNow on Android.
Step 1. Unlock your Android device. Then open the quick settings menu by swiping down from your screen top.
Step 2. In the quick settings menu, click on the S-capture icon. Then Start your recording by clicking on the recording icon. After that, play the YouNow videos that you want to record.
Step 3. Once your recording of YouNow videos is over, click on the red button to stop your recording.
Step 4. After switching to the desktop of your phone, click on Albums. Then open the Screen recordings folder to check whether your recording file can be played or not.
With the above guidance, it is believed that Android users know how to screen record on YouNow very well.
How to Screen Record on YouNow on iOS
Below are the detailed instructions for how to screen record on YouNow for iOS users.
Step 1. Unlock your iOS device. Then click on the gray Recording button after swiping down from your screen’s top-right corner.
Step 2. After a 3-second countdown, launch YouNow and play the videos that you want to record.
Step 3. Once you have accomplished recording YouNow videos, click on the Screen Recording button and then the red record button to end your recording.
Step 4. To check your video recording file, enter the Photos app. Then in your Library, choose your screen recording.
With the above-detailed guide, iOS users will never be bothered by how to screen record on YouNow.
Bonus: How to Edit Your YouNow Recordings
Sometimes, you may want to trim your YouNow recordings or add some effects or transitions to your video files. Given this, MiniTool MovieMaker, which functions as a can’t-miss video editor, can satisfy your needs very well. Moreover, it is very easy to use. Therefore, even if you are a beginner, you can use MiniTool MovieMaker to finish your video editing easily and quickly
MiniTool MovieMakerClick to Download100%Clean & Safe
Final Thoughts
How to screen record on YouNow? Whether you are a PC, Android, or iOS user, you can find the answer to this question in this article. Just take action to put the recording of YouNow videos into practice.


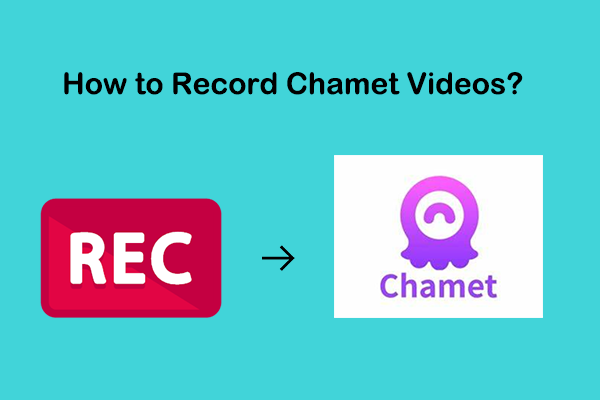
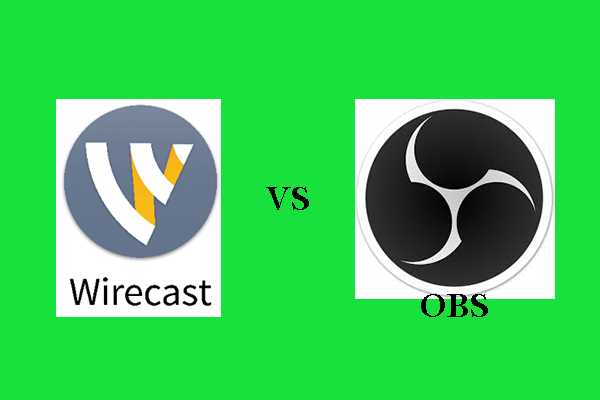
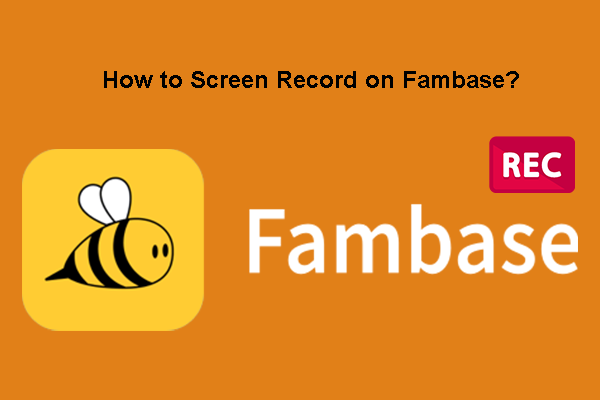
User Comments :