Zoom is a platform providing video telephony and online chat services. You can use Zoom for video communication, messaging, voice calls, video conferences, and others. To make you record your video conference or others, it provides you with a built-in recording feature that allows you to record video and audio. Can you record just audio on Zoom? Of course! The following content will show you how to record Zoom audio only with its built-in recorder and Audacity. Now, let’s look at the following content!
How to Record Audio Only on Zoom
The built-in recording feature of Zoom not only allows you to record meeting videos but also record audio only. It provides you with Cloud Recordings and Local Recordings. The Local Recordings are available for both free and paid subscribers and you can only record video with audio.
On the contrary, the Cloud Recordings are only available for the paid subscribers and allow you to record audio only on Zoom by changing the Cloud recording layouts. Here’s how:
Step 1. Log in to your account and click the MY ACCOUNT option in the higher-left corner.
Step 2. Click the Settings tab under PERSONAL and click the Recording tab to tick the Record an audio only file checkbox. You can choose to record one audio file for all participants, a separate audio file for each participant, or both. The audio file will be saved in M4A format.
Step 3. Then host a meeting and click the Record button at the bottom of the screen to start recording.
Step 4. Click the stop recording icon to end the recording.
You should pay attention that the built-in recording feature of Zoom is only available for the host. If you want to record the Zoom meeting as a participant, you need to use a third-party recorder. Also, if you don’t want to pay for the Cloud Recordings, you can use other tools to record audio only on Zoom.
How to Record Zoom Audio Only with Audacity
Audacity is an open-source audio editor and recorder that is available for Windows, Mac, and Linux. It can help you record internal audio on a computer which means it enables you to only record Zoom audio easily. If the sound card supports it, Audacity can record multiple tracks at once. What’s more, Audacity allows you to schedule recordings or record audio in a Punch in and roll fashion. Just follow the below steps.
Step 1. Download Audacity from its official website and install it on your computer.
Step 2. Open this free audio recorder, click the Audio Setup tab, move to Host, and click on the Windows WASAPI option.
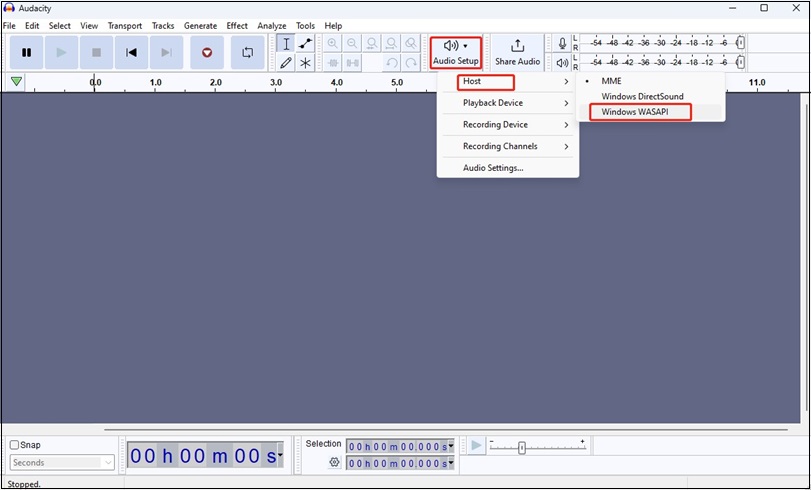
Step 3. Click the Audio Setup tab again, move to Recording Devices, and choose the Headset Earphone (Loopback) option.
Step 4. Click the Record icon to start recording the Zoom meeting audio only. Once the meeting is finished, you can click the Stop icon to end the recording.
Bonus Tips
Since the built-in recording feature is only for the meeting host. How to record the Zoom video conference if you are a meeting participant? You can try MiniTool Video Converter to record your Zoom meeting. It is a free screen recorder without time limits and can record any activities on your screen. Moreover, it can record the microphone and system audio simultaneously or separately. Generally, it is a screen recorder worth trying.
MiniTool Video ConverterClick to Download100%Clean & Safe
If you want to edit your Zoom recordings like remove the unwanted parts or combine several Zoom recording clips, you can try MiniTool MovieMaker. It has many wonderful editing tools to make your video stunning.
MiniTool MovieMakerClick to Download100%Clean & Safe
Conclusion
How to record Zoom audio only? The above has offered you two ways. You can use its built-in recording feature to record audio only on Zoom if you are a paid subscriber. Alternatively, you can use Audacity.




User Comments :