Halo Infinite is a first-person shooter game that can be played on Windows, Xbox One, and Xbox Series X/S. How to record Halo Infinite gameplay on PC? In this post offered by the free video converter, I will introduce you to 3 easy and free methods for this task.
How to Record Halo Infinite Gameplay on PC with MiniTool Video Converter
The best free screen recorder for Halo Infinite, I’d say, is MiniTool Video Converter. This tool has a clean and intuitive interface and is feature-rich. It has no time limits, watermarks, ads, or bundles. It can record any on-screen activities easily, including but not limited to streaming videos, online meetings, gameplay, video chats, etc.
MiniTool Video Converter allows you to record the screen with external and internal audio. But that’s not enough! It also gives you the flexibility to customize the recording area, quality, frame rate, etc.
How to record Halo Infinite gameplay with MiniTool Video Converter? Here are the steps.
Step 1. Download and install MiniTool Video Converter. Then open it.
MiniTool Video ConverterClick to Download100%Clean & Safe
Step 2. On the main interface of this tool, choose the Screen Record option and hit the Click to record screen region to access MiniTool Screen Recorder.
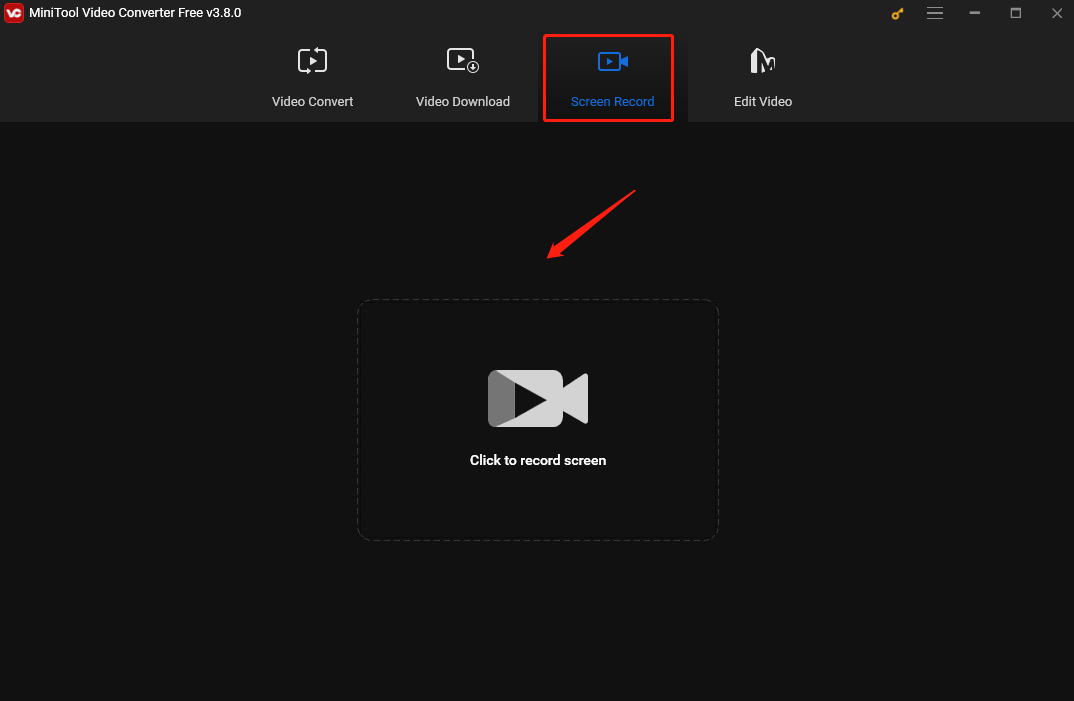
Step 3. Once the MiniTool Screen Recorder panel shows up, you can customize the recording area and audio source here. This tool captures your whole screen by default. To record a specific area, click Full screen in the MiniTool Screen Record panel, choose the Select region option from the dropdown, and then click and drag the cursor to choose the recording area.
You can click the System Audio and Microphone icons to turn on/off the system audio and microphone.
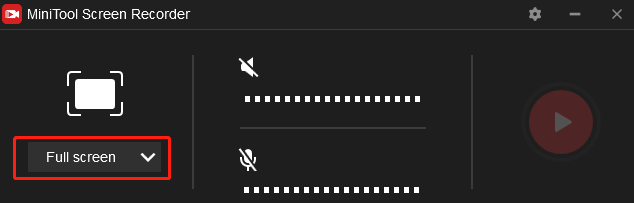
Step 4. Start playing Halo Infinite. To start recording the gameplay, press the default F6 key on your keyboard or click the Record button in the MiniTool Screen Record panel.
Step 5. When you want to stop, press F6 again. Then MiniTool Screen Recorder panel will immediately appear on your screen and the recording will be listed here. Right-click the recording on the panel to preview, rename, delete, or locate it.
How to Record Halo Infinite Gameplay on PC with Xbox Game Bar
If you use Windows 10 and 11, you can use its built-in screen recorder – Xbox Game Bar. It can help you record gameplay, tutorials, video calls, online meetings, etc. This tool is quick and simple. With it, you can record on-screen activities without downloading and installing. However, it has a drawback – it can’t record a specific area.
Here are the steps.
Step 1. Press Windows + G on your keyboard to open the Game Bar overlay.
Step 2. Before recording, you can customize the recording settings. Just click the gear icon to customize notifications, audio sources, hotkeys, etc.

Step 3. When everything is ready, open Halo Infinite and click the Start recording icon (grey circle-shaped icon) in the Capture window, or press Windows + Alt + R to start recording your gameplay.
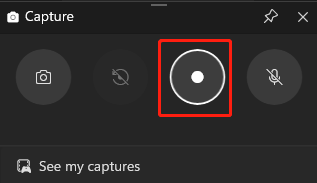
Step 4. To stop the recording, click the Stop recording icon (a white square icon) or press the Windows + Alt + R keys.
How to Record Halo Infinite Gameplay on PC with OBS Studio
OBS Studio is also an excellent method for recording Halo Infinite gameplay. This tool is designed for screen recording and streaming. It can be used on multiple operating systems, including Windows, Mac, and Linux.
Step 1. Download and install OBS on your device.
Step 2. Click the plus icon in the bottom-left corner in the Sources section and choose Game Capture from the list. In the next popup, click OK to continue the process.
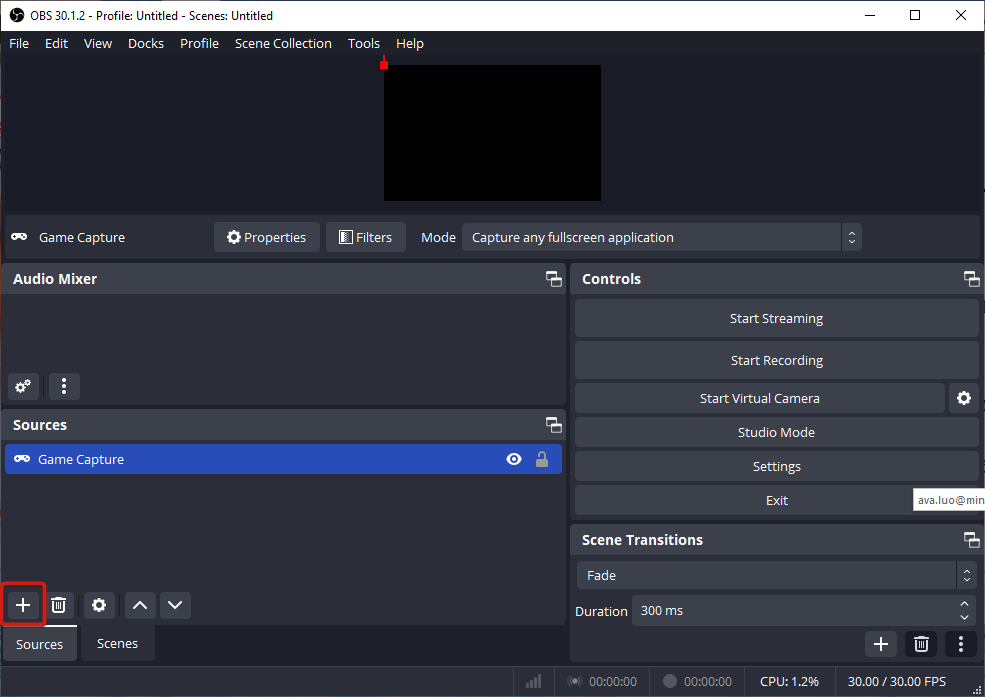
Step 3. Then the Properties for ‘Game Capture’ window will show up. Here, you can choose the capture mode. Don’t forget to click OK to confirm your changes.
Step 4. Start playing your game. Go to the Controls section, which is on the right of the interface. Click Start Recording to begin recording your gameplay. Then, the Start Recording button will turn into the Stop Recording button.
Step 5. To end the process, click the Stop Recording button.
Conclusion
Voilà! There you go. Now you have mastered 3 easy and free methods to record Halo Infinite gameplay. Now pick one tool that suits your needs and get ready to dive into it and have a blast.


![How to Screen Record on LG Smart TV [Expert Guide]](https://images.minitool.com/videoconvert.minitool.com/images/uploads/2024/12/how-to-screen-record-on-lg-smart-tv-thumbnail.jpg)
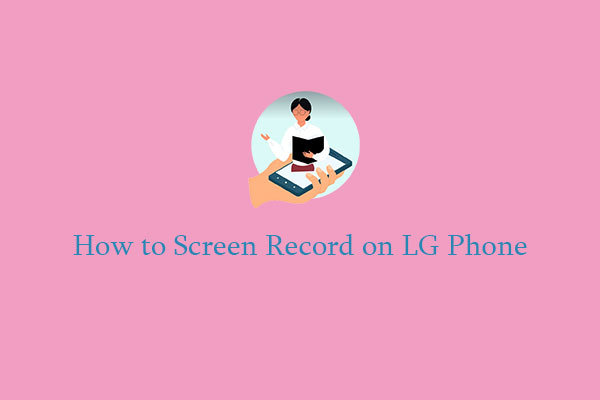
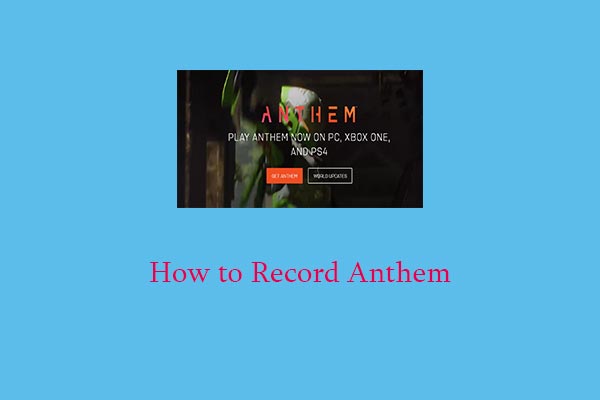
User Comments :