OBS is known as a free and open-source program for video recording and live streaming. How to use it to record activities happening on certain browser tabs? If you are seeking ways to do that, you’ve come to the right place. This MiniTool free video converter post will give you 3 ways to record browser tabs by OBS. Let’s read this post and learn how to record browser with OBS.
OBS requires a steep learning curve for most newcomers owing to its non-intuitive interface. Not knowing how to use the OBS recording browser is a common problem. To help you master how to record browser with OBS, I will show you step-by-step guidance. Alternatively, you can use OBS alternatives to make browser tab recordings. Just keep reading.
How to Record Browser with OBS
OBS is a reliable screen recorder that can help you record any activities happening on the screen, such as video games, online lectures, video chats, VoIP calls, online conferences, browser tabs, and more. How to record a browser tab with OBS? Here are 3 ways for you to choose from, including Browser, Display Capture, and Window Capture. Let’s check them one by one.
Method 1. How to Record Browser with OBS through Browser
This method enables you to make OBS record browser tab by pasting URLs, which makes you set the browser scene as the exact recording area. You can refer to the below detailed instructions to record a browser tab with OBS via Browser.
Step 1. After running OBS, click the plus icon in the Source section and choose the Browser option from the list.
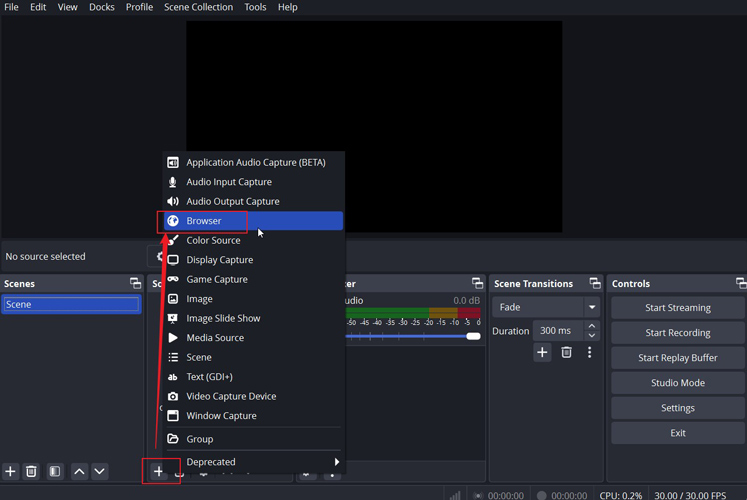
Step 2. Give a name to the browser source and click OK.
Step 3. Enter the link of the browser tab you want to capture into the URL box, set the width and length of the recording, and click OK to save the operations.
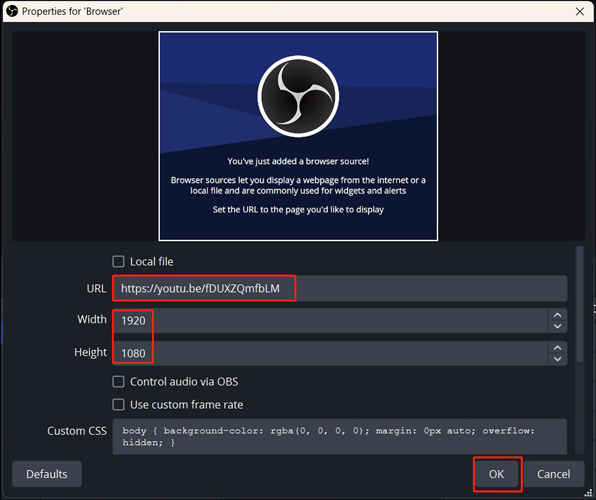
Step 4. You can also customize the recording settings. Click the Settings button, go to Output, and change the recording format, quality, saving path, and others under the Recording section. You need to click OK if you made any changes.
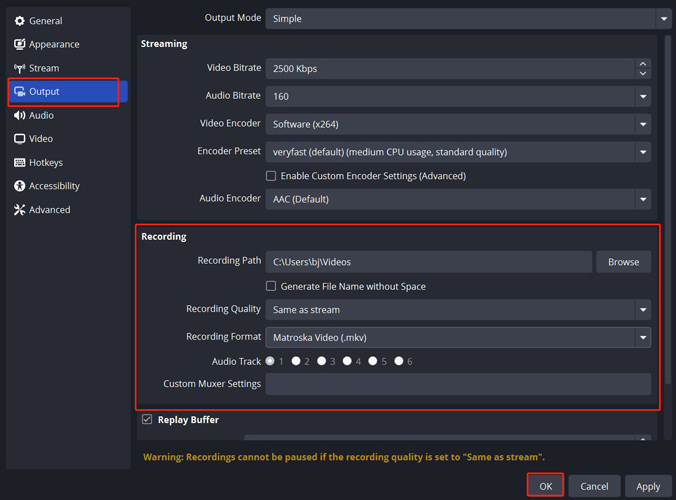
Step 5. Click the Start Recording button to start recording your browser tab. To finish the recording process, you can click the Stop Recording button.
Method 2. How to Record Browser with OBS through Window Capture
You can also capture a browser tab with OBS via Window Capture. Instead of recording a specific browser tab, it captures the whole browser. Here’s how:
Step 1. Select the plus icon in the Sources section and click the Window Capture option.
Step 2. You can give the source a name and click OK.
Step 3. Expand the Window dropdown and choose the browser tab you want to capture. Customize other settings and click OK.
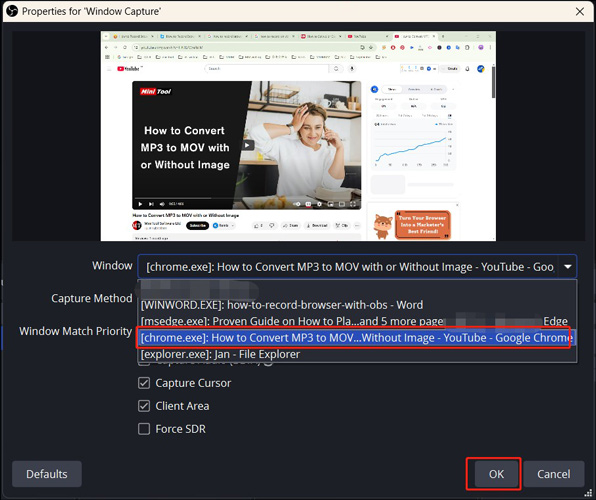
Step 4. Change other recording settings and click Start Recording to initiate the recording process. Finally, click Stop Recording to complete the recording process.
Method 3. How to Record Browser with OBS through Display Capture
The last method is using the Display Capture feature in OBS to capture browser tabs. This one will capture the whole screen including the taskbar of your computer. If you don’t mind that, you can read the following steps.
Step 1. Click the plus icon in the Source section to choose the Display Capture option.
Step 2. Name it and click OK. Then choose the display that can show your browser tab and click OK.
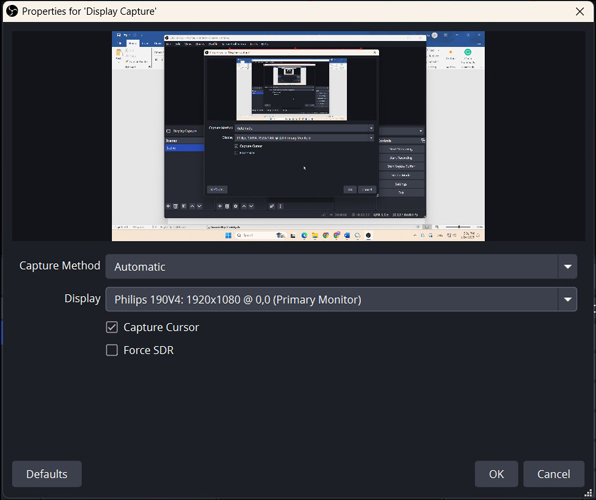
Step 3. Adjust the recording settings as you need. Finally, you can start the recording process.
Alternative Way to Record Browser Tabs
How to record browser tabs easily? MiniTool Video Converter is highly recommended. It is an easy-to-use screen recorder that enables you to record the activities happening on the screen without time limits or watermarks. With its intuitive and user-friendly interface, you can master how to use it for screen recording easily and quickly. It allows you to record the full screen or a specific window and customize a recording area. Below is a simple tutorial for your reference:
Step 1. Download, install, and launch MiniTool Video Converter.
MiniTool Video ConverterClick to Download100%Clean & Safe
Step 2. Choose the Screen Record option from the top 4 options and click the Click to record screen area to access the MiniTool Screen Recorder panel.
Step 3. Customize the recording area and audio source on this panel. You can click the inverted arrow next to Full screen to choose the Select region option and then click and drag the cursor to customize the recording area. Later, click the speaker and microphone icons to set the audio source. Moreover, you can click the gear icon at the top right to adjust other recording settings, like saving path, recording quality, frame rate, and others.
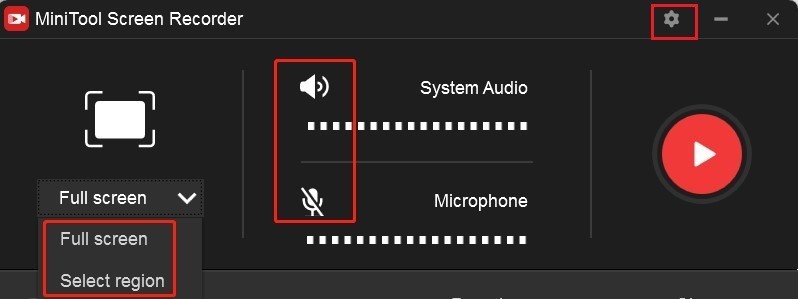
Step 4. Click the Record icon or press the default F6 key to activate the recording process. During the recording process, press F9 to pause and continue recording. At last, you can press F6 again to complete the recording.
Conclusion
How to record browser with OBS? OBS comes with a Browser feature to capture browser tabs easily. You can also use Window Capture and Display Capture to record browser tabs in OBS. Alternatively, you can use MiniTool Video Converter to record browsers easily.


![Expert Guide on How to Record Audio on Windows 11 [Detailed Steps]](https://images.minitool.com/videoconvert.minitool.com/images/uploads/2025/01/how-to-record-audio-on-windows-11-thumbnail.jpg)
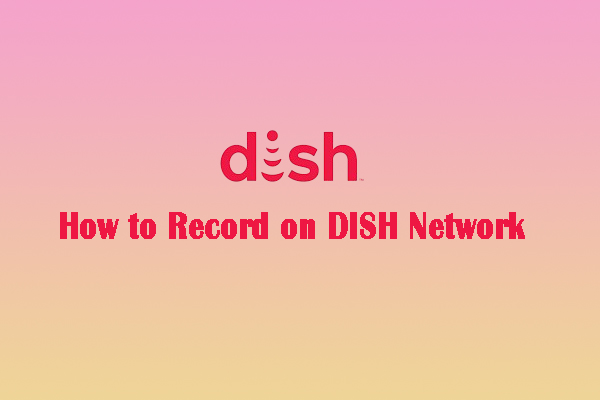
User Comments :