Instead of recording audio and video simultaneously, some of you are looking for ways to record audio separately from video for better flexibility in post-production. How to record audio separately from video with no hassle? Read this free video converter post offered by MiniTool to learn how to do that.
Some professional content creators prefer to make videos by recording audio and video separately. They pursue high-quality video and audio and use a video editor to mix and sync the recorded video and audio tracks. How can you record audio and video separately? In the following content, I will present you with a step-by-step tutorial. Now, let’s get started!
How to record audio separately from video? There are two ways for you. One is to use the multi-track recording feature of OBS. The other is to use two different applications to record audio and video independently. Here are the details. You can read on and choose the way that suits you.
How to Record Audio Separately from Video with OBS
OBS Studio is a free and open-source application for screen recording and live streaming. It is available on Windows, macOS, and Linux. Its multi-track recording feature enables you to capture audio separately from video. How to record audio separately from video in OBS? Just refer to the following steps and give it a try.
Step 1. Go to the official download page of OBS to download it and then follow the on-screen instructions to install it on your PC.
Step 2. Click the Settings button in the Controls panel, switch from the General tab to the Output tab, and open the Output Mode list to choose Advanced.
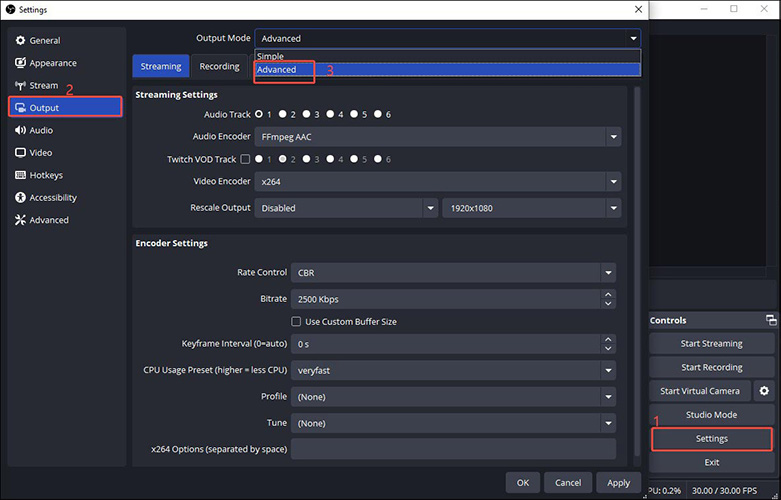
Step 3. Navigate to the Recording subtab. Here you can configure the recording format. Then, you can see here are checkboxes for Track 1 through Track 6. You can tick the checkboxes for the track you intend to use. Then click Apply and OK to confirm the changes.
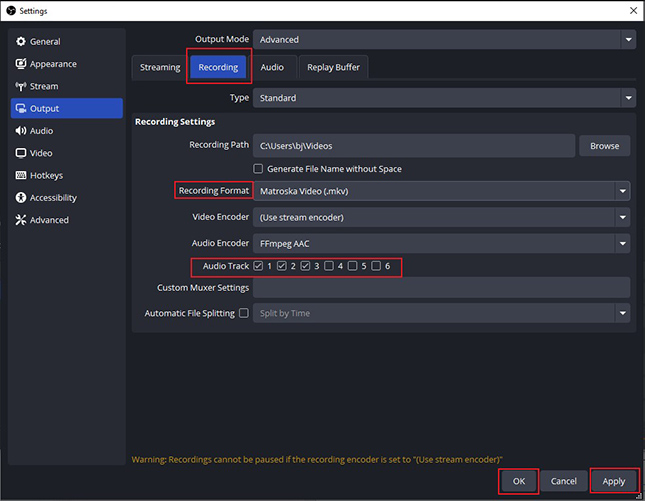
Step 4. In the Audio Mixer panel, click the three-dot icon next to the source and choose the Advanced Audio Properties option from the list. Then click the checkbox next to the track you want. For instance, tick the Track 1 checkbox for Desktop Audio. You should make sure that you don’t check any tracks where you don’t want to record the source. Next, close the window.
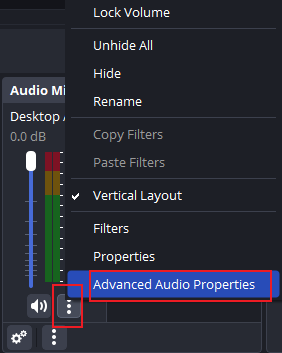
Step 5. Then you can click the Start Recording button. OBS will record your video and each audio on its assigned track. Once you want to end the recording, click the Stop Recording button. Finally, you can click File and choose Show Recordings to locate the recorded file.
After reading the above content, you know how to make OBS record audio separately.
Record Audio Separately from Video with Two Applications
OBS is not an easy-to-use tool, which requires a steep learning curve. For most of us, using two different applications to capture audio and video is an easy way to record audio separately from video.
# Dedicated Audio Recording Tools
One of the reasons to record audio separately from video is to get high-quality video and audio. Hence, using a professional audio recorder or digital audio workstation can be quite useful. For most of you, Audacity is worth a try, which is a free, open-source, and multi-platform audio recording application. You can use it to record high-quality audio and save it in MP3, WAV, or other formats.
You may also like:
- Solved – How to Record YouTube Audio with Audacity [Windows/Mac]
- Expert Guide on How to Record Audio on Windows 11 [Detailed Steps]
# Reliable Screen Recorders
An excellent screen recorder is also indispensable. On the market, both paid and free screen recorders are provided. You can choose from the free and paid options based on your budget. If you have enough budget, you can try Bandicam, Camtasia, or iTop Screen Recorder to record videos.
If you are in a budget crunch, MiniTool Video Converter can be your first choice. It is a completely free screen recorder without watermarks, time limits, or bundles. You can use it to capture the 4K screen and then save it in MP4 format for better compatibility. With its user-friendly interface and simple operation, you can master how to use it quickly.
MiniTool Video ConverterClick to Download100%Clean & Safe
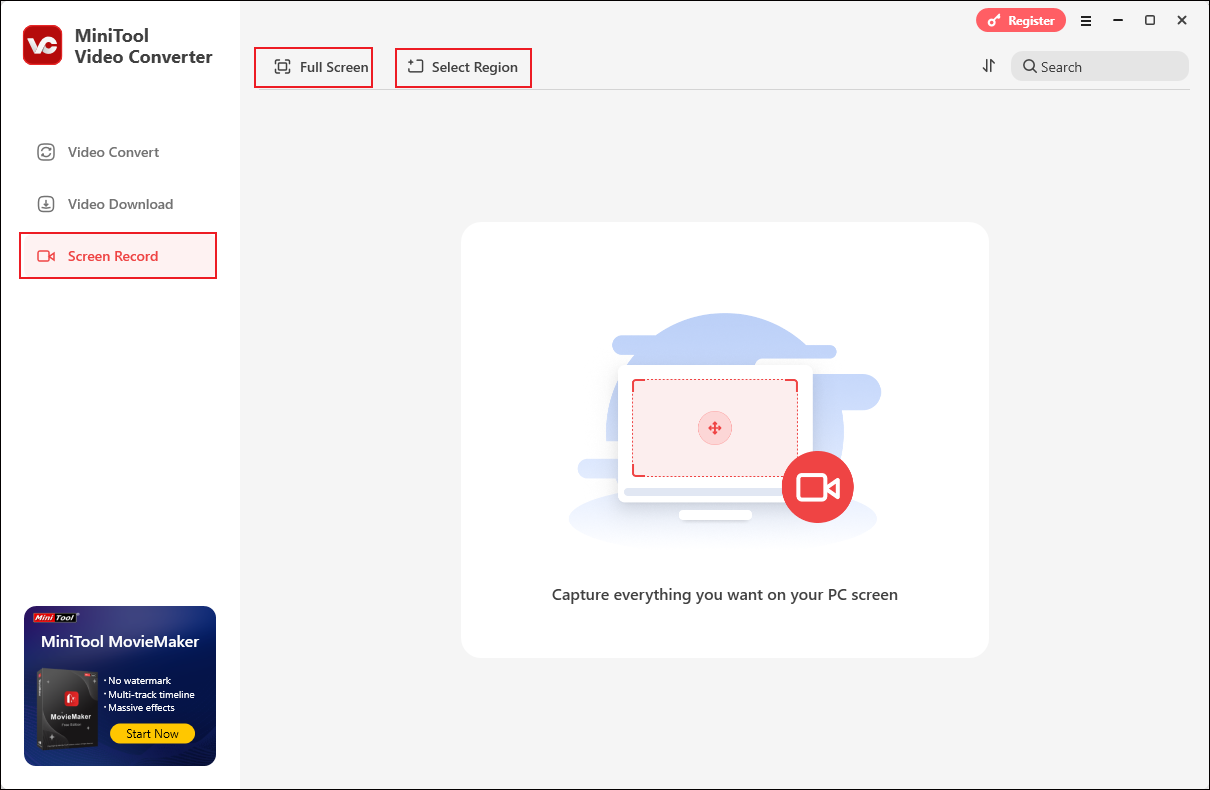
After getting high-quality video and audio recordings, you can use a video editor to sync them. MiniTool MovieMaker is highly recommended, which is a free video editor with various editing features and resouces.
MiniTool MovieMakerClick to Download100%Clean & Safe
Final Words
How to record audio separately from video with no hassle? This post introduces 2 options and shows detailed instructions. You can refer to the above instructions and have a try. Hopefully, this post is helpful to you!


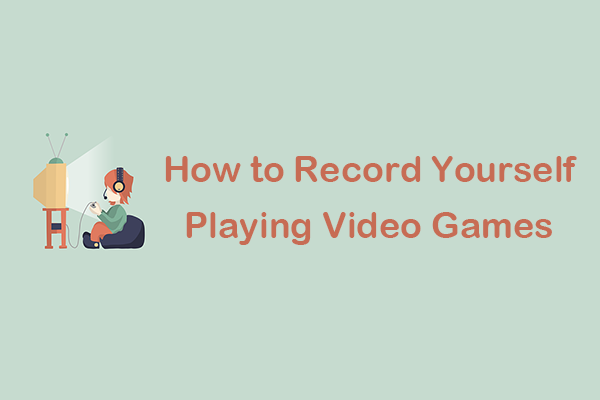

User Comments :