Are you eager to find a good audio recorder for Mac and know how to use them? This post from MiniTool Video Converter will recommend the 4 best audio recorders for Mac to you and tell you how to record audio on Mac with them.
To help you record audio on Mac, this post recommends 4 applications including Voice Memos, GarageBand, Audacity, and Easy Audio Recorder Lite. The following parts will show you how to record audio on Mac with these applications.
How to Record Audio on Mac with Voice Memos
Voice Memos is a built-in voice recorder on Mac, and it can turn your Mac computer into a portable recorder so you can easily capture sound at any time. Also, Voice Memos provides some audio editing tools such as trimming and replacement so that you can make simple edits to the recording. Since it supports iCloud, as long as you’re signed in with the same Apple ID, you’ll be able to hear the recordings even on different devices.
Key features:
- Automatically name recordings based on your location.
- Provide both compressed or uncompressed audio formats.
- With the function of reducing background noise.
- Allow speeding up or slowing down playback of recordings.
The following is step-by-step guidance on how to record an audio file on Mac.
Step 1. Launch Voice Memos.
Step 2. Click the red button to start the recording, or use the functions on your Touch Bar if you have a recent MacBook Pro.
Step 3. Click the Pause icon to pause the recording, and click the Resume icon to continue the recording.
Step 4. Click the Done button to finish the recording.
How to Record Audio on Mac with GarageBand
GarageBand makes your computer into a collection of touch instruments and a recording studio with various features. Also, it provides some editing tools and helps you to edit your recordings precisely down to the note and decibel.
Key features:
- Allow recording, arranging, and mixing songs with up to 32 tracks.
- Provide a complete sound library including instruments, preset for guitar and voice.
You can refer to the following steps to record voiceover with GarageBand.
Step 1. Download and install GarageBand on your Mac.
Step 2. Launch GarageBand and choose the Audio Recorder option from the instrument selection panel.
Step 3. Tap the plus icon in the upper-right corner, and click on Section A in the appeared window.
Step 4. Click the Automatic icon to switch on it.
Step 5. Click the red record button to start recording.
How to Record Audio on Mac with Audacity
Audacity, compatible with Windows/macOS/Linux, is a free and open-source software for audio recording and audio editing. You can use it to record audio through a microphone, mixer, or digital recording from other media. Also, it allows you to do easy editing.
Key features:
- Help remove background noise.
- Help convert music tapes and save them to MP3 or CD.
- Allow to edit some popular audio formats such as MP3, WAV, etc.
The following are steps on how to record internal audio on Mac with Audacity.
Step 1. Download and install Audacity on your Mac, then download and install SoundFlower on your Mac.
Step 2. Open SoundFlower, go to System Preference, choose Sound and click Output, and choose SoundFlower (2ch) for sound output.
Step 3. Launch Audacity, go to the Recording Device and click on the Audio Setup, and choose SoundFlower (2ch) as a recording source.
Step 4. Click the Record button to start the system audio recording.
Step 5. Press the Stop icon to finish the recording.
How to Record Audio on Mac with Easy Audio Recorder Lite
Easy Audio Recorder Lite is an application for recording audio. Just as its name suggests, it is an easy-to-use audio recorder.
Key features:
- An intuitive and user-friendly interface.
- Provide flexible audio input device options.
- Support mono or stereo recording with 1 or 2 channels.
Here are steps on how to record internal audio on Mac using this software.
Step 1. Download and install Easy Audio Recorder Lite on your Mac.
Step 2. Download and install SoundFlower on your Mac and open it, go to System Preference and click on Sound, tap the Output icon, and then choose SoundFlower (2ch) for sound output.
Step 3. Launch Easy Audio Recorder Lite, and select SoundFlower (2ch) as the input device.
Step 4. Click the Record button to begin recording, and click the Stop icon once you’re done recording.
MiniTool Video ConverterClick to Download100%Clean & Safe
Bottom Line
This post shows you how to record audio on Mac and provides you with 4 useful methods. You can select one method from them to record audio.


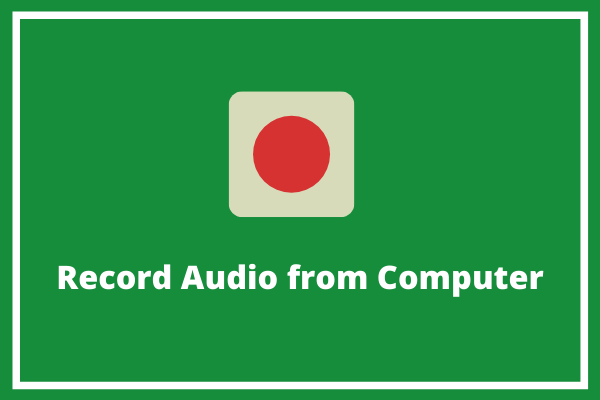
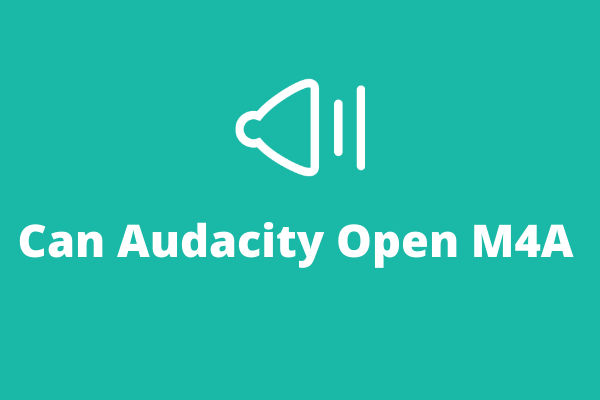

User Comments :