Vevo is a good platform to enjoy high-quality music videos. Can you download Vevo music videos for offline enjoyment? This MiniTool free video converter post will give you the answer. More importantly, you’ll learn how to record a Vevo video.
Overview of Vevo
Vevo is regarded as the world’s leading music video network that can maximize the commercial and promotional value of music videos. You can enjoy more than 900,000 videos from artists of all levels and genres. In addition to accessing wonderful Vevo music videos across the Vevo network, you can also enjoy its extensive library of music videos on YouTube, and other connected TV platforms and streaming services, such as Apple TV, Pluto TV, and Roku.
Can You Download Vevo Music Videos
Is it possible to download Vevo music videos? Of course, you can! You can access Vevo music videos on YouTube where you are allowed to save videos for offline viewing if you have its Premium subscription. Additionally, there are some Vevo video downloaders that enable you to download music videos to MP4, MP3, or other formats.
PAY ATTENTION! To avoid violating copyright laws and terms of service, you can’t use the downloaded videos for commercial purposes. Also, I don’t recommend that you record Vevo music videos for commercial use using the following methods.
How to Record a Vevo Video on Windows
MiniTool Video Converter is a versatile program that has features for video and audio conversion, screen recording, video and audio compression, video downloading, and others. To record Vevo music videos, its screen recording feature can give you a hand. It enables you to record the whole screen, a specific window, or a customized region with the option to record the audio from a microphone and system. Additionally, with the MP4 exported format, you can easily play and share recorded videos easily.
Furthermore, it supports record 4K screens with quality options (original, high, and standard) and frame rate options (50 FPS, 30FPS, 25FPS, 20FPS, and 15 FPS). You can use it to capture high-quality videos easily with its user-friendly interface. You can refer to the below guidance on how to record a Vevo video with MiniTool Video Converter.
Step 1. Download MiniTool Video Converter by clicking the button below and then install it on your computer.
MiniTool Video ConverterClick to Download100%Clean & Safe
Step 2. Launch this free program, choose the Screen Record option, and click the Click to record screen area to access MiniTool Screen Recorder.
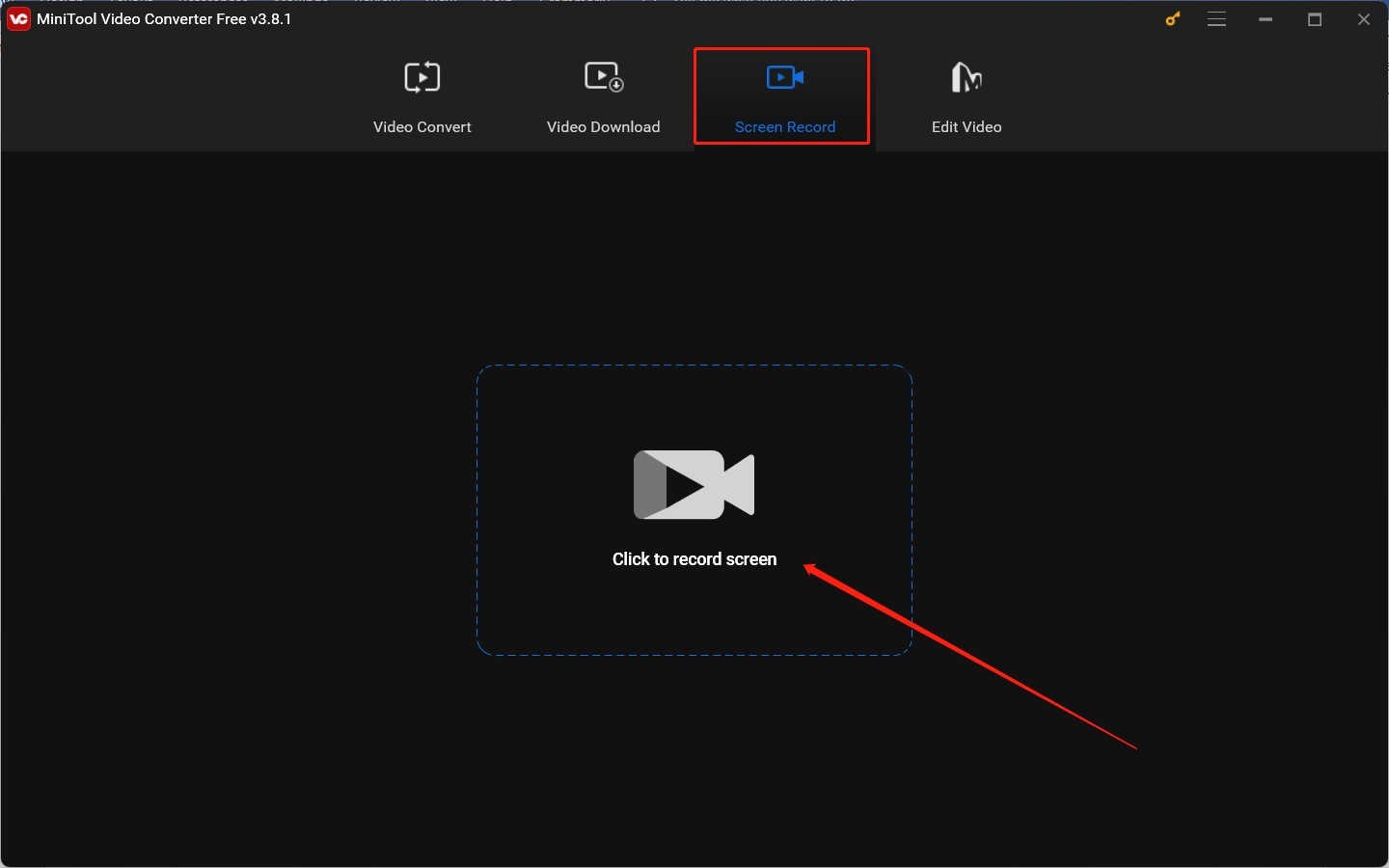
Step 3. You can keep the default Full screen option to record the Vevo music video. Or you can click the inverted arrow next to Full screen to choose Select region and then drag the cursor to customize the recording area. For the audio recording, it’s better to only record audio from the system. If the Microphone option is on, you need to click on the microphone icon to turn it off.
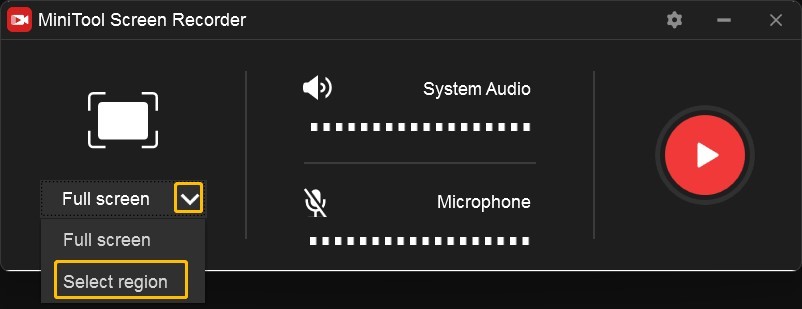
Step 4. Optionally, you can click the gear icon at the top right to adjust other recording settings like the recording quality and frame rate. Then open the Vevo music video you want to record.
Step 5. Simply press the default F6 key to enable the recording. After the 3-second countdown, play the Vevo music video. When the music video is over, you can press F6 again to end the recording.
How to Record a Vevo Video on Mac
Instead of using QuickTime Player to record Vevo music videos on Mac, OBS Studio is a better choice. Though QuickTime Player has a feature for screen recording, it can only record the screen with the audio from a microphone but can’t capture the internal audio. For Vevo music video recordings, it is necessary to capture the internal audio.
OBS Studio is an open-source program for screen recording and live streaming. It enables you to record the screen with audio from both the system and the microphone. You can follow the below steps to record a Vevo video with OBS Studio on Mac.
Step 1. Go to the official website of OBS Studio to download and install it on your Mac.
Step 2. Run OBS and click the + icon in the Scenes section to create a new scene. Next, click the + icon in the Sources section to open the list and choose a source. You can choose the Display Capture option to record the whole screen or choose the Window Capture to record a selected window. Then adjust other settings.
Step 3. You can also click the Settings button to adjust other recording settings. Then you can open the Vevo music video you want to capture.
Step 4. Go back to OBS and click the Start Recording button to record the Vevo music video. Finally, you can click the Stop Recording button to finish the recording.
Bottom Line
If you want to enjoy Vevo music videos offline, it is a good way to download or record them. How to record a Vevo video? Just follow the above guidance and try MiniTool Video Converter and OBS.


![How to Record Now TV Shows with Ease [Ultimate Guidance]](https://images.minitool.com/videoconvert.minitool.com/images/uploads/2025/02/can-you-record-now-tv-thumbnail.jpg)
![Expert Guide on How to Record Amazon Prime Football [2 Ways]](https://images.minitool.com/videoconvert.minitool.com/images/uploads/2025/02/how-to-record-thursday-night-football-on-amazon-prime-thumbnail.jpg)
User Comments :