Discover powerful and effective MKV video compressors in this comprehensive guide, and learn how to make a MOV file smaller with step-by-step instructions.
Developed by Apple, MOV (QuickTime File Format) is a multimedia container file that contains multiple tracks of video, audio, or text, and it is a common video format used for storing movies, TV shows, or short videos. MOV is supported by many media players, video editing applications, and devices.
A large MOV file will take up storage space and is not easy to share. You might need to compress a MOV file for different reasons. How to make a MOV file smaller? Here are 3 MOV compressors for you.
How to Make a MOV File Smaller on Windows
MiniTool Video Converter is a free MOV video compressor that allows you to reduce the file size of MOV files effortlessly. In general, it provides two different approaches to achieve this goal. No matter which method you prefer, you can enjoy a smooth and fast video compression experience thanks to the following reasons:
- Completely free: Free to compress videos with no hidden charges.
- Quick compression: Shrink videos in just one click with easy steps.
- Watermark-free: Ensure polished and professional videos.
- Batch compression: Save time by compressing videos in bulk.
- No file size limits: Compress videos of any length or size without restrictions.
- A simple layout: A user-friendly interface ensures effortless operation.
Method 1: Compress MOV File with Advanced Compression Algorithm
MiniTool Video Converter comes with an advanced video compressor that lets you easily reduce MB of videos by controlling the compression level, with no complicated settings required. Best of all, it permits you to review a 10-second clip to check quality before finalizing. It will save your final result in MP4, MKV, or WebM, ensuring great compatibility. Therefore, if you desire to compress MOV file to MP4, just try it for optimal results.
Here’s how to compress a MOV file:
Step 1. Download and Install the MOV Compressor.
Click the button below to download and install the MOV video compressor on your computer.
MiniTool Video ConverterClick to Download100%Clean & Safe
Step 2. Open the Compression Tool.
After installation, launch the software and navigate to the Compress Video tab. Then, click the Add or drag files here to start compression area to add your MOV file.
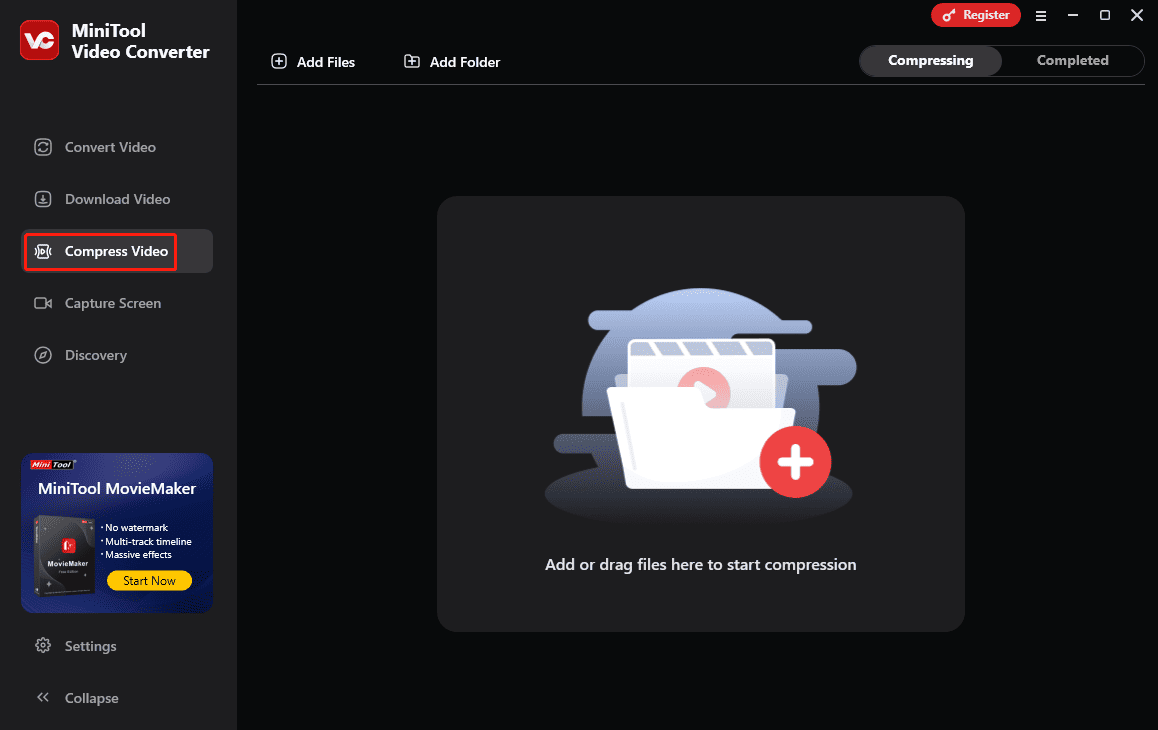
Step 3. Configure Compression Settings.
Select the Settings icon to access Compression Settings. Then, drag the slider left or right to adjust the compression level until the estimated file size meets your needs. For best quality, stay within the recommended range.
Next, expand the Format dropdown menu to choose your preferred output format: MP4, MKV, or WebM.
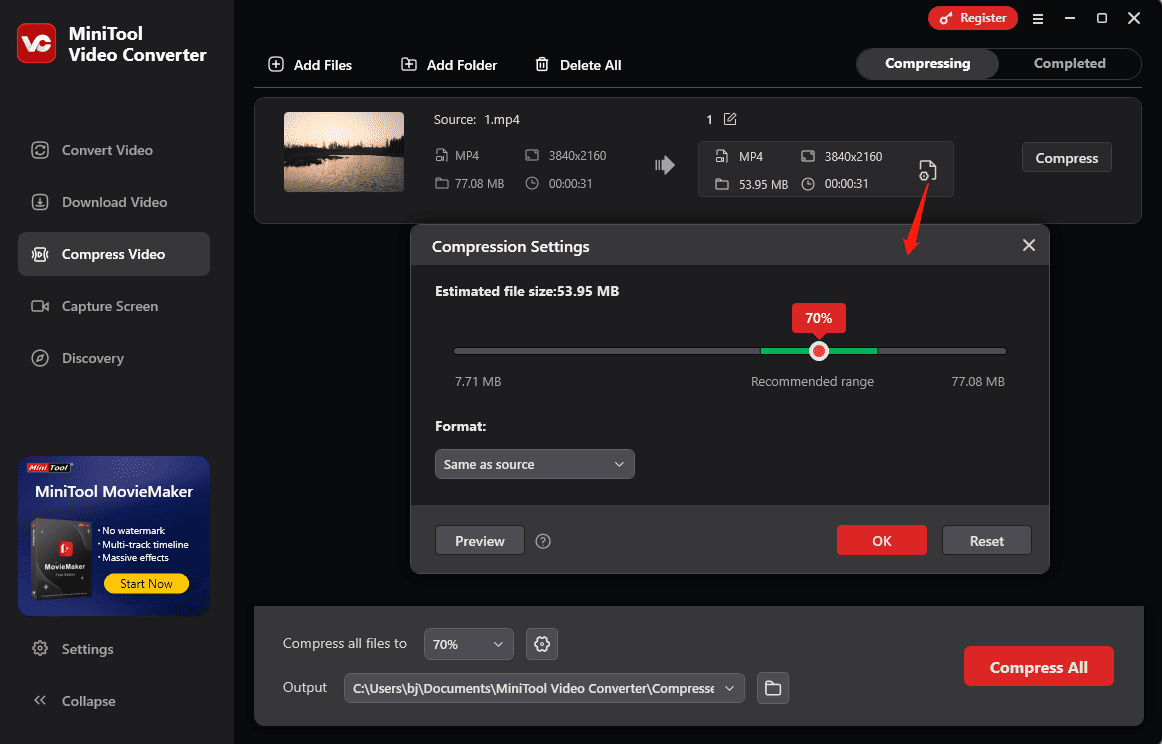
Step 4. Preview (Optional).
Click Preview to check a 10-second sample of the compressed video before proceeding. Once satisfied, click OK to confirm and continue.
Step 5. Start Compression.
Select the output folder and click the Compress button to start compressing your MOV file.
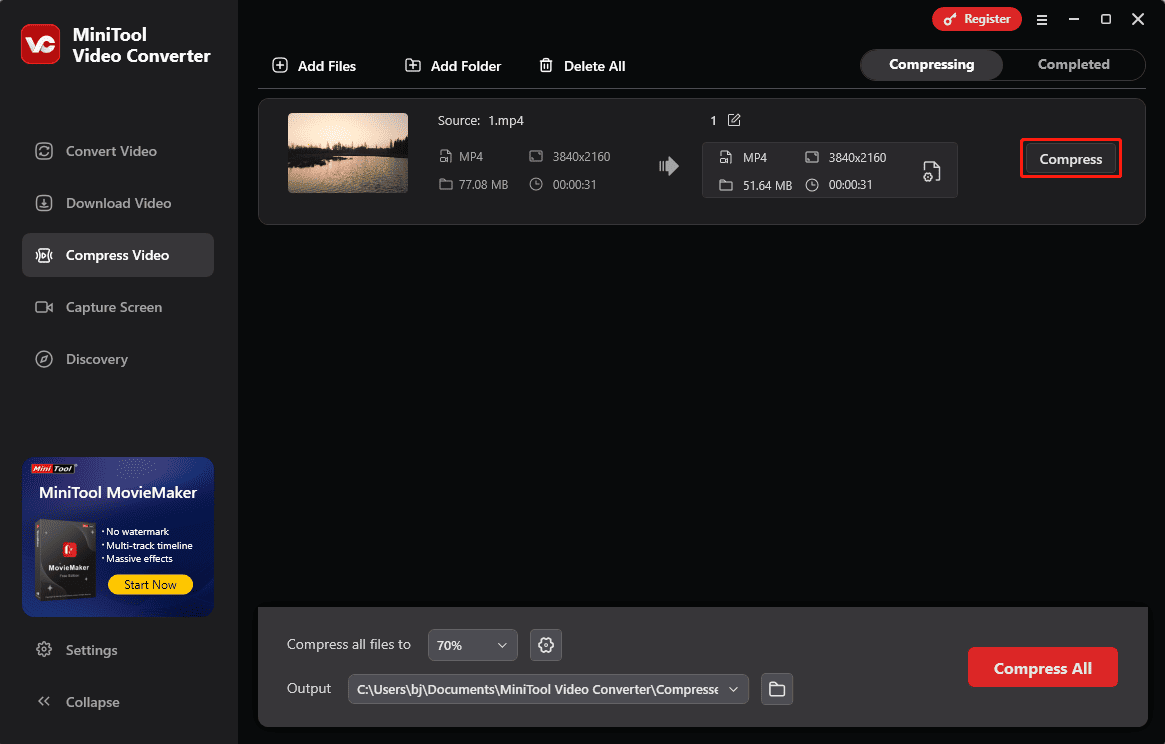
Method 2: Compress MOV Video by Adjusting Encoding Parameters
MiniTool Video Converter is also a powerful video conversion tool that allows you to reduce the file size of a MOV file by changing encoding parameters, including the video format, resolution, frame rate, encoder, and bitrate.
Among these settings, bitrate has the most direct impact on the video file size. While we often say that resolution affects file size, the actual determinant is bitrate, which varies with resolution. Generally speaking, the higher the resolution, the higher the bit rate required to maintain clarity. The container format like MP4, MKV, MOV) has a minor impact on file size, which mainly depends on its encoding format (like AV1, H.264, H.265).
Here’s how to make a MOV file smaller by editing encoding parameters in MiniTool Video Converter.
MiniTool Video ConverterClick to Download100%Clean & Safe
Step 1. Open the application, and under the Convert Video tab, click the Add Files button at the top to add your video.
Step 2. Click the Settings icon and go to the Video tab. From the left sidebar, pick a format like MP4. Here, you can choose a lower resolution (e.g., 1080p or 720p) to compress your MOV video effectively.
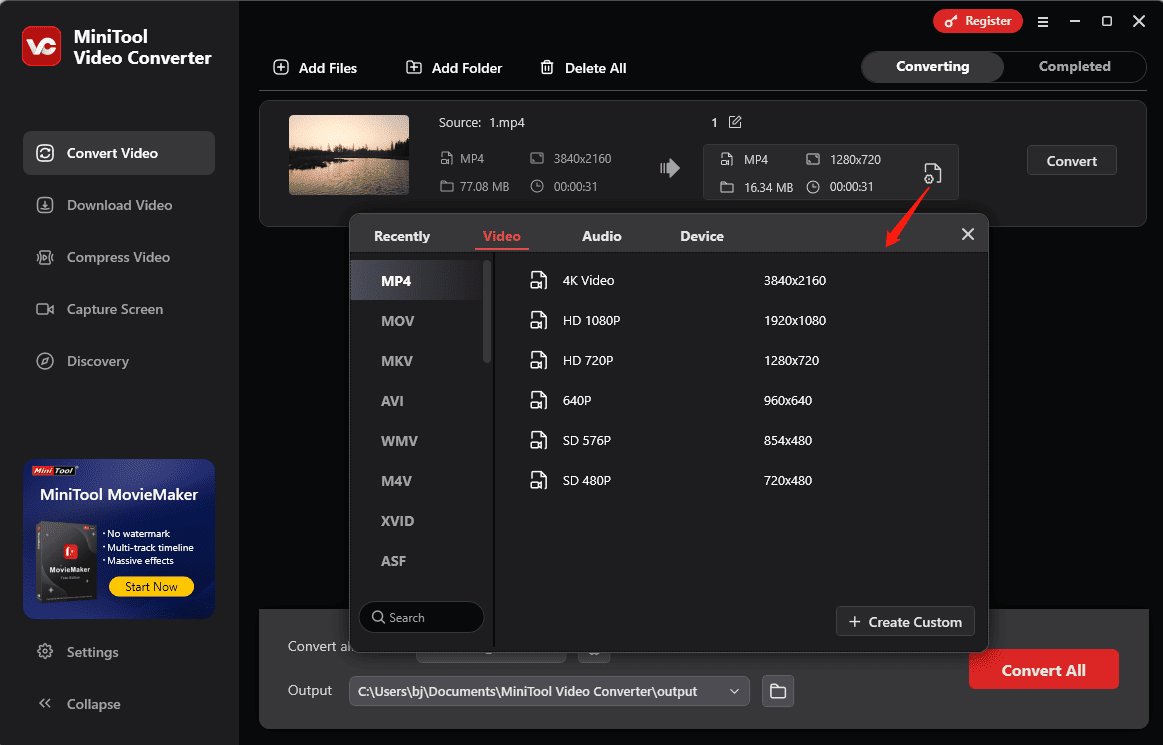
Step 3. For further size reduction, click + Create Custom and adjust the following:
- Encoder: Choose HEVC (H.265) for better compression (if available).
- Resolution: Lower it (e.g., 1920×1080 or 1280×720).
- Bitrate: The bitrate will be automatically set to the lowest one after confirming the resolution, but you can increase it for better quality.
- Frame Rate: Keep the default or reduce it.
- Click Create to save your custom preset.
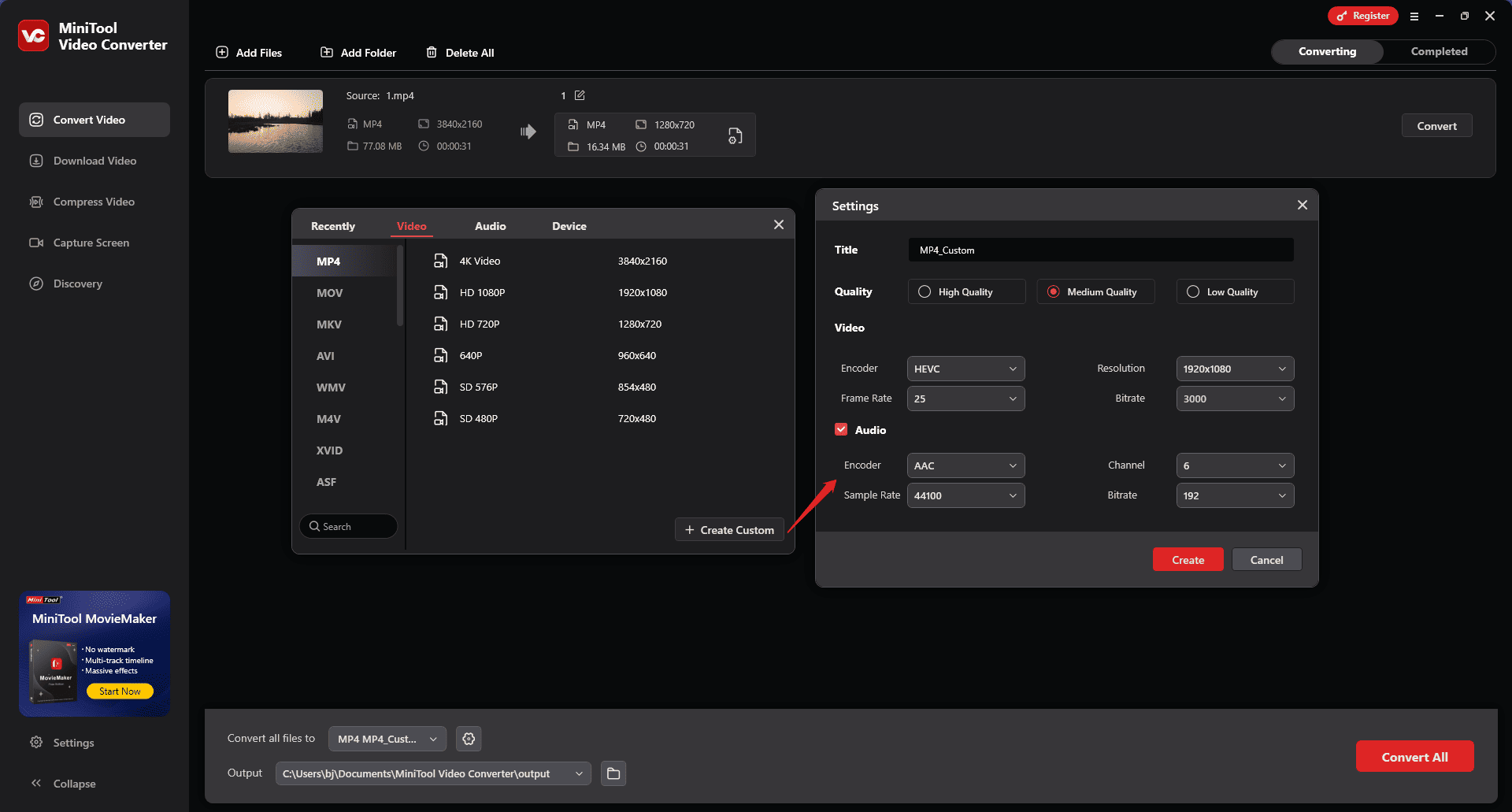
Step 4. Select your newly created preset as the output format. Then, check the estimated output size. If you’re satisfied, click Convert to begin the process.
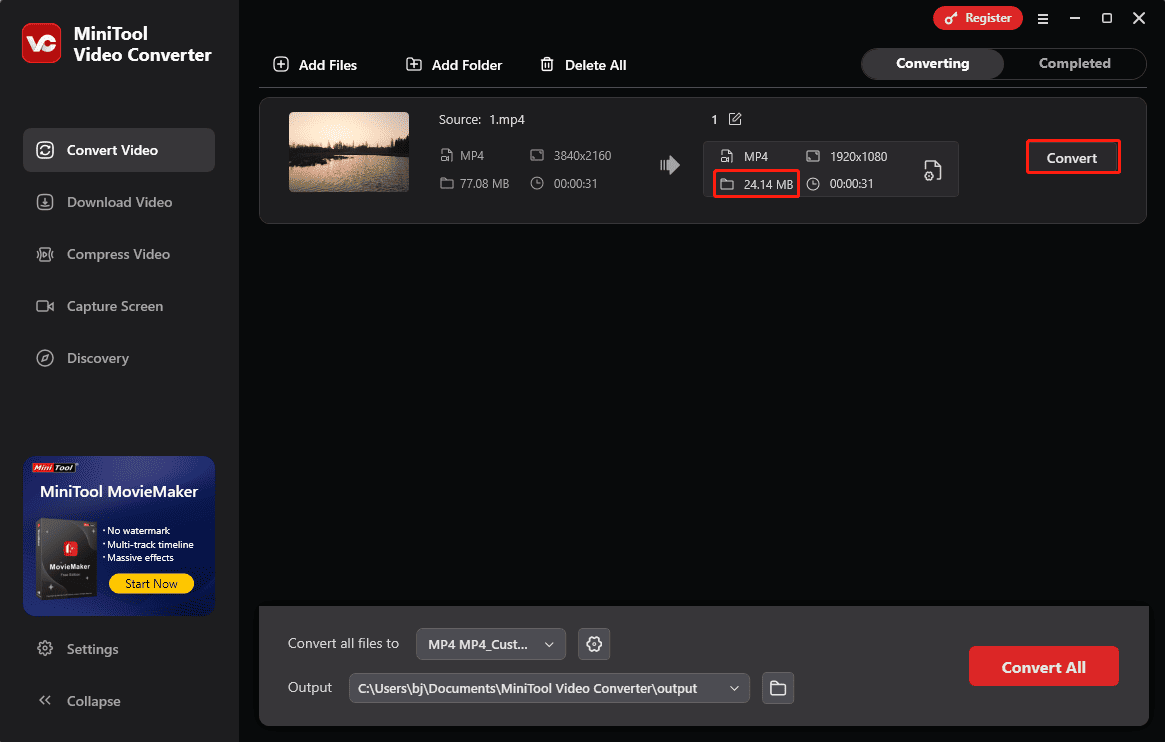
MiniTool MovieMakerClick to Download100%Clean & Safe
How to Make a MOV File Smaller on Mac
On a Mac, you can use QuickTime Player and iMovie to reduce the file size of your MOV file.
Option 1: QuickTime Player
QuickTime Player is the default video player on Mac and it also has some other features like trimming, splitting, screen recording, and more. Also, it can help you compress a MOV file by changing the resolution. Here’s how to reduce the file size of a MOV file with QuickTime.
Step 1. Open QuickTime Player on your Mac.
Step 2. Click File on the top menu bar to open your MOV file.
Step 3. Click File again and select Export As from the drop-down list. Then, you can see 45 options, 4K, 1080P, 720P, 480P, and Audio Only, and choose a lower resolution.
Step 4. In the export window, give this video a name, choose the folder where you want to save it, and click Save.
Option 2: iMovie
iMovie is a free video editor for Mac that allows you to trim, split, speed up, or slow down videos, apply filters, add effects, and do more edits. Also, it allows you to compress videos. Now, let’s see how to make a MOV file smaller using iMovie.
Step 1. Open iMovie on your Mac, click the Create New button, select the Movie, and click the Import Media button to add your MOV file.
Step 2. Drag your video to the timeline. You can edit it as you like.
Step 3. Click File on the top menu bar and select Share > File.
Step 4. From the next window, make sure Video and Audio is set to Format, expand the Resolution menu, and choose a lower one like 1080p, 720p, or 540p. Also, you can adjust the video quality and compression speed. The video’s file size will be displayed below its thumbnail. If you’re satisfied, click Next.
Step 5. Give the video a name, choose the output location, and click Save to start compression. Finally, you’ll get an MP4 file.
Conclusion
This post gives you 3 free ways to reduce the file size of a MOV file. You can follow these steps to make a MOV file smaller for saving storage, easy sharing, and smooth playback.


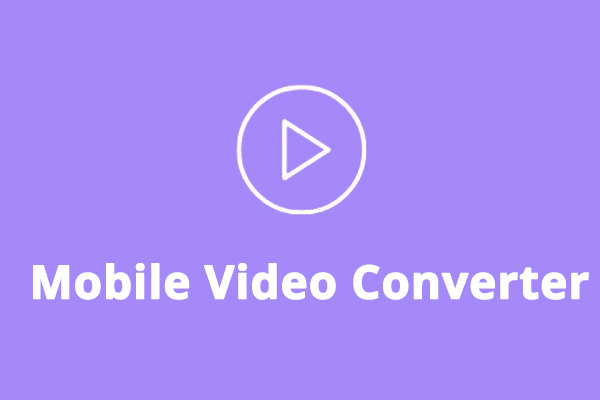
User Comments :