Embedding videos into your presentation can make it more interesting, attractive, and less dull. Why choose to embed video in PowerPoint instead of linking video? Though linked video can’t enlarge the file size of your presentation, its link can be interrupted. While embedded video is easy to play. Also, it is directly on this slide so there is no need to open a link. How do I embed a video in PowerPoint? The following content will give you the answer.
How to Embed a Video in PowerPoint from Your Computer
There are two options to insert a video in PowerPoint. This part introduces the first option – embed a video from your computer. Before embedding a video in PowerPoint, it is necessary to know what formats are supported by it.
The video format recommended by PowerPoint is an MP4 file encoded with H.264 video and AAC audio. Also, its supported video formats include AVI, MOV, M4V, WMV, ASF, MPG/MPEG, etc.
If your video format is not supported by PowerPoint, you need to convert it. MiniTool Video Converter is a good video converter that supports a wide range of formats and enables you to customize the format parameters like change the video bitrate, codec, resolution, and others. Hence, you can use it to turn the video into the PowerPoint recommended formats. What’s more, it enables you to download videos, audio as well as playlists from YouTube and record screens.
MiniTool Video ConverterClick to Download100%Clean & Safe
After getting the right video format, you can follow the below guide on how to embed a video in PowerPoint from your computer.
Step 1. Launch PowerPoint on your computer to create a new presentation or you can open a project in PowerPoint.
Step 2. Click the Insert tab from the top menu bar, click Video to open the list, and select This Device.
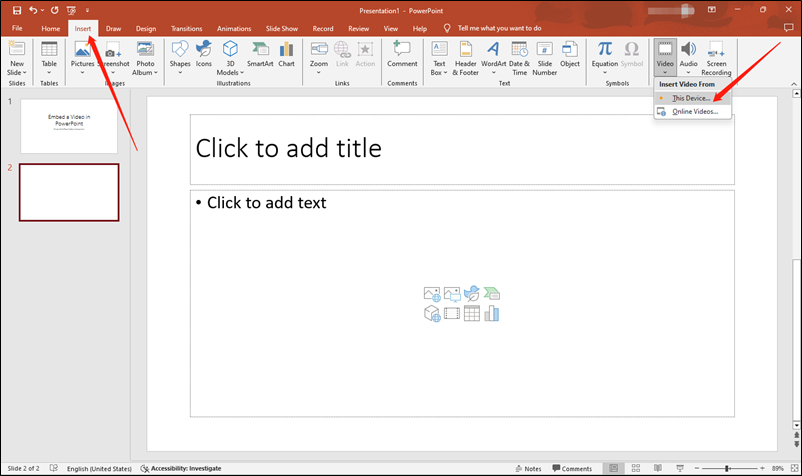
Step 3. Select the video you want to insert and click the Insert button.
How to Embed an Online Video in PowerPoint
The second option is embedding an online video from YouTube, SlideShare, Vimeo, Stream, or Flip. After creating a new project or opening a project, you can continue referring to the following steps:
Step 1. Click the Insert tab, go to the Video option, and select the Online Videos option.
Step 2. Go to YouTube, Vimeo, SlideShare, or other platforms to find the video you need to embed in the presentation and copy its link.
Step 3. Return to PowerPoint and paste the video link into the box. Later, it will show the video and you can check whether it is the video you need. Then click the Insert button.
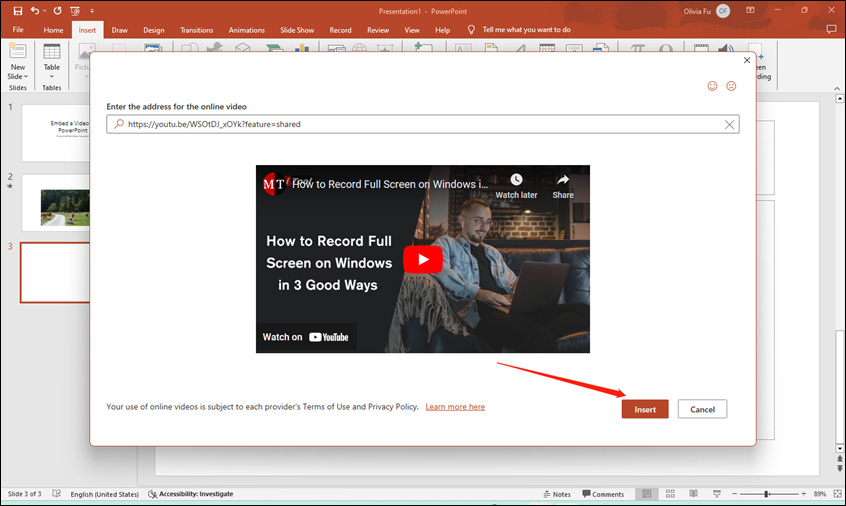
In addition to the above two methods, you can also insert a video using its screen recording feature. You just need to open the slide where you want to insert a video, click the Insert tab, and choose the Screen Recording option. Then select the area you want to capture and click the Record button to start recording. Later, press Win + Shift + Q to end the recording and the recording will be embedded in the slide.
Why Can’t I Embed a Video in PowerPoint
What can you do when you encounter the problem of PowerPoint cannot insert video? You can try to convert the video to WMV format when you can’t insert an MP4 file. MiniTool Video Converter can help you solve the problem. Also, you can try to install a third-party video codec since PowerPoint relies on the codec installed on the computer to play the inserted video. Furthermore, you can try to enable the Windows Media Player controls in PowerPoint.
Conclusion
How to embed a video in PowerPoint? This post has told you 2 effective ways and you can refer to the above guidance to embed a video in PowerPoint by yourself.
Also read:


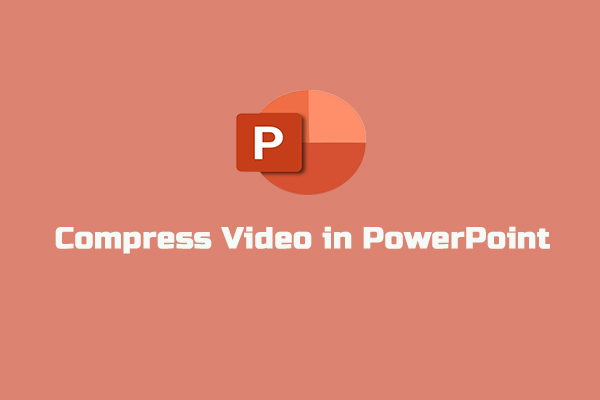
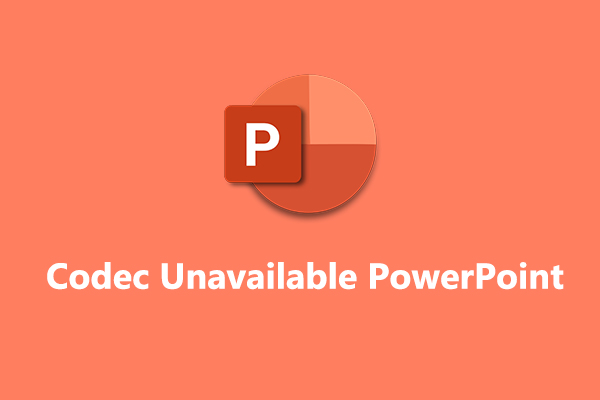
User Comments :