Adding videos to your presentation can make it richer and more interesting. However, you need to control the size of the video well, or it will cause storage problems. The following will tell you why you need to compress embedded video in your presentation and how to compress video in PowerPoint. Now, let’s get started!
Why Need to Compress Video in PowerPoint
Before learning how to compress embedded video in your presentation, it is necessary to know why you need to compress a video. The following content shows you some reasons.
- For smooth playback: Compressing videos to get smaller files. Larger videos load more slowly during playback and can suffer from interruptions and delays. By compressing the video, you can avoid those problems and get a smooth presentation experience.
- For the convenience of sharing: It takes longer for you to upload and download uncompressed videos. You can get a smaller video and you can share the presentation via email, or other social platforms.
- For saving storage space: The larger the video you embed into the presentation, the larger the presentation will be. To save the storage space of your devices, it is a good idea to compress the video for your presentation.
How to Compress Video in PowerPoint
You can directly compress video in PowerPoint. The content below will tell you how to compress a video in PowerPoint.
Step 1. Open your PowerPoint presentation embedded with the video that you want to compress.
Step 2. Click the File tab at the top menu bar and select the Info option.
Step 3. Click the Compress Media button to open the list. Here are three options including Full HD (1080p), HD (720p), and Standard (480p). If you want to maintain the audio and video quality, the Full HD (1080p) option is a good choice. When your space is limited and you want to share your presentation via email, you’d better choose the Standard (480p) option.
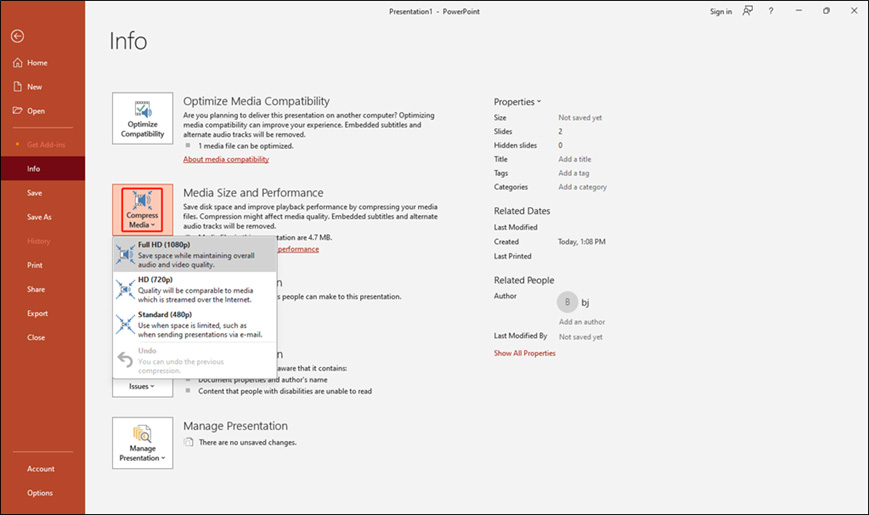
Step 4. If you want to choose HD (720p), just click on it. The compression process will begin automatically. Once the compression is finished, you can see how much the file has been reduced. Next, click Close to dismiss the popup. Those are all steps for how to compress a video in PowerPoint.
A Better Way to Compress Video for PowerPoint
Though PowerPoint can save disk space and improve playback performance by compressing your video, it still has some drawbacks. For example, the compression might affect the media quality. In addition, the embedded subtitles and alternate audio tracks will be removed.
How to compress video for PowerPoint without losing quality? MiniTool Video Converter is a good choice. Video compression is one of the special features in MiniTool Video Converter. It supports compressing videos to an estimated size according to your needs and offers multiple compressed output formats.
In addition, MiniTool Video Converter supports batch compression, which can help you compress videos more effectively. The following are detailed steps on how to compress video using MiniTool Video Converter.
Step 1. Install and launch MiniTool Video Converter.
MiniTool Video ConverterClick to Download100%Clean & Safe
Step 2. Click the Compress Video tab to enter the compression area on the right page. Then, click the Add Files option and the Import Media window will pop up. Select the video file you need, click the Open button, and you will return to the main interface with the compression task.
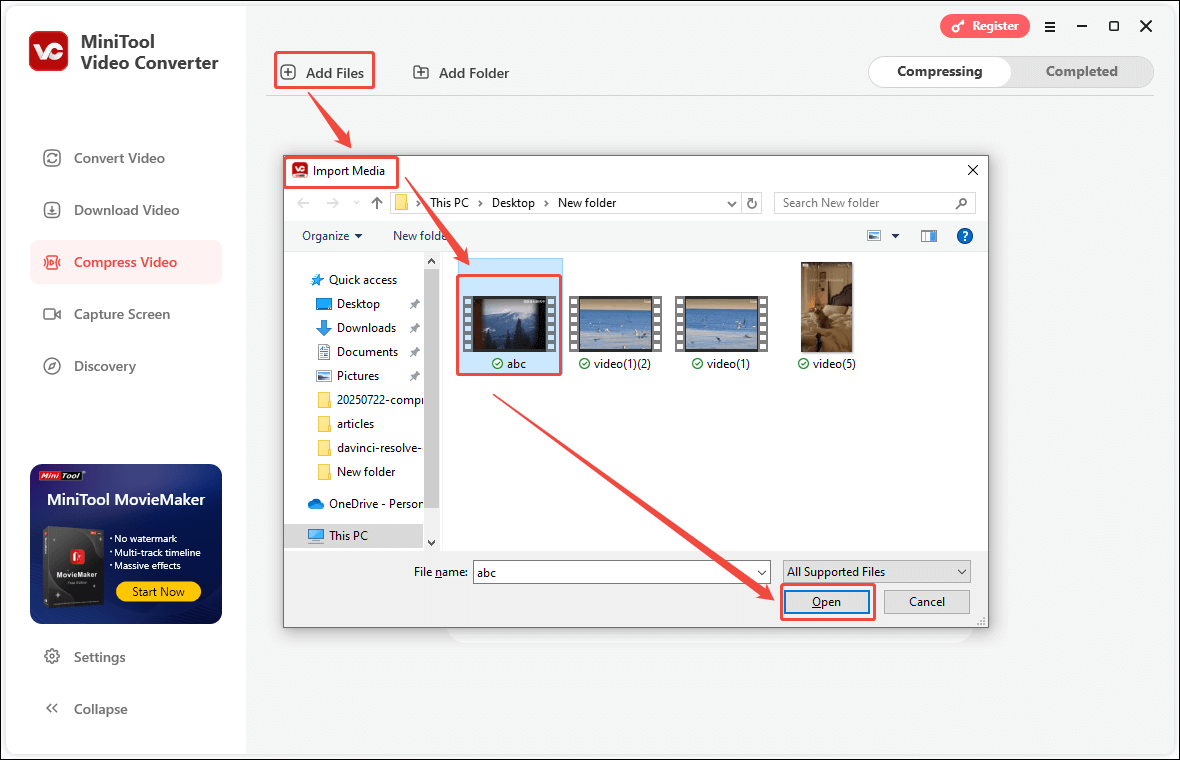
Step 3. Click the gear icon on a video file to open the Compression Settings window. Then, drag the red dot to adjust the video compression level. If you want to specify the compressed video size, you can adjust the compression percentage according to the Estimated file size.
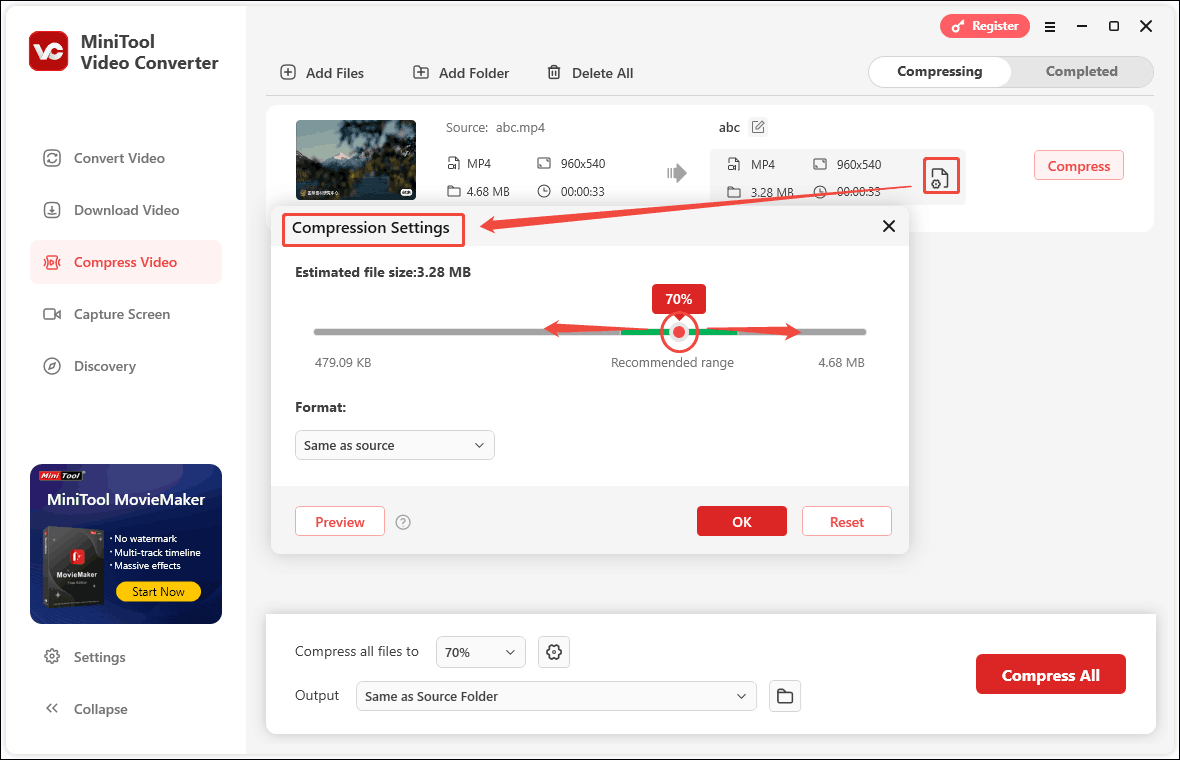
Step 4. After adjusting the video compression percentage, click the Format option to select an export format. Then, you can click the Preview button to check the compressed video quality. Finally, click the OK button to save your changes.
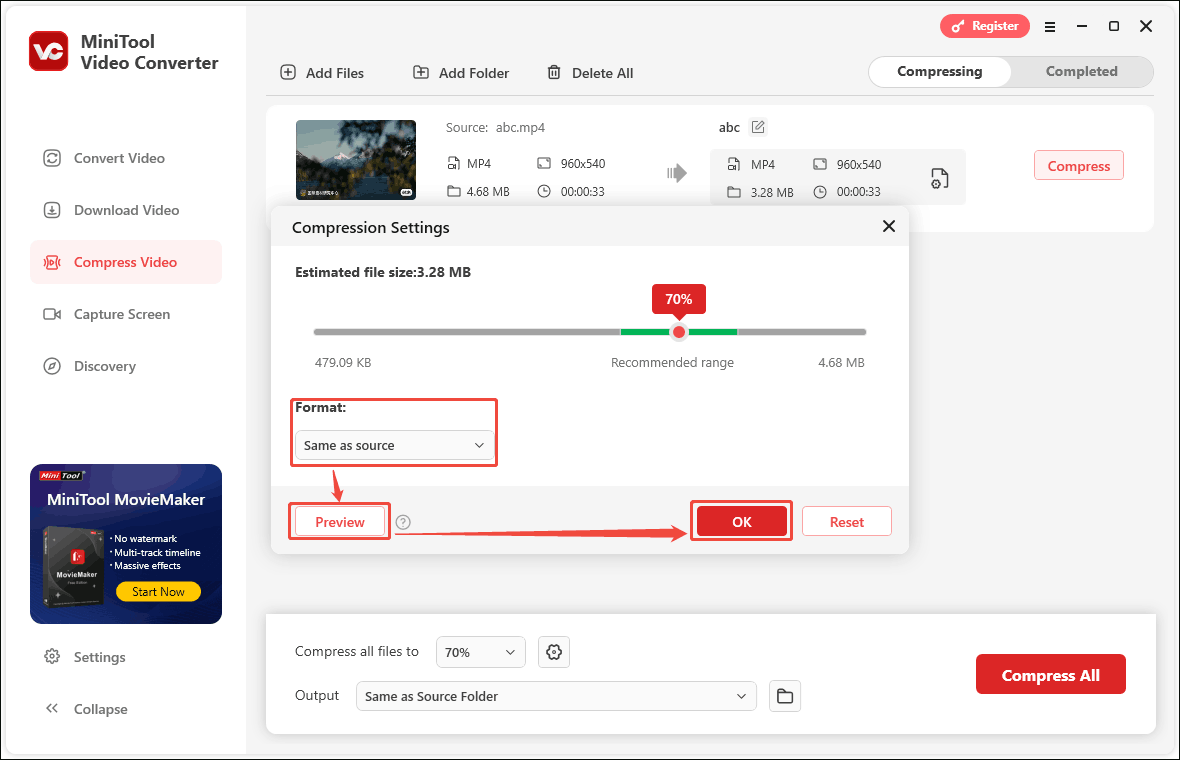
Step 5. Click the Compress button to compress the video.
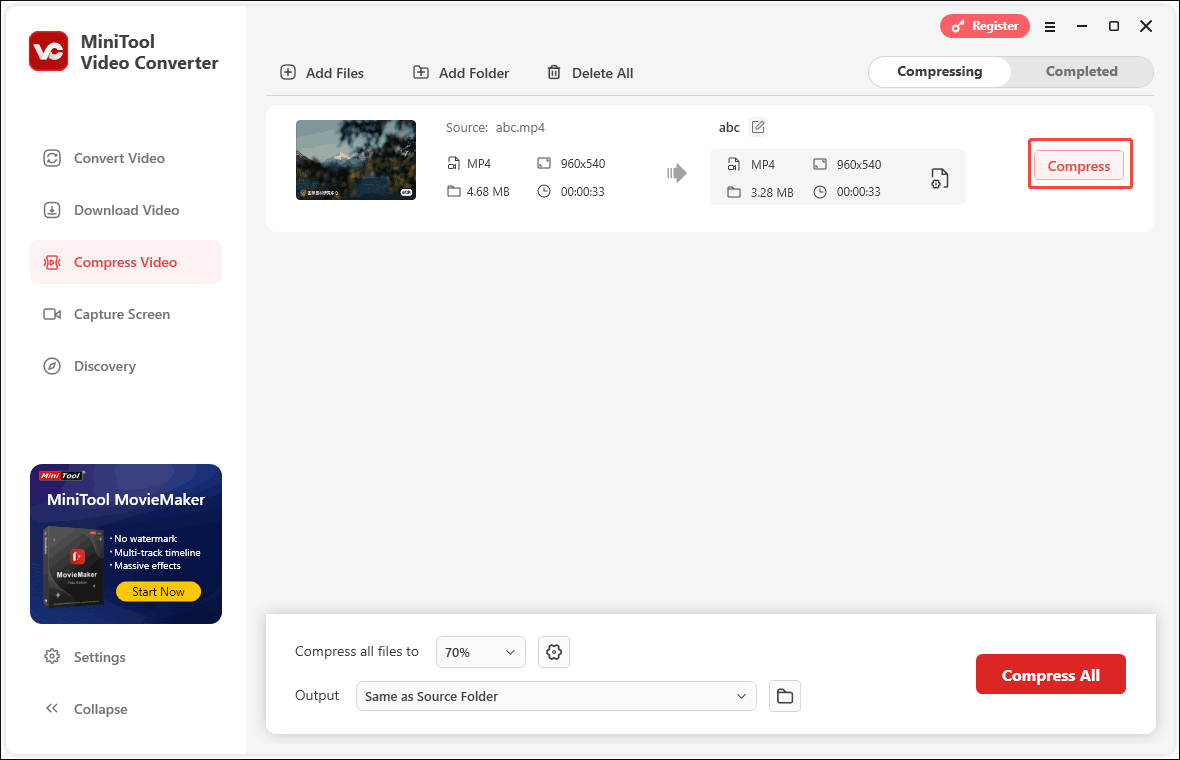
Step 6. Then, the interface will automatically jump to the Completed tab. You can click the play icon to play the compressed video and click the folder icon to view the compressed video in its storage location as well.
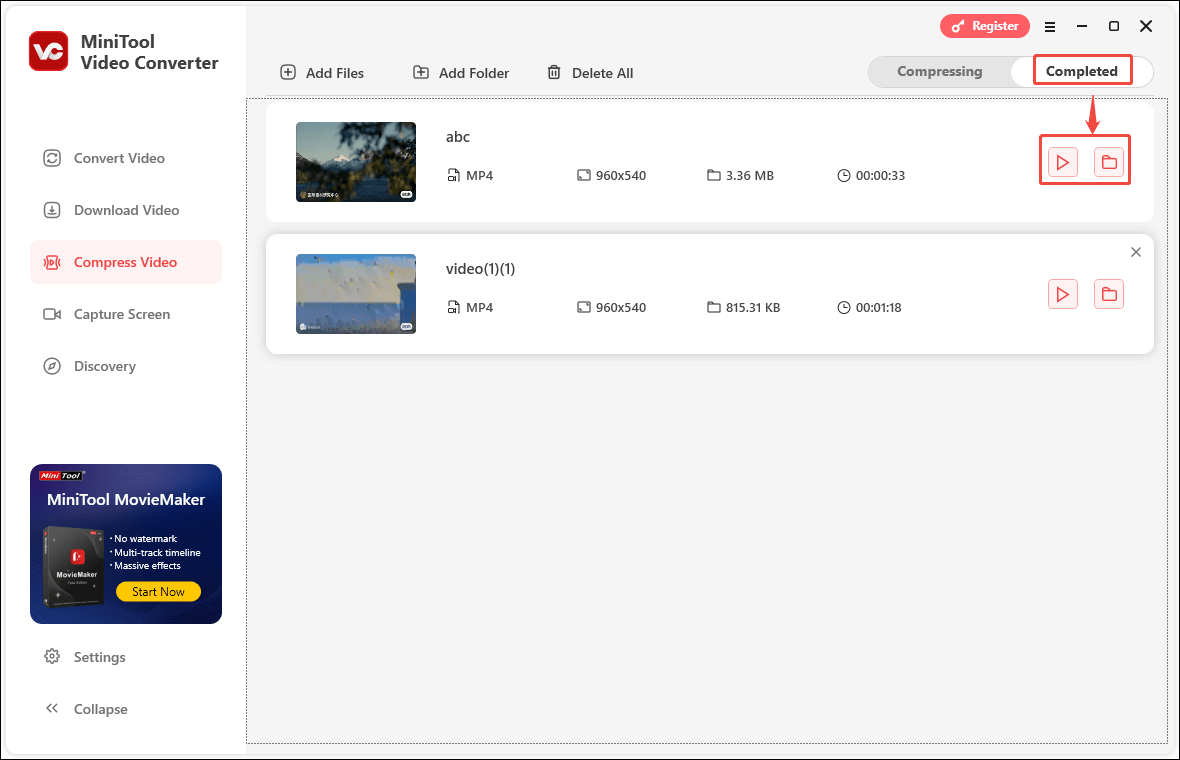
MiniTool MovieMakerClick to Download100%Clean & Safe
Final Thoughts
Embedded video in a presentation with a large file size will adversely affect the playback and sharing of the presentation. You’d better compress the embedded video with PowerPoint or MiniTool Video Converter. The above has shown you how to compress video in PowerPoint and you can refer to the above guidance.
You may also like:


![3 Useful Methods to Compress Drone Video [Windows/Mac]](https://images.minitool.com/videoconvert.minitool.com/images/uploads/2025/08/compress-drone-video-thumbnail.jpg)
![7 Ways to Capture Video from Website [Windows/Mac/Phone/Online]](https://images.minitool.com/videoconvert.minitool.com/images/uploads/2023/11/capture-video-from-website-thumbnail.jpg)
User Comments :