HandBrake is a free and open-source video transcoder that can help you convert M4V to MP4. How to convert M4V to MP4 with HandBrake? Can HandBrake convert MP4 to M4V? This post provided by the free video converter – MiniTool Video Converter will guide you on how to use HandBrake to convert M4V to MP4 and recommend a good video converter to convert M4V to MP4 and turn MP4 to M4V.
HandBrake enables you to convert videos in most common formats. It is also a good DVD ripper that can process any DVD or Blu-Ray sources without copy protection. It enables you to convert videos to MP4, MKV, and WebM formats and provides you with various presets. Moreover, HandBrake enables you to convert videos in batches. With HandBrake, you can easily convert M4V to MP4. Besides, HandBrake can help you make basic video editions like trim, crop, or rotate videos.
After reading this post, you will master how to use HandBrake to convert M4V to MP4 and make conversions in bulk. Furthermore, you will learn an excellent alternative to HandBrake for video conversion. Now, let’s dive into the following content.
How to Use HandBrake to Convert M4V to MP4
In this part, we will show you step-by-step guidance on how to convert M4V to MP4 with the help of HandBrake.
Step 1. Open HandBrake, click File to choose the M4V file that you intend to convert, and click Open to import it. If you haven’t downloaded HandBrake, you can go to its official website to get it and then install it on your computer according to the prompts on the screen.
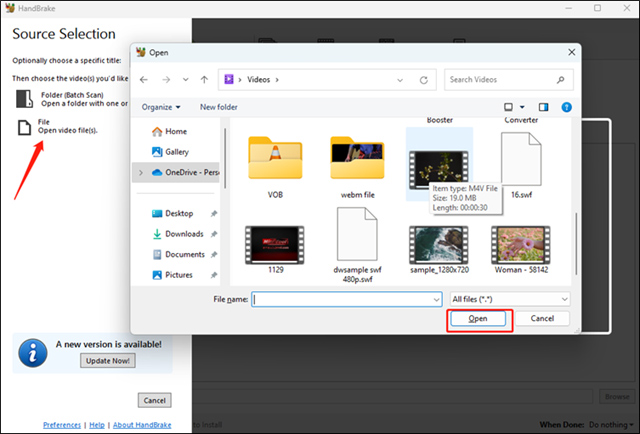
Step 2. HandBrake will choose MP4 as the default output format. Under the Summary tab, you can find the format is MP4.
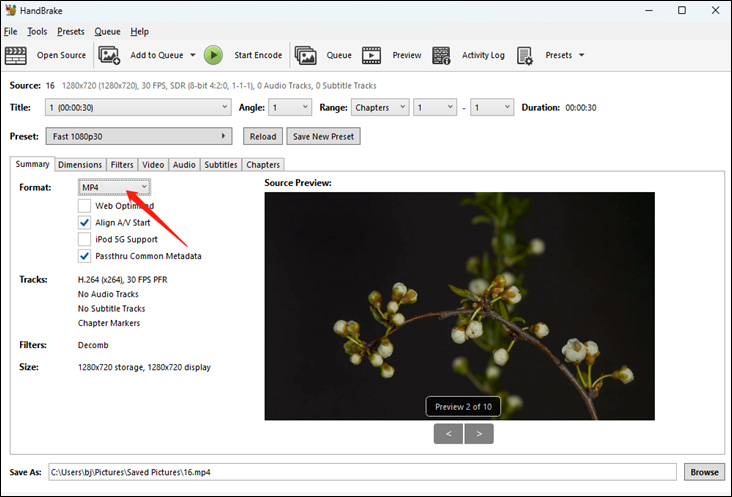
Step 3. Choose a folder to save the converted file. Click the Browse tab at the bottom of the screen, choose its saving path, and click Save.
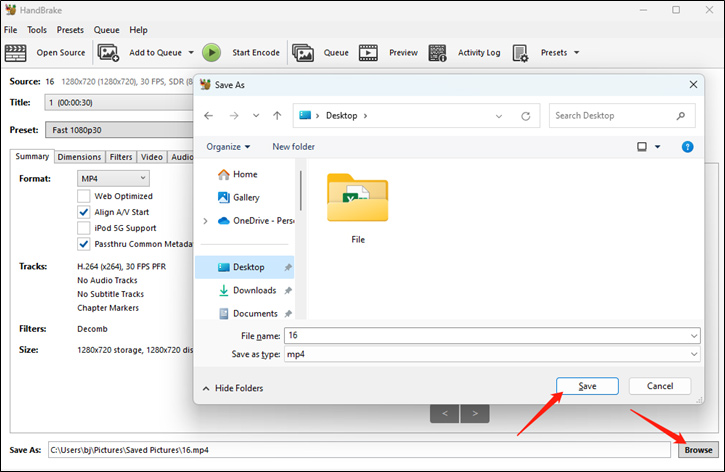
Step 4. Finally, click the Start Encode button to start converting M4V to MP4.
A Good HandBrake Alternative to Convert between M4V and MP4
HandBrake has limited output formats. If you need a video converter that supports more import and output formats, MiniTool Video Converter is a good choice. It supports various formats, such as MP4, MOV, AVI, 3GP, M4V, WMV, and more. Furthermore, compared with HandBrake, MiniTool Video Converter can help you convert audio files.
You can use MiniTool Video Converter to convert M4V to MP4 and convert MP4 to M4V. Here’s how:
Step 1. Download and install MiniTool Video Converter on your desktop and then launch it.
MiniTool Video ConverterClick to Download100%Clean & Safe
Step 2. Click the Add Files tab or the Add or Drag files here to start conversion area under the Video Convert tab, choose the M4V or other files you need, and click Open to upload it.
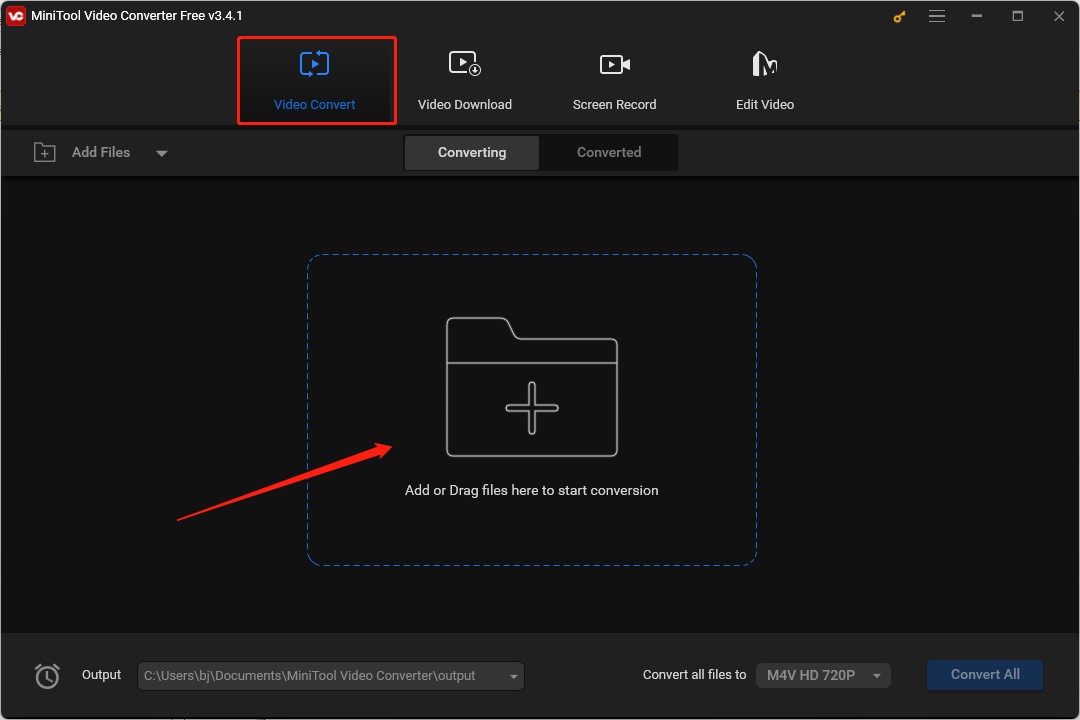
Step 3. In the Target dotted box, click the diagonal arrow to open the output format window. Switch to the Video tab, choose MP4, and select the resolution you need.
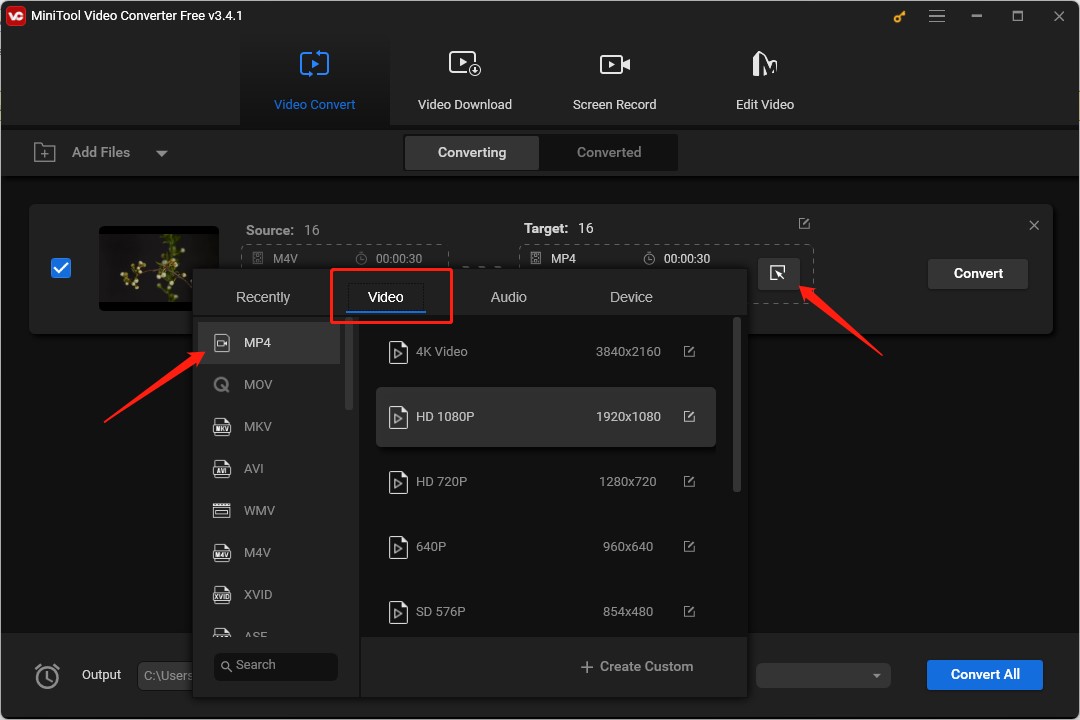
Step 4. Click the Convert button to begin the conversion process. After the conversion is finished, you can go to the Converted tab and click the Show in folder button to locate the converted file.
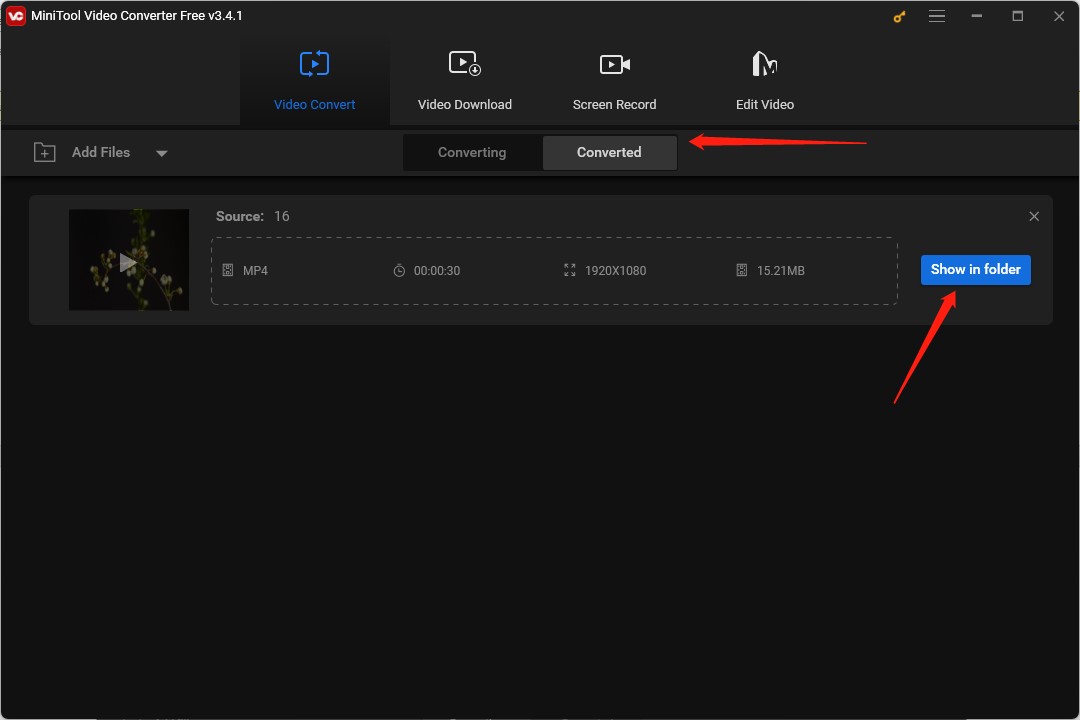
Final Words
For some purposes, you need to convert M4V to MP4. HandBrake is a video converter you can try. The above has shown you how to use HandBrake to convert M4V to MP4 and you can have a try. If you need to convert M4V to other formats or convert MP4 to M4V, MiniTool Video Converter is a video converter that is worth trying.



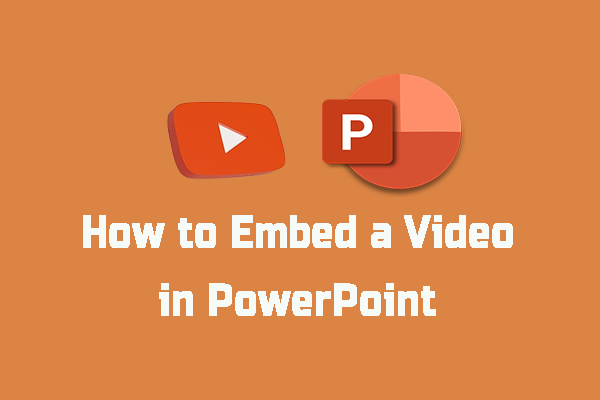
User Comments :