In this post from MiniTool Video Converter, you’ll learn what a DVR file is and how to convert DVR to MP4.
What Is a DVR File
Before getting started to know the DVR to MP4 converters, first, let’s understand this file type.
Developed by Microsoft, DVR or DVR-MS is a proprietary video and audio file container format used for storing recorded TV shows by Windows Media Center, a digital video recorder and media player included in some editions of Windows 7, Windows Vista, and Windows XP Media Center Edition.
In a DVR/DVR-MS file, the video is encoded using MPEG-2 standard and audio using MPEG-1 Audio Layer II or Dolby Digital AC-3. It’s not a common video format and most media players or editing applications can’t handle and play DVR files. Later, DVR-MS is replaced with the WTV format.
To increase the compatibility of your DVR/DVR-MS file, you can convert it to the most accepted video format – MP4. How to convert DVR to MP4? Here’re 3 methods for you.
How to Convert DVR to MP4
This part gives you 3 DVR to MP4 converters.
#VLC Media Player
VLC is a free, cross-platform, and universal media player, and it’s also a video converter due to its wide support of various video formats. In addition to the common video conversion tasks, VLC also lets you import some uncommon video files (like DVR-MS, M2V, MP2) and turn them into popular video formats like MP4, WebM, and more.
Follow the steps below to convert DVR-MS to MP4 with VLC Media Player.
- Launch VLC Media Player on your PC and click Media > Convert/Save….
- Tap the + Add to add your DVR file, and click the Convert/Save.
- Choose Video – H.264 + MP3 (MP4) from the Profile dropdown list.
- Click Browse to select a destination folder and tap Start to convert DVR-MS to MP4.
#CloudConvert
If you haven’t installed VLC on your computer, you can try online DVR to MP4 converters, and CloudConvert is a good option. This online file converter can help you quickly convert DVR-MS to MP4. It also gives you options to change some settings of the output video like resolution, aspect ratio, video codec, and more.
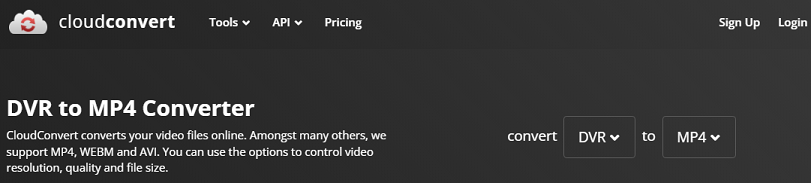
Here’s how to convert DVR to MP4 with CloudConvert.
- Go to the CloudConvert website in your browser.
- Click the Select File button to upload your DVR file.
- Click the button next to the Convert to option and select MP4.
- Click the Settings button and make settings as you like.
- Click Convert to start the conversion task. Once done, save the video to your PC.
#FreeConvert
FreeConvert is also an online file converter that can convert videos, images, audio files, and documents, and compress videos/images. This service supports more than 1500 file conversions and offers many options to fine-tune your conversions.
If you don’t want to convert DVR-MS to MP4 without installing any software, FreeConver is also a good solution. Here’s how to use FreeConvert to convert DVR-MS to MP4.
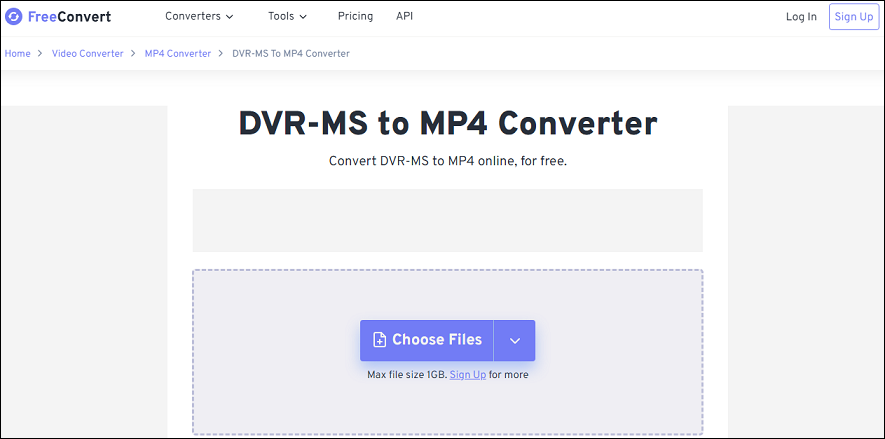
- Visit the FreeConvert website.
- Click on Choose Files to add your DCR-MS file.
- Choose MP4 for the output format.
- Click on Convert to start the conversion task.
Best MP4 Converter for Windows
If you need a video converter application for common video file conversions, MiniTool Video Converter is a terrific choice. This video converter can convert between a wide range of video and audio formats and provide optimized profiles for some popular devices.
MiniTool Video ConverterClick to Download100%Clean & Safe
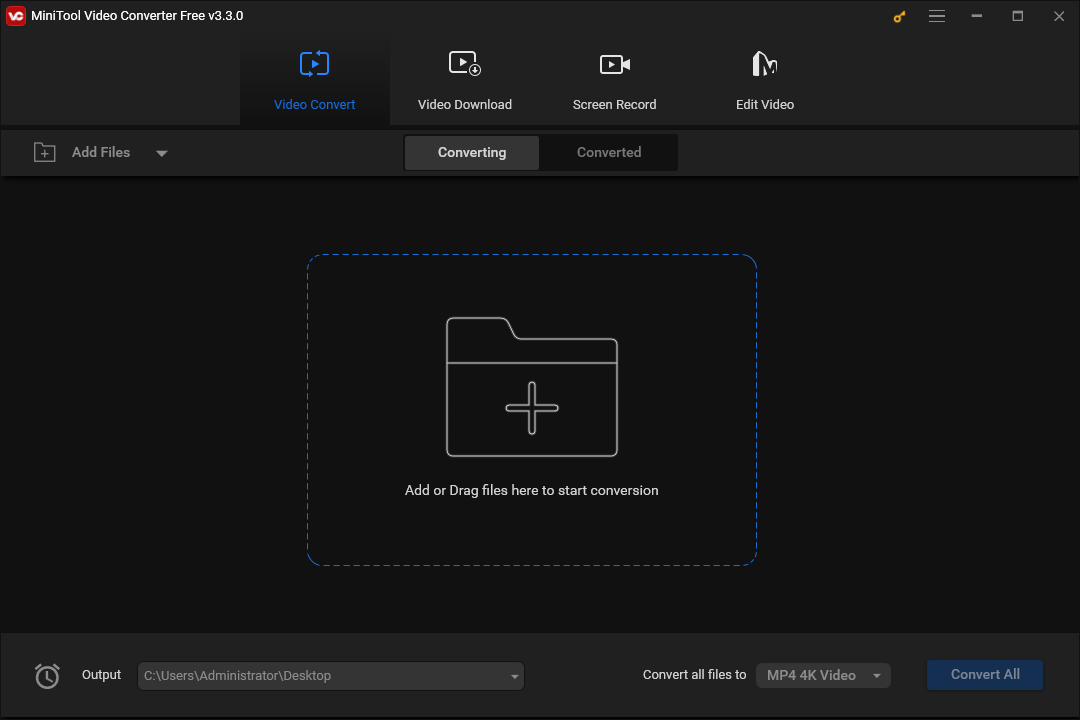
When converting videos with MiniTool Video Converter, this app also allows you to customize some settings of the output file, such as resolution, frame rate, bitrate, encoder, etc.
Conclusion
With the 3 DVR to MP4 converters, you can easily turn your old DVR-MS files into MP4. Just choose one and have a try.



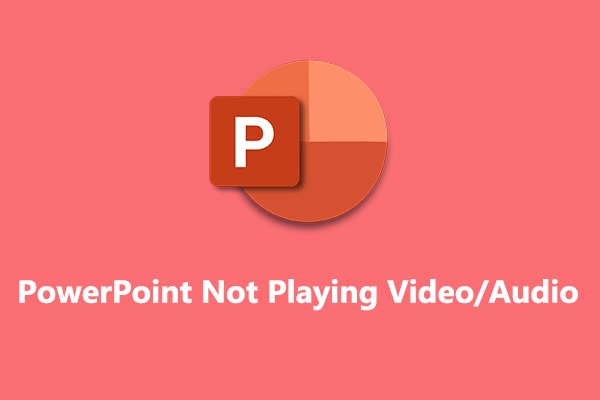
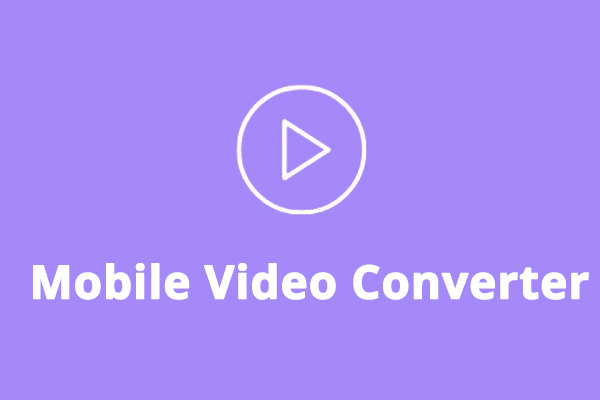
User Comments :