In this essay posted by the free video converter from MiniTool, different situations are considered for how to save a Zoom recording as an MP4. Just find a case that is similar to yours and take the corresponding guide.
Developed by Zoom Video Communications, Inc., Zoom is a proprietary videotelephony application software. It is popular among businessmen and is frequently used for remote contact during work.
Zoom Supported Recording Formats
Zoom allows you to Not only make live communications but also save what you have discussed for later playback. Among the numerous video file formats, zoom supports recording in MP4, M4A, M3U, TXT, CC.VTT, and VTT for both local and cloud recordings.
Here, we will mainly talk about how to save Zoom recording as MP4.
How to Download Zoom Recording as MP4?
Most Zoom-recorded videos are stored on Zoom Cloud instead of in local storage. If you want a local copy of them, just download them from the cloud!
Download Zoom Recording File to MP4 from Cloud
Step 1. Login to your account on the Zoom web version.
Step 2. Select Recordings from the left menu. Then, all your Zoom recordings will appear in the right section.
Step 3. To quickly find out the target recording, you can first change the date range and status with the Advanced Search option.
Step 4. Then, search for the target video by entering its host, topic, meeting ID, or keywords from the audio transcripts (any one of them).
Step 5. When you find the desired recording file, click Download on the recording’s page to get it offline.
Download Zoom Recording as MP4 via Sharing
Whether you can download shared Zoom recording videos or not depends on your role in the meeting.
As the Host (Cloud Recording)
If you are the host of the target cloud recording, when the cloud recording finishes, you will get a mail with a sharable link to the cloud location where the recording is saved.
Besides, you will receive a host-only link giving access to up to 4 files including a composite MP4, a raw video file, a raw audio file, and a chat log file (if you have enabled this function).
To get the cloud-saved Zoom recordings, just follow the steps described above.
As the Host (Local Recording)
As the conference host, your local recording will be saved in your local location if you do not shut down your computer before the recording finishes.
As a Participant or Co-Host (Local Recording)
If the host grants your recording authority as a participant or co-host, your recording will be saved locally. Therefore, just find the file that was created about the time when the meeting is completed.
If the host only gives you a link to the target recording, just click the link to access the recording on Zoom Cloud and find its download button to get it. You may need to enter a password (which should be provided by the host) to get access to the target file.
If you are a co-host or take over hosting duties during the meeting and attempt a cloud recording, the link will be sent to the original host’s email address.
No matter what role you are in, how you proceed depends on how and where the host shared the recording. For example, some hosts tend to share recordings through social media such as YouTube. They will first upload the recording to YouTube and then share the YouTube link with you. Thus, to view the recording, you have to visit YouTube. If you want to download the video, you have either to be a YouTube Premium or rely on a YouTube downloader like MiniTool Video Converter.
MiniTool Video ConverterClick to Download100%Clean & Safe
How to Convert Zoom Recording to MP4?
If you get other formats of Zoom recordings instead of MP4 using the above methods, you can further convert them into MP4.
Convert Zoom Recording to MP4 Within Its App
All your Zoom recordings can be found in the Meetings history in Zoom application, which contains a video converter that enables you to view Zoom recordings as MP4.
1. Launch Zoom client and sign into it.
2. Go to Meetings > Recorded.
3. Click on the target recording from the left list and click Convert from the right section.
4. After a while, you will get an MP4 Zoom recording.
Convert Zoom Recording to MP4 by Third-Party Apps
If Zoom client fails to convert its recordings, you can take advantage of third-party software like MiniTool Video Converter or MiniTool MovieMaker. The former can directly convert screen recording to MP4; the latter enables you to edit your recording before exporting it as MP4.
MiniTool MovieMakerClick to Download100%Clean & Safe
Or you can just play the original Zoom recording and make use of the screen recorder in MiniTool Video Converter to capture the whole meeting in MP4.
MiniTool Video ConverterClick to Download100%Clean & Safe
That is all the content related to how to download Zoom recording as MP4, direct or indirect ways. Hope you can get some help here.


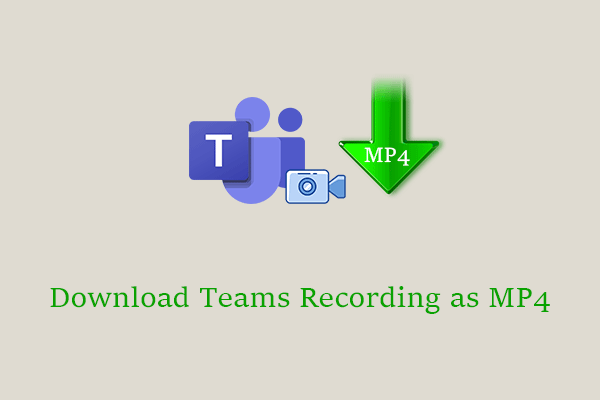
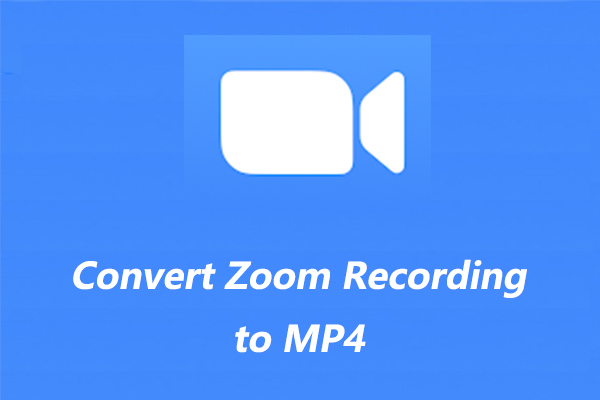
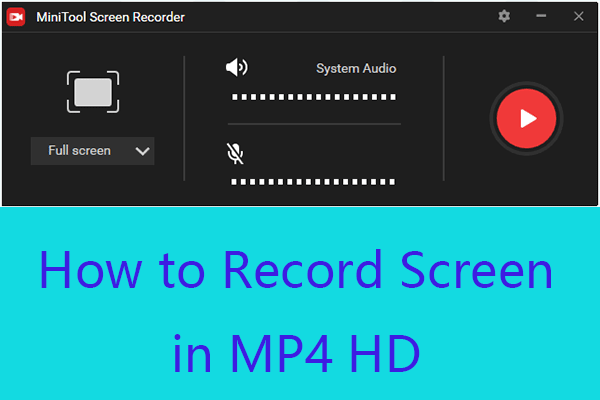
User Comments :