Can you upload AVCHD video to YouTube? Unfortunately, it is not possible. While YouTube supports many file formats, AVCHD is not one of them. To upload AVCHD videos to YouTube, you need to convert them to a format that YouTube supports, such as MP4, AVI, and MOV. This post from the free file converter from MiniTool will explain 3 methods for converting AVCHD videos to a YouTube-friendly format.
What Is AVCHD?
AVCHD (Advanced Video Coding High Definition) is a file format developed by Sony and Panasonic for recording and storing videos on media like SD cards, DVDs, and Blu-ray discs. The format is known for its efficient compression technology. AVCHD files use the H.264/MPEG-4 AVC standard for video compression and primarily have file extensions of M2TS and MTS. M2T is also one of the container formats used by AVCHD.
Can You Upload AVCHD to YouTube?
Can you upload AVCHD to YouTube? However, the answer is no, which is bad news for HD camcorder users since AVCHD is the dominant format for camcorder recording and playback. But there is no need to worry, you can use a video converter to convert AVCHD videos to a YouTube-compatible format.
What formats are compatible with YouTube? And what else do I need to know to ensure successful video uploads to YouTube?
Things You Should Know Before Converting and Uploading Videos to YouTube
1. Formats Compatible with YouTube
- MP4
- MOV
- AVI
- FLV
- WMV
- WebM
- 3GPP
- MPG
- MPEGPS
- MPEG-1
- MPEG-2
- MPEG-4
- HEVC (h265)
- DNxHR
- ProRes
- CineForm
MP4 with H264 codec is the recommended format for YouTube uploading, as it remains high-quality and small.
2. Aspect Ratio
The standard aspect ratio for YouTube on a computer is 16:9. Using the standard aspect ratio ensures your videos look great on all devices. When you upload your video in a different aspect ratio, YouTube will convert the aspect ratio to the ideal size to match your video and the viewer’s device. This can result in loss of quality or distortion of your video.
3. Video Frame Rate
YouTube supports many frame rates including 24, 25, 30, 48, 50, and 60 frames per second (other frame rates are also acceptable). Which one to choose depends on your video content type, target audience, and camera support. However, interlaced content should be deinterlaced before uploading to YouTube. For example, 1080i60 content should be deinterlaced to 1080p30.
4. The Length Requirement
You can upload videos up to 15 minutes long by default. It also allows uploading videos longer than 15 minutes only with verified accounts.
How to Upload AVCHD to YouTube – Convert It
As YouTube doesn’t support AVCHD, you may wonder how to upload AVCHD to YouTube.
The most efficient method to upload AVCHD videos to YouTube is to convert AVCHD to a YouTube-compatible format. Below are 3 practical converters to help you fix it.
Method 1. MiniTool Video Converter
MiniTool Video Converter is a free video converter that supports various file formats. It allows users to convert videos and audio quickly without watermarks or time limits. It’s one of the best choices to convert AVCHD video to YouTube. With it, you can bid farewell to format compatibility struggles. In addition, it offers a screen recording service.
Now, let’s walk through the whole procedure of converting AVCHD to YouTube with MiniTool Video Converter as follows:
Step 1. Download and install MiniTool Video Converter.
MiniTool Video ConverterClick to Download100%Clean & Safe
Step 2. Click Add Files or Add or Drag files to start conversion to add the AVCHD video after launching it.
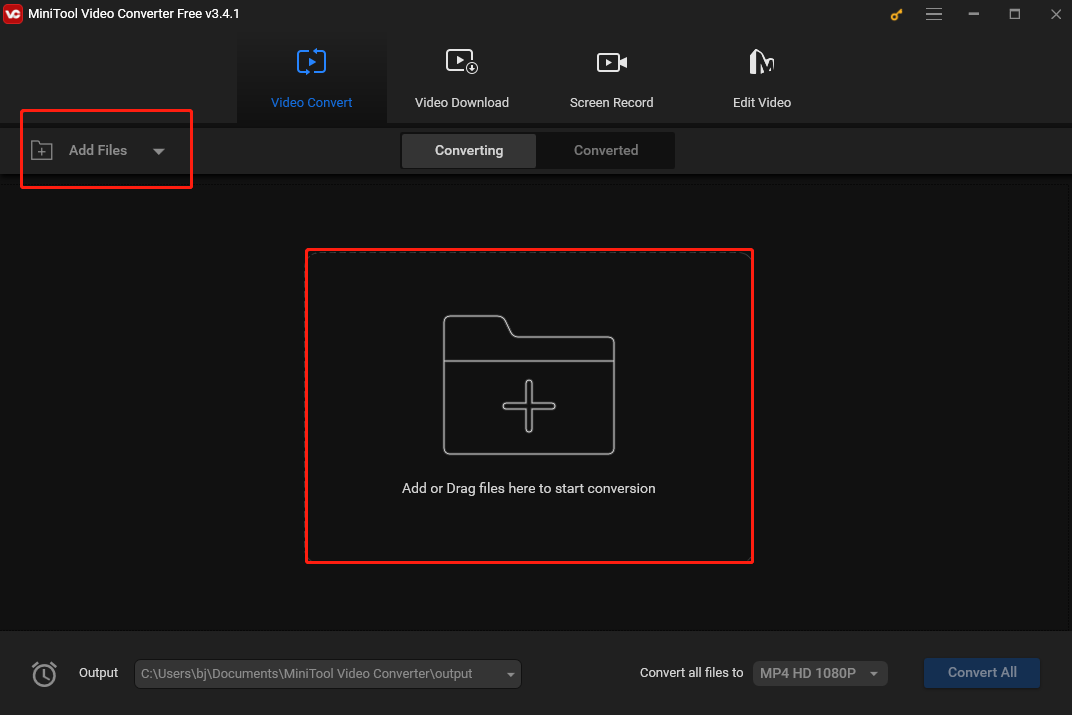
Step 3. Hit the folder with an arrow icon and choose video in the next pop-up window. MiniTool Video Converter offers a YouTube format. Click YouTube on the left sidebar. You can also choose MP4 or other YouTube-friendly formats. Then, select your desired resolution.
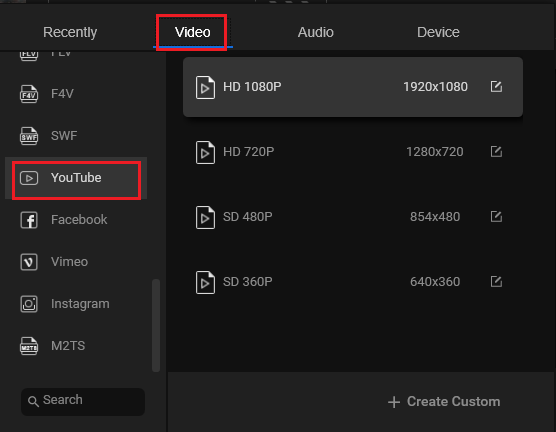
Step 4. Click Convert to start the conversion.
Step 5. Once finished, switch to the converted section by clicking Converted to navigate to the converted video.
Method 2. VLC Media Player
VLC Media Player, a free cross-platform multimedia player, supports almost all formats. It’s the ideal software to fix the compatibility issue and upload AVCHD to YouTube freely.
Below are the steps to convert AVCHD to YouTube with VLC Media Player:
Step 1. Download and install VLC Media Player, and then launch it.
Step 2. Click Media, and choose Convert/Save… on the down-drop menu.
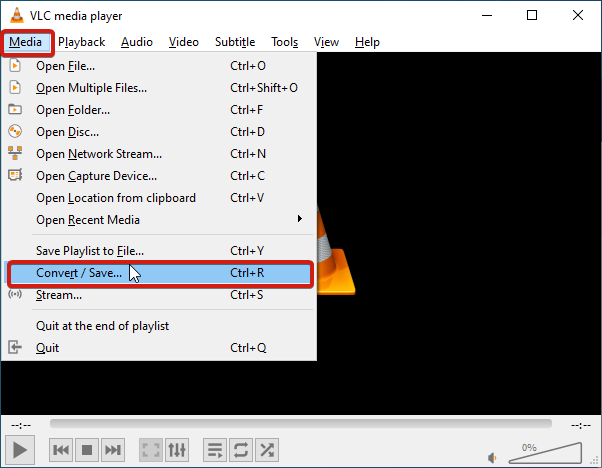
Step 3. Click Add… to add the AVCHD video.
Step 4. Click Convert/Save… at the bottom. Hit the box next to Profile, and choose Video for YouTube HD, Video for YouTube SD, or other formats that YouTube supports. Click Browse to select the output folder to store the converted file.
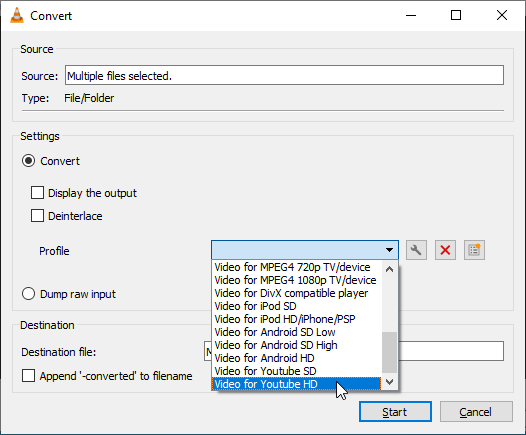
Step 5. Click Start to begin the conversion.
Method 3. Winxvideo AI
Winxvideo AI is an AI-powered video and image enhancer packed with practical functions. It allows users to convert, compress, record, and edit videos. It can also assist you in converting AVCHD videos to a format that YouTube Supports without any hassle.
The following are the steps to convert AVCHD to YouTube with Winxvideo AI:
Step 1. Download and install Winxvideo AI.
Step 2. Launch it and then enable the video converter.
Step 3. Click +Video to import the AVCHD video.
Step 4. Click Video on the bottom, go to Web Video Profile category, select YouTube Video, and pick MP4 or other YouTube playable formats as the output format.
Step 5. (Optional) Click Browse to set a new destination folder to store the converted video.
Step 6. Click Run to start converting.
Conclusion
With the right tool, converting AVCHD to YouTube is like a walk in the park. This post offers you 3 converters to make the process a breeze.
Pick your favorite and let the fun begin.


User Comments :