Can You Record Classes on Skillshare
Before exploring how to record classes on Skillshare, let’s discuss the answer to “Can you record classes on Skillshare?”. Skillshare provides its premium subscribers with the right to download classes for offline viewing. But the download option is only available for the Skillshare app on a mobile phone. If you access Skillshare through a web browser on a desktop or laptop, you can’t download class videos to your computer, even if you are a premium user. Therefore, when you want to view Skillshare classes offline on PCs, you may wonder if you can record classes on Skillshare.
In theory, you can use third-party screen recorders to record classes on Skillshare. In the following content, I have rounded up 3 great screen recorders for online lectures. Please pay attention! You need to respect Skillshare’s terms of service. To respect copyright, you can’t use the following methods to record on Skillshare for any commercial use. In other words, you can only record classes on Skillshare for personal use.
Record Classes on Skillshare with MiniTool Video Converter
MiniTool Video Converter is a 100% free screen recorder that can record any activities happening on the screen, such as online lectures, video conferences, streaming videos, video games, video chats, and more. It enables you to record high-quality videos with different frame rate options and then save recordings as MP4 files. Meanwhile, it can record the screen with the option to capture the microphone and system audio.
Additionally, MiniTool Video Converter is a free video conversion program that can perform different conversion tasks for audio and video files. You can also use it to convert videos for devices and social media platforms, like iPhone, Samsung, YouTube, and others.
You can refer to the instructions below to record classes on Skillsahre with MiniTool Video Converter.
Step 1. Click the download button below to download and install MiniTool Video Converter on your computer. Then you can open the Skillshare class video you want to record.
MiniTool Video ConverterClick to Download100%Clean & Safe
Step 2. Launch this free screen recorder and switch from the Video Convert section to the Screen Record section. Click the Full Screen or Select Region option to determine the target recording area.
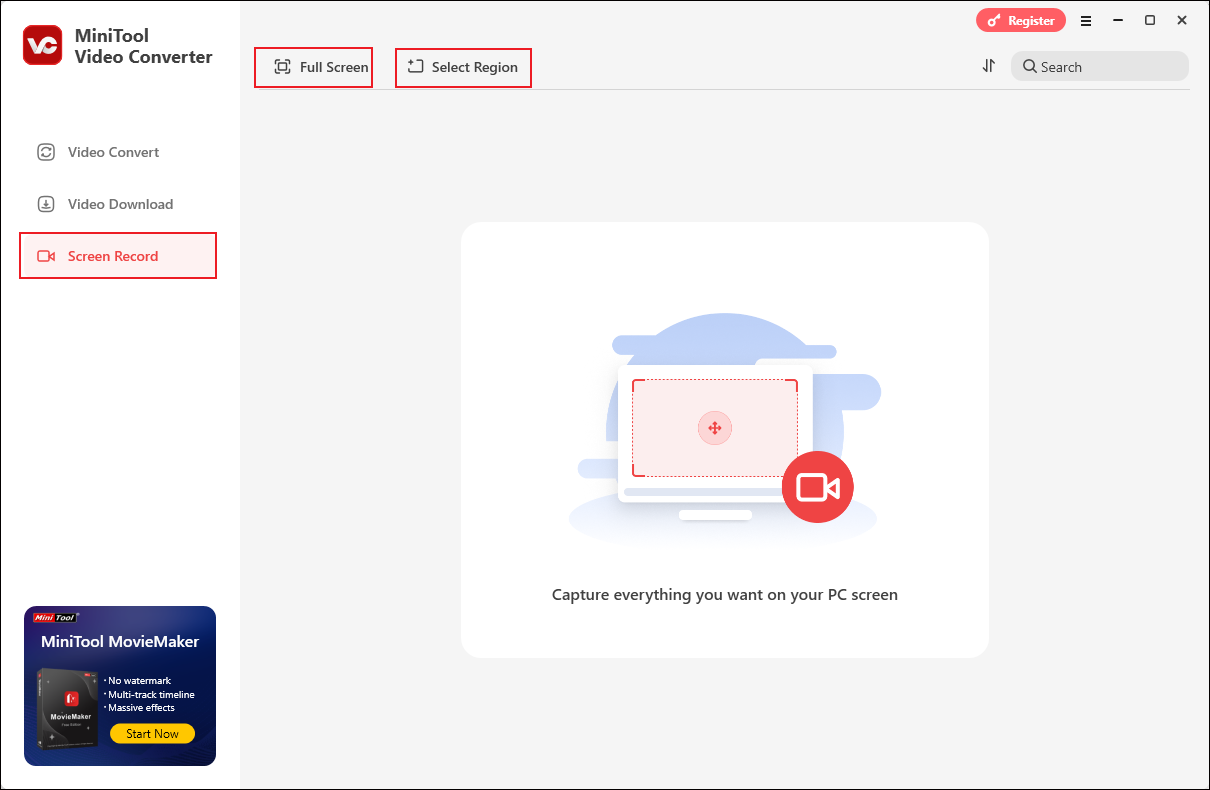
Step 3. Then the MiniTool Screen Recorder panel will pop up. On the panel, you can set the audio sources you want to capture. For Skillshare class recording, you’d better only record the system audio. furthermore, you can click the Settings icon (a gear icon) to adjust other recording settings.
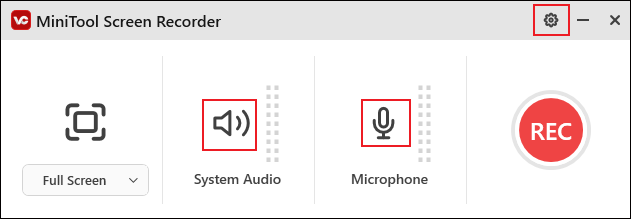
Step 4. Click on REC or press the default F6 key and go to the Skillshare class page within 3 seconds. Then the recording will begin. To complete the recording, simply press F6 again.
Record Classes on Skillshare with OBS Studio
OBS Studio, also called OBS, is a free and multi-platform tool for screen recording and live streaming. With OBS, you can record the Chrome tab, video games, specific windows, and other on-screen activities. How do you record classes on Skillshare using OBS Studio? Below are detailed steps:
Step 1. Download OBS from its official website and install it on your computer. Go to the website of Skillshare and find the class video you want to record.
Step 2. Run OBS, click the Plus icon in the Sources section to open the list, and choose Window Capture. Alternatively, you can choose the Display Capture option.
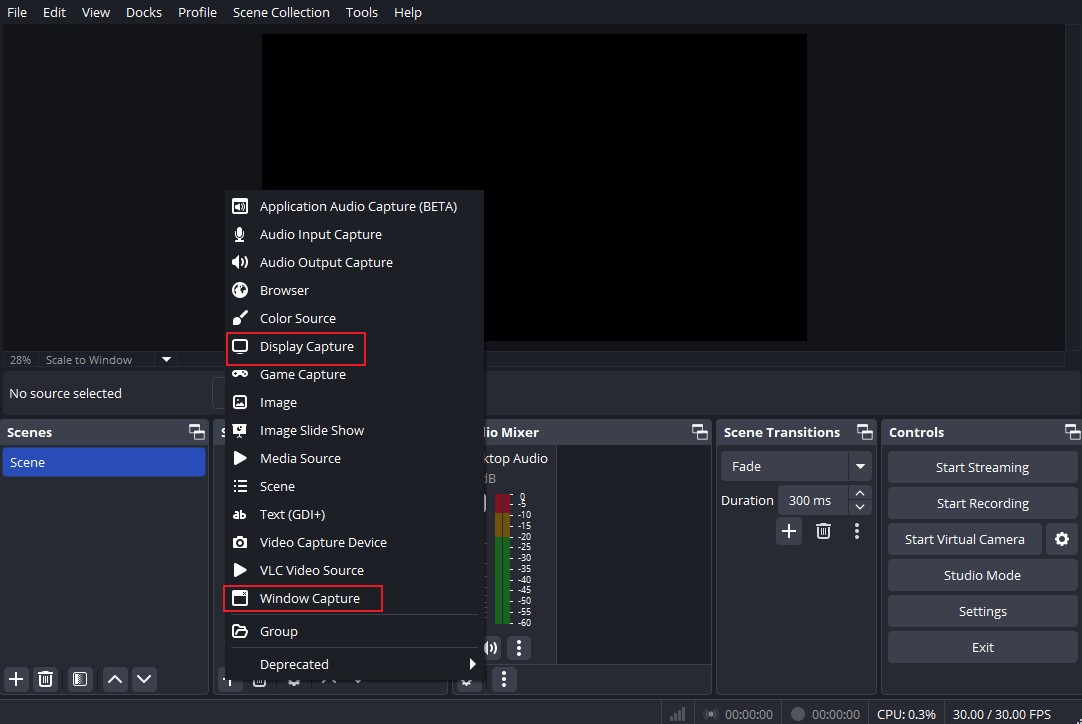
Step 3. Give a name to the source and click OK. Open the Window list, and choose the Skillshare browser window option. Then adjust other settings and click OK.
Step 4. Click the Settings button in the Control section, switch from the General tab to the Output tab, and click on the Recording subtab to personalize recording settings. Then click Apply and OK to save the changes.
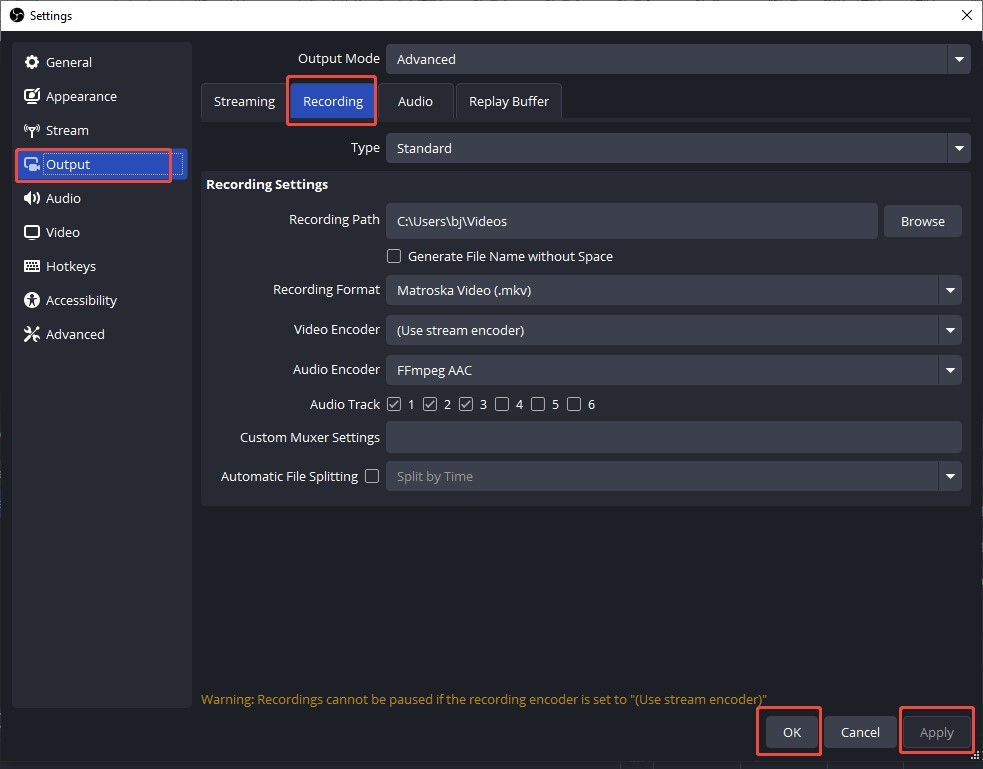
Step 5. Click the Start Recording button and go back to Skillshare to play the class video within 3 seconds. The recording will begin after a 3-second countdown. When the class video is over, click the Stop Recording button to finish the recording.
Record Classes on Skillshare with ScreenApp
You can also try online ways to record Skillshare classes. ScreenApp is worth a try. You can use its online version or Chrome extension to record anything happening on your screen. What’s more, it is an AI-powered tool with some advanced features, such as converting recordings into text. How to record classes on Skillshare with the Chrome extension version of ScreenApp? You need to go to the Chrome Web Store to find ScreenApp and then click Add to Chrome to download it. Next, follow the steps below to capture classes on Skillshare.
Step 1. To use ScreenApp conveniently, you’d better pin it to the top of the Chrome browser. Click the Extension icon in the top right corner, find ScreenApp, and click the Pin icon. Then you can go to the Skillshare class video you want to record.
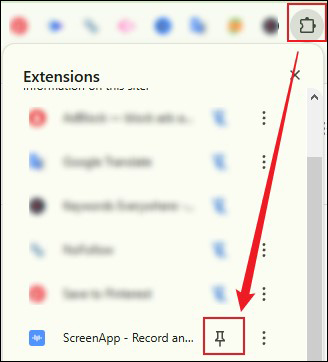
Step 2. Click the ScreenApp icon and click on the Record Screen button. Under the Chrome Tab option, choose the Skillshare website and click the Share button to start recording.
Step 3. When you want to end the recording, click the Stop share button.
Final Words
Can you record classes on Skillshare? Of course, you can! But you need to respect Skillshare’s terms of service. In the above content, I show you 3 ways to record Skillshare classes. Now, it’s time for you to choose one method from them and give it a try.


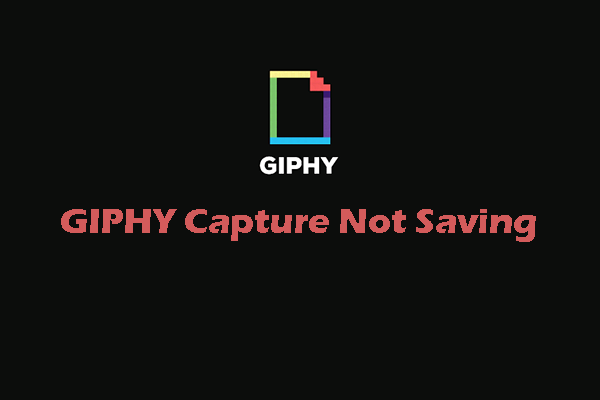

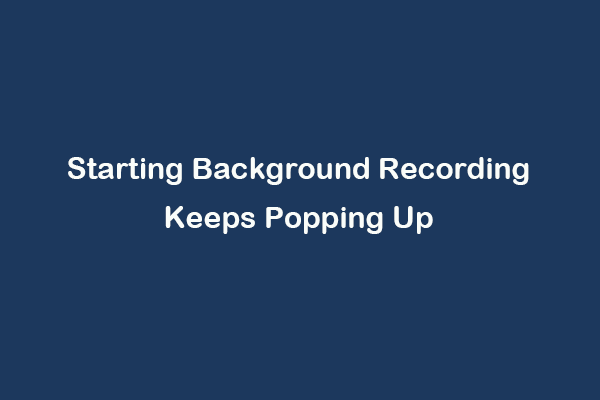
User Comments :