It must be annoying when you find the video and audio are out of sync after completing a recording with Camtasia. How to fix this problem? This post from MiniTool Video Converter offers 6 tips to help you avoid the Camtasia audio being out of sync with video.
Camtasia is a popular screen recorder for people to record the screen with audio and capture a webcam with a microphone, and it has a built-in Video Editor for editing the recorded video. This application is powerful, but people may still have issues during recording or after that.
In this post, we’ll talk about the Camtasia audio sync problem. Sometimes, the audio is out of sync with video after stopping a recording with Camtasia. Have you experienced the audio and video out-of-sync problem in Camtasia? How to avoid it? Here’re some tips for you.
Tip 1: Update Your Device Drivers
Camtasia audio out of sync with video may be caused by the out-of-date hardware drivers on your PC. To fix this problem, you can update them to the latest drivers. You can update the device drivers through Device Manager or Windows Update.
Tip 2: Reduce Recording Area and Frame Rate
To keep the audio and video in sync during recording, you can choose to record a small area of your screen instead of the entire screen and reduce the capture frame rate. In Camtasia 2023 Recorder, you can click Tools > Preferences > Inputs to change the capture frame rate to 30.
Tip 3: Disable Audio Enhancements on Windows
Camtasia audio out of sync problem might be caused by the audio enhancements on your Windows PC. To fix this problem, you can disable audio enhancements.
- Right-click on the Speaker icon in the Windows 10 taskbar and choose Sound.
- Switch to the Recording tab, click your recording device, and click Properties.
- Move to the Advanced tab, uncheck the box of Enable audio enhancements, and click OK.
- Then, start a recording in Camtasia and see if the audio problem is solved.
Tip 4: Set Use Software-Only Mode in Camtasia
Another tip for avoiding Camtasia audio out of sync with video is to select the software-only mode. This option is available in Camtasia 2022 and earlier. The software-only mode has been removed in Camtasia 2023.0.2.
In Camtasia, click Edit > Preferences > Advanced, expand the Hardware Acceleration dropdown menu, select Use software-only mode, and click OK.
Tip 5: Add Camtasia in Graphics Settings to Set Preference
To avoid the Camtasia audio sync problem, you can add this app in graphics settings on your Windows PC and set high performance.
- Type “graphics settings” in the Search box and click Open to open Graphics settings.
- Select Desktop app under the Choose an app to set preference.
- Click on Browse to navigate to where Camtasia is installed on your computer, select CamtasiaStudio.exe, and click Add.
- Click Options and choose High performance.
- Click on Browse again to add CamRecorder.exe.
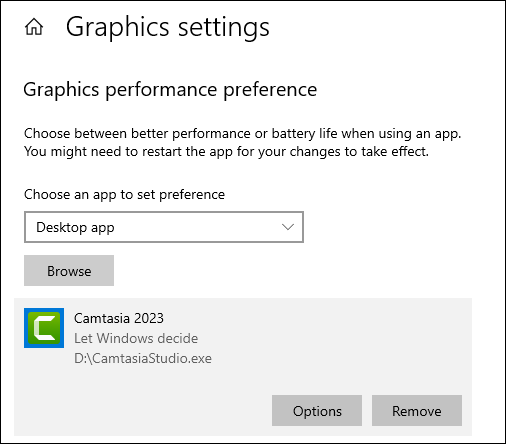
Tip 6: Change the Recording Mode of Camtasia
Alternatively, you can change Camtasia’s recording mode to improve the performance while recording to avoid the audio out of sync problem.
- Completely exit Camtasia. Press Win + R, type “regedit”, and press Enter.
- Go to: HKEY_CURRENT_USER\SOFTWARE\TechSmith\Features\CamtasiaRecorderV22.0 or CamtasiaRecorderV23.0 depending on your version.
- On the right side, double-click AllowMfAudioCapture.
- Change the Value data from 1 to 0 and click OK.
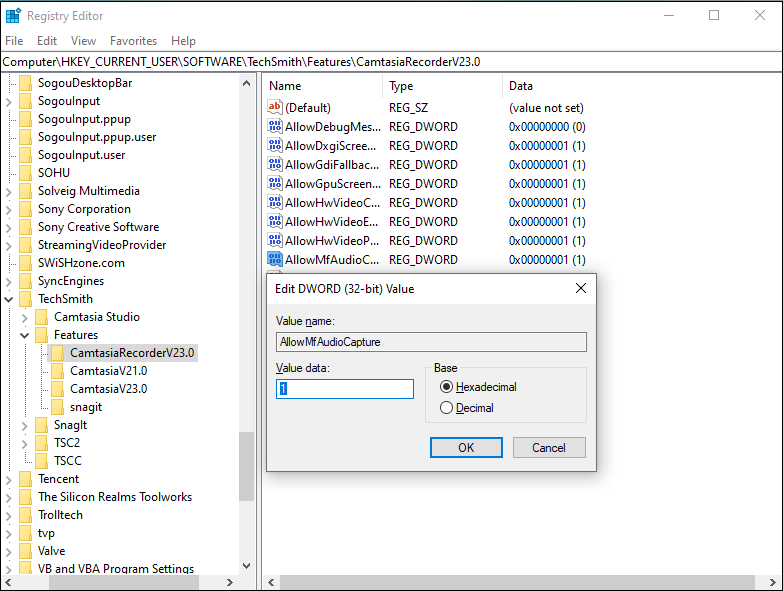
After that, close the Registry Editor. Launch Camtasia and start a new recording.
A Camtasia Alternative for Screen Recording
Alternatively, you can a different screen recorder when you have problems with recording in Camtasia. MiniTool Video Converter is one of the best screen recorders for Windows PCs. It can record any activities on your screen with audio for free and without time limits & watermark.
MiniTool Video ConverterClick to Download100%Clean & Safe
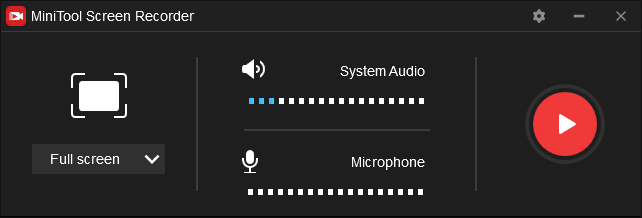
What’s more, you can use MiniTool Video Converter to convert your recorded video to another video format like MP4, MOV, AVI, WebM, and more.
Conclusion
That’s all about the 6 tips for fixing the Camtasia audio out of sync with video issue. After trying these steps, hopefully, you can use Camtasia to record a smooth and high-quality video.


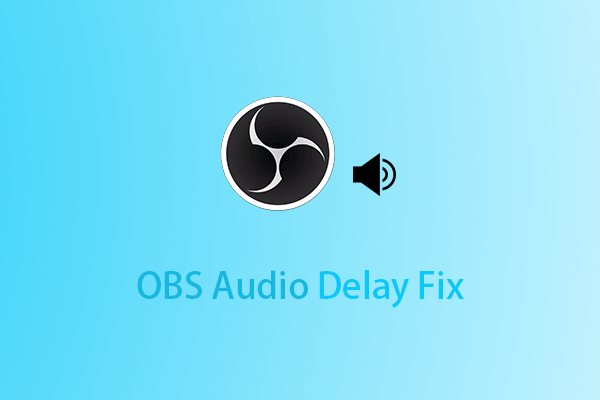
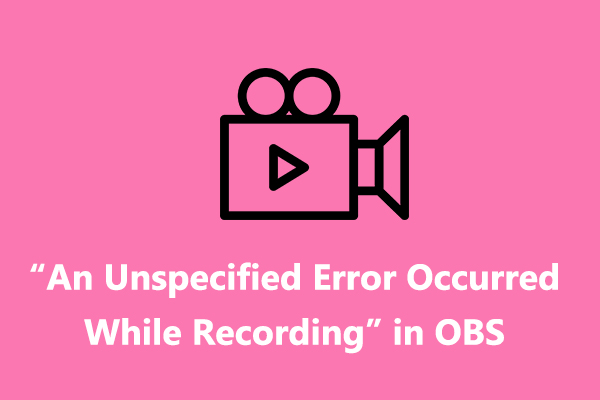
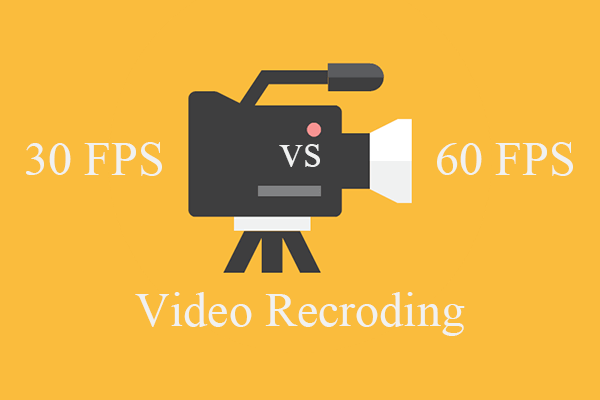

User Comments :