Camtasia is a popular screen recording application, but during the recording, some users still face issues like the microphone or system audio not working. This post from MiniTool Video Converter offers 7 ways to help you fix the Camtasia audio not working issue.
With Camtasia, you can record the computer screen and a camera, and it gives you options to record with a microphone or system audio. However, how to fix the problem if it won’t record system audio or the sound from your microphone? Try the following methods to fix Camtasia audio not working.
Way 1: Check If Your Microphone or System Audio Is Enabled
To record a microphone or system audio in Camtasia, first, make sure you’ve turned on them in this app. If the microphone or system audio is off, click on the toggle to turn it on. Then, check if the audio or sound gets recorded.
Way 2: Check Recording Devices
You should also check the recording devices to fix the Camtasia not recording microphone. First, right-click on the Speaker icon in the taskbar and choose Sound, switch to the Recording tab, and check if your microphone is listed. If not, plug in your microphone and it should appear in the list.
Also read: How to Fix QuickTime Not Recording Audio on Mac [Solved]
Way 3: Check Microphone Settings in Camtasia Recorder
To solve the Camtasia not recording microphone issue, another thing you can do is to check its settings. After opening Camtasia Recorder and click Tools > Options > Inputs (Camtasia 2022 and earlier). In the Audio section, make sure your microphone is set as the Audio Device.
Below the Audio Device, you can see an input meter that shows the volume of the audio. After your microphone is selected, the meter should jump when speaking into the microphone. Finally, click OK to save your change.
When Camtasia is not recording your microphone, you can also consider using a different microphone.
Way 4: Check the Volume Mixer
Another way to fix the Camtasia audio not working is to check the volume mixer. Right-click on the Speaker icon in the taskbar and select Open Volume Mixer. Then, find Camtasia in the list, if you find the Camtasia Recorder is muted, click on the Speaker icon to unmute it and drag the slider up to turn up the volume.
Way 5: Update Audio Drivers
If your audio drivers are not up to date, this may cause issues when you use some apps like Camtasia to record audio. To fix this problem, you should update the audio drivers on your PC to the latest version.
Way 6: Remove Other Audio Recording Applications
If Camtasia is not recording audio on your PC, this problem may be caused by other audio recording apps you’ve installed. To ensure that other applications won’t interfere with Camtasia, find the installed programs and remove them from your PC.
Way 7: Reinstall Camtasia
If the Camtasia audio not working issue is still not solved, you can try the last solution – uninstall and reinstall the program. The audio problem might be caused by some errors with the app, so you can try reinstalling the Camtasia application to fix the issue.
Tip: Try a Different Screen Recorder
In addition to Camtasia, there’re many other screen recorders. So, when it can’t record your audio, you can try another screen recording application like MiniTool Video Converter, OBS, Snagit, Bandicam, ScreenFlow, and more.
Here, MiniTool Video Converter is recommended for you to record everything on your screen with audio. This app is free and simple to use, and it does not have a recording time limit or watermark your video.
MiniTool Video ConverterClick to Download100%Clean & Safe
Conclusion
Hopefully, these 7 methods can help you fix the Camtasia audio not working issue. Alternatively, you can try a different screen recorder.



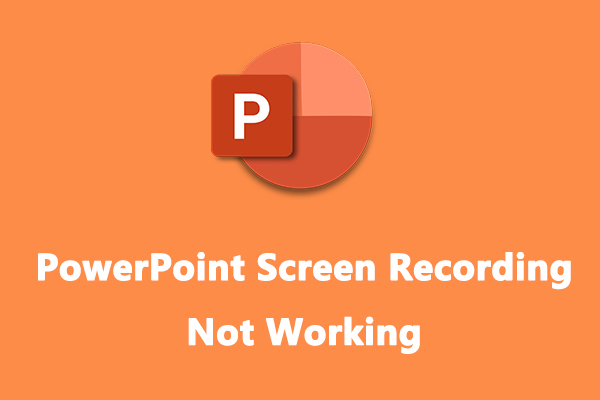
![How to Fix OBS Stuttering When Recording [Ultimate Guide]](https://images.minitool.com/videoconvert.minitool.com/images/uploads/2023/04/obs-stuttering-when-recording-thumbnail.jpg)

User Comments :