Sind Sie daran interessiert, Ihre Hearthstone-Matches aufzuzeichnen und auf sozialen Medien zu teilen, um zu prahlen, wie Sie Ihren Gegner mit Ihrer perfekten Hand schlagen? Dieser Beitrag vom kostenlosen Video-Converter zeigt 5 Methoden, mit denen Sie Ihre Hearthstone-Spiele schnell und einfach einrichten und aufzeichnen können. darüber hinaus werden 2 nützliche Tipps zur Bearbeitung Ihrer Aufzeichnungen vorgestellt.
Hearthstone wurde von Blizzard Entertainment entwickelt und veröffentlicht und ist ein beliebtes kostenloses Online-Sammelkartenspiel. Das Spiel besteht aus einem rundenbasierten Kartenspiel zwischen zwei Gegnern, von denen jeder einen einzigartigen Helden und 30 Karten hat. Das Ziel ist es, die Gesundheit des Gegners auf Null zu reduzieren. Die Spieler verwenden Mana Kristalle, um Zaubersprüche zu wirken, Kreaturen zu beschwören und verschiedene Strategien zu nutzen, um ihre Gegner zu besiegen. Der letzte überlebende Held ist der Gewinner.
Das Spielen von Hearthstone ist eine gute Möglichkeit, sich zu entspannen und Spaß zu haben. Und es kann sogar lustiger und nützlicher sein, das Gameplay aufzunehmen. Sie können Ihre Highlights während des Gameplays einfangen und mit Ihren Freunden oder auf sozialen Medien teilen. Durch das Ansehen von Aufzeichnungen können Ihre Spieltechniken verbessert werden.
Die beste Methode zur Aufzeichnung von Hearthstone
Können Sie Hearthstone-Spiele aufnehmen? Sind Sie auf der Suche nach einer Möglichkeit, Ihre Hearthstone-Spiele auf Ihrem PC aufzunehmen? Alles, was Sie benötigen, ist ein zuverlässiger Bildschirmrekorder. Hier empfehle ich dringend die Verwendung von MiniTool Video Converter, einem kostenlosen Rekorder, der Ihnen bei der Aufzeichnung von Hearthstone helfen kann.
Bei MiniTool Video Converter handelt es sich um eine Anwendung für Windows-Benutzer, die alle Aktivitäten auf Ihrem Computerbildschirm ohne Zeitlimits oder Wasserzeichen einfangen kann. Es ermöglicht den Benutzern die Aufzeichnung des gesamten Bildschirms oder eines bestimmten ausgewählten Bereichs. Sie können auch den Bildschirm mit dem Systemaudio/Mikrofon aufnehmen, was diesen Screen-Recorder perfekt für die Aufnahme von Gameplay oder die Erstellung von Tutorials macht. Darüber hinaus kann er 4K-Videos aufnehmen und die Aufzeichnung im MP4-Format speichern.
MiniTool Video Converter ist einfach zu verwenden und die Aufzeichnung von Hearthstone-Spielen ist mit nur wenigen Klicks möglich. Es bietet auch erweiterte Optionen für fortgeschrittene Benutzer, z. B. das Anpassen der Bildrate und der Aufzeichnungsqualität. Daher kann dieser Rekorder alle Ihre Anforderungen erfüllen, unabhängig davon, ob Sie neu in der Bildschirmaufnahme oder technisch versiert sind.
Nun zeigen wir Ihnen, wie Sie Hearthstone mit MiniTool Video Converter auf dem PC aufnehmen.
Schritt 1. Drücken Sie den nachstehenden Download-Button, um das Installationsprogramm von MiniTool Video Converter zu erhalten. Führen Sie dieses Programm aus.
MiniTool Video ConverterKlicken zum Download100%Sauber & Sicher
Schritt 2. Klicken Sie auf Bildschirm aufnehmen und dann auf den Bereich Zur Bildschirmaufnahme klicken, um auf den MiniTool Screen Recorder zuzugreifen.
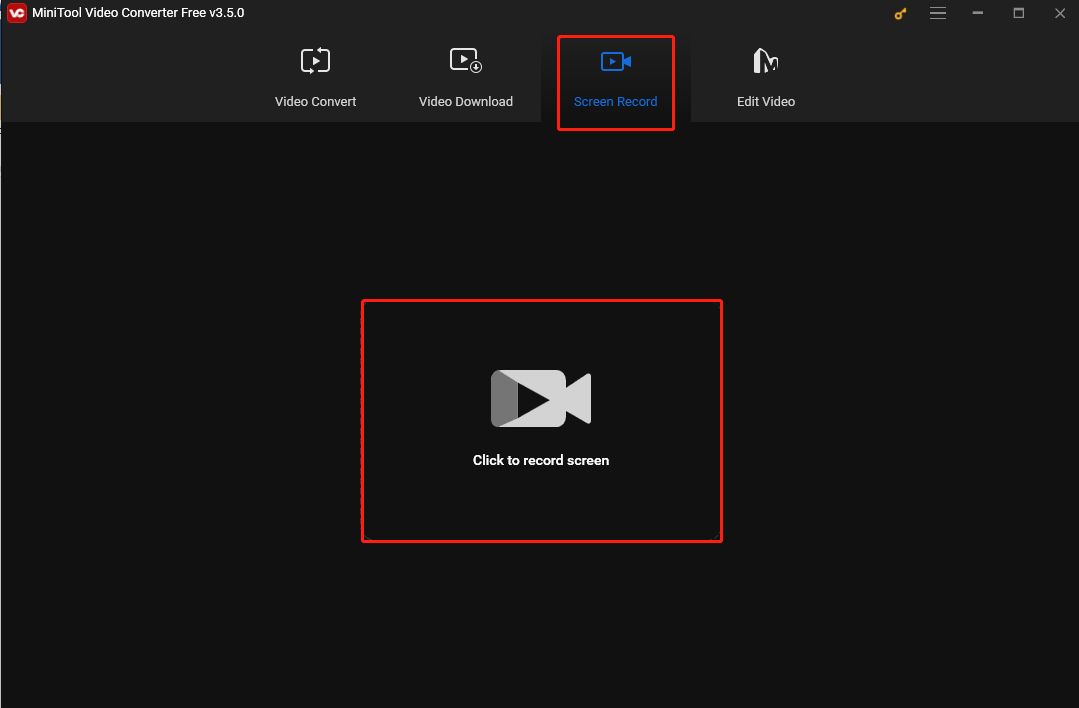
Schritt 3. Im geöffneten Fenster können Sie auf Vollbild klicken oder aus dem Dropdownmenü Bereich auswählen wählen. Dann ziehen Sie den Mauszeiger, um den aufzunehmenden Bereich auszuwählen. Andernfalls wird den gesamten Bildschirm standardmäßig aufgenommen.
Außerdem können Sie hier die Audioquelle anpassen. Sie können Hearthstone-Audio nur mit dem Systemaudio aufnehmen. Sie können auch das Mikrofon aufnehmen, wenn Sie ein Spiel-Tutorial erstellen möchten.
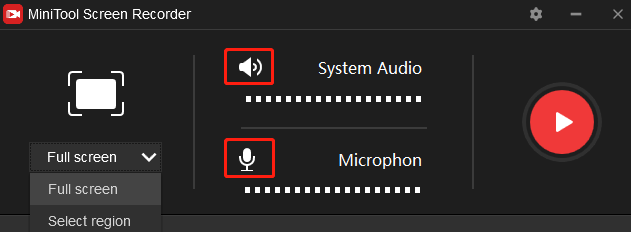
Schritt 4. Für weitere Einstellungen klicken Sie auf das Symbol Einstellungen. Im Fenster Einstellungen können Sie einen Zielort zur Speicherung der Aufzeichnungen auswählen, die Videoqualität und die Bildrate von 15fps, 20fps, 25fps, 30fps bis 50fps ändern oder die Aufzeichnungshotkeys anpassen. Schließlich klicken Sie auf OK, um die Änderungen zu speichern.
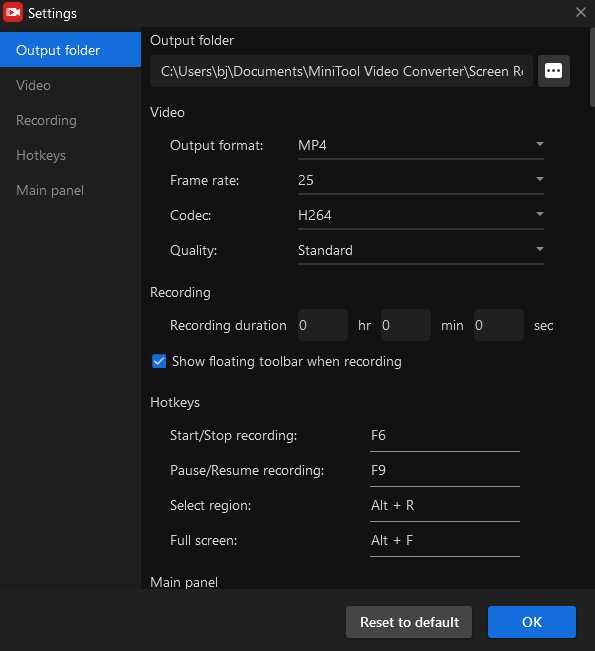
Schritt 5. Klicken Sie auf die Schaltfläche Aufnehmen oder drücken Sie die Standardtaste F6, um die Aufzeichnung von Hearthstone zu starten. Beachten Sie, dass es einen 3-Sekunden-Countdown gibt. Wenn Sie die Aufzeichnung anhalten möchten, drücken Sie F9. Um sie fortzusetzen, drücken Sie erneut F9.
Schritt 6. Um den Prozess zu beenden, drücken Sie F6. Sobald der Prozess abgeschlossen ist, wird die Aufnahme auf der Hauptschnittstelle von MiniTool Screen Recorder aufgelistet. Sie können auf das Ordnersymbol in der unteren linken Ecke klicken, um die Aufnahme im Datei-Explorer anzuzeigen oder darauf rechtsklicken, um sie zu finden. Sie haben auch die Möglichkeiten, die Aufzeichnung in der Vorschau anzuzeigen, zu löschen oder umzubenennen.
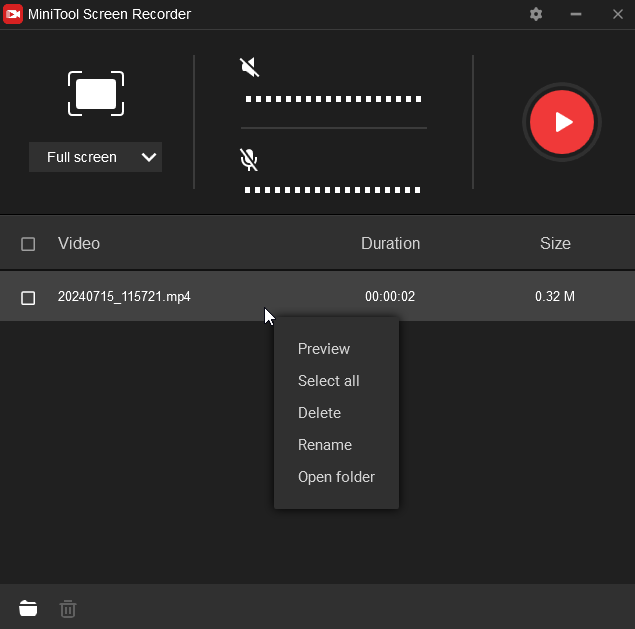
Andere Verwendungsmöglichkeiten von MiniTool Video Converter
Zusätzlich zur Bildschirmaufnahme können Sie mit MiniTool Video Converter Video- und Audiodateien konvertieren. Es unterstützt alle gängigen Formate und erlaubt allen Benutzern, Video in Video, Audio in Audio, Video in Audio und umgekehrt ohne Wasserzeichen zu konvertieren. Die Benutzer können auch die Parameter für die konvertierte Datei anpassen.
Dieser Konverter dient gleichzeitig als YouTube-Downloader, der den Benutzern beim Download von YouTube-Videos, Audio, Untertiteln und Wiedergabelisten hilft.
Darüber hinaus bietet MiniTool Video Converter eine Funktion zum Komprimieren von Mediendateien, die die Größe Ihrer Videos und Audiodateien effektiv reduzieren kann.
Andere Methoden zur Aufzeichnung von Hearthstone
Neben MiniTool Video Converter gibt es andere Methoden, Hearthstone-Spiele aufzunehmen. Lesen Sie die folgenden Inhalte.
#OBS
OBS, Abkürzung von Open Broadcaster Software, ist eine kostenlose und quelloffene Videoaufnahme- und Live-Streaming-Software. Es ist bei Inhalterstellern beliebt, da es über robuste Funktionalität, Flexibilität und starke Community-Unterstützung verfügt. OBS ist in verschiedenen Bereichen wie Gaming, Bildung und professionellem Rundfunktion weit verbreitet. Egal, ob Sie ein Gamer, ein Lehrer oder ein professioneller Rundfunksprecher sind, bietet OBS die notwendigen Tools zum Erstellen hochwertiger Aufzeichnungen und Streams.
OBS ist mit Windows und macOS kompatibel, was es für zahlreiche Benutzer zugänglich macht. Ganz gleich, ob Ihre Anforderungen einfach oder komplex sind, bietet dieses Programm eine Fülle von Einstellungen, um Ihre Sendung oder Aufnahme anzupassen, einschließlich der Videobitrate, der Audioqualität und mehr. Es verfügt außerdem über einen integrierten Audiomixer mit Rauschunterdrückungs- und Verstärkungsfunktionen, die die Lautstärke jedes Eingangs steuern und unerwünschte Geräusche herausfiltern.
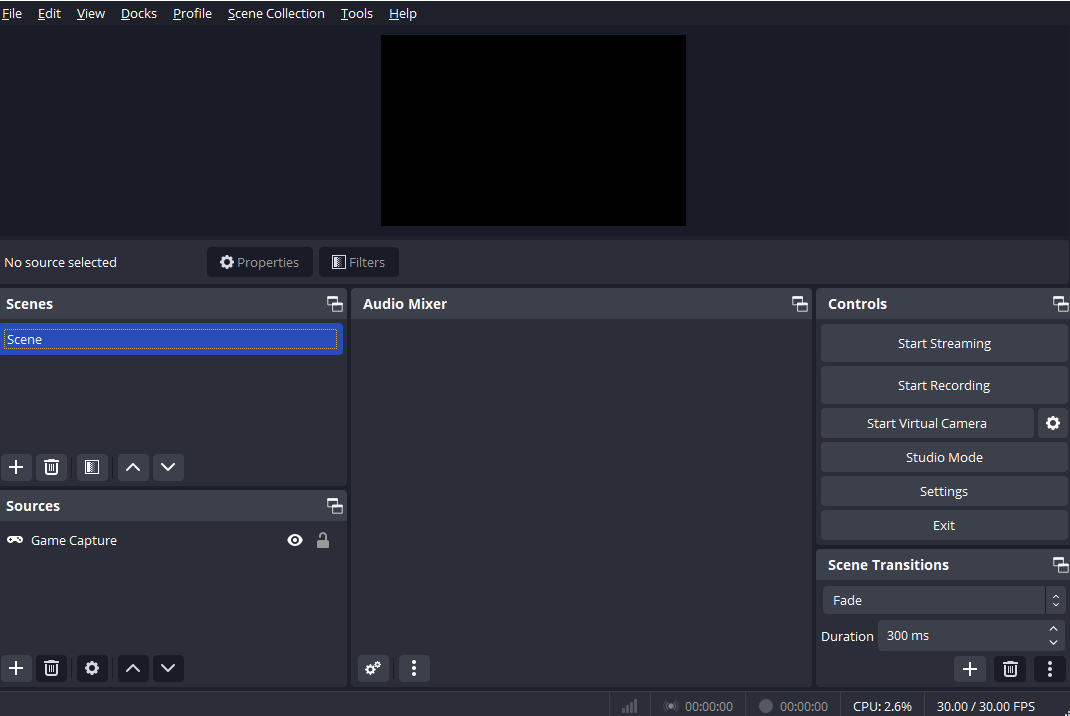
#FBX
Bei FBX handelt es sich um einen benutzerfreundlichen professionellen Game-Recorder, der das Gameplay in HD-Qualität aufnimmt. Diese Software hat zwei Modi. Der eine ist Game-Modus und der andere der Vollbildmodus.
Darüber hinaus hat FBX eine Bearbeitungsfunktion, mit der Sie GIFs, Soundeffekte, animierte Aufkleber zum Video und Untertitel zu Ihren Aufzeichnungen hinzufügen können. damit können Sie ganz einfach auffällige Hearthstone-Aufzeichnung machen.
#Wondershare DemoCreator
Wondershare DemoCreator ist auch ein exzellentes Tool, um Hearthstone aufzuzeichnen. Es ist ein vielseitiger Screen-Recorder für Windows und Mac, der alles auf Ihrem Bildschirm aufnehmen kann. Er soll Pädagogen, Trainern und Wissensarbeitern dabei helfen, hochwertige Videoinhalte effizient und effektiv zu erstellen. Dank der benutzerfreundlichen Oberfläche können die Benutzer damit ganz einfach Aktivitäten auf dem Desktop wie Mausbewegungen, Klicks und Tastenanschläge aufnehmen.
Zu den Hauptfunktionen von Wondershare DemoCreator gehören flexible Aufnahmeeinstellungen, die Fähigkeit, bestimmte Bereiche oder den gesamten Bildschirm aufzunehmen, und die Integration von Audioaufnahme über Mikrofon oder Systemton. Diese Software verfügt auch über einen integrierten Editor, der Videos trimmen, zusammenführen und Untertitel zum aufgenommenen Filmmaterial hinzufügen kann. Es unterstützt außerdem das Exportieren von Videos in mehreren Formaten und eignet sich daher für das Teilen auf Plattformen wie YouTube.
#QucikTime Player
Wenn Sie ein Benutzer von Mac sind, besteht die einfachste Möglichkeit, Hearthstone-Spiele aufzunehmen, darin, QuickTime Player zu verwenden. QuickTime Player wurde von Appel entwickelt und ist ein integrierter Mediaplayer auf Macs. Es ist für seine leistungsstarken Funktionen zur Wiedergabe von Mediendateien bekannt und unterstützt mehrere Audio- und Videoformate. Die Oberfläche von QuickTime Player ist benutzerfreundlich, so dass die Benutzer aller Erfahrungsstufen leicht in dieser Software leicht navigieren können. Und der Player ist nahtlos in das Betriebssystem integriert.
Bei QuickTime handelt es sich nicht nur um einen Mediaplayer, sondern auch einen Bildschirmrekorder, mit dem Sie den gesamten Bildschirm aufzeichnen oder einen Teil zur Aufnahme auswählen können. Aber dieser Player überstützt das Aufzeichnen von Systemaudio nicht. Um diese Beschränkung zu entfernen, benötigen Sie eine Drittanbieter-Software wie Soundflower. Außerdem bietet dieses Programm einige grundlegende Bearbeitungsfunktionen, mit denen Sie Ihre Hearthstone-Aufzeichnung verbessern können.
Tipps, die Aufnahme zu bearbeiten
Nachdem Sie Hearthstone aufgenommen haben, müssen Sie möglicherweise das Video bearbeiten, um es professionell und attraktiv zu machen, insbesondere wenn Sie es online teilen möchten. Um dies zu tun, können Sie MiniTool MovieMaker verwenden. Es ist ein benutzerfreundlicher kostenloser Videoeditor ohne Wasserzeichen, mit dem Sie schnell einen Film aus Ihren Videos, Musik und Bildern erstellen können.
MiniTool MovieMaker ist funktionsreich und ermöglicht den Benutzer das Hinzufügen von Übergängen, Filtern, Hintergrundmusik und Text zu ihren Videos. Sie können auch die Videogeschwindigkeit anpassen, unerwünschte Teile entfernen und das Video in populären Formaten wie MP4, AVI und MOV ohne Größenbeschränkungen exportieren.
Im Folgenden finden Sie zwei Tipps, die Ihnen bei der Bearbeitung von Aufnahmen mit MiniTool MovieMaker hilft.
Tipp 1. Trimmen Sie die Aufzeichnung
Durch das Trimmen einer Aufnahme werden unnötige Teile am Anfang und Ende entfernt. Und es ist notwendig, wenn Sie die Aufnahme auf sozialen Medien teilen.
Hier sind detaillierte Schritte:
Schritt 1. Klicken Sie auf die nachstehende Schaltfläche, um MiniTool MovieMaker herunterzuladen und auf Ihrem Computer zu installieren.
MiniTool MovieMakerKlicken zum Download100%Sauber & Sicher
Schritt 2. Führen Sie dieses Programm aus. Schließen Sie das Fenster Projektbibliothek, um auf die Hauptschnittstelle zuzugreifen. Dann klicken Sie auf Mediendateien hinzufügen, um die Hearthstone-Aufnahme zu laden.
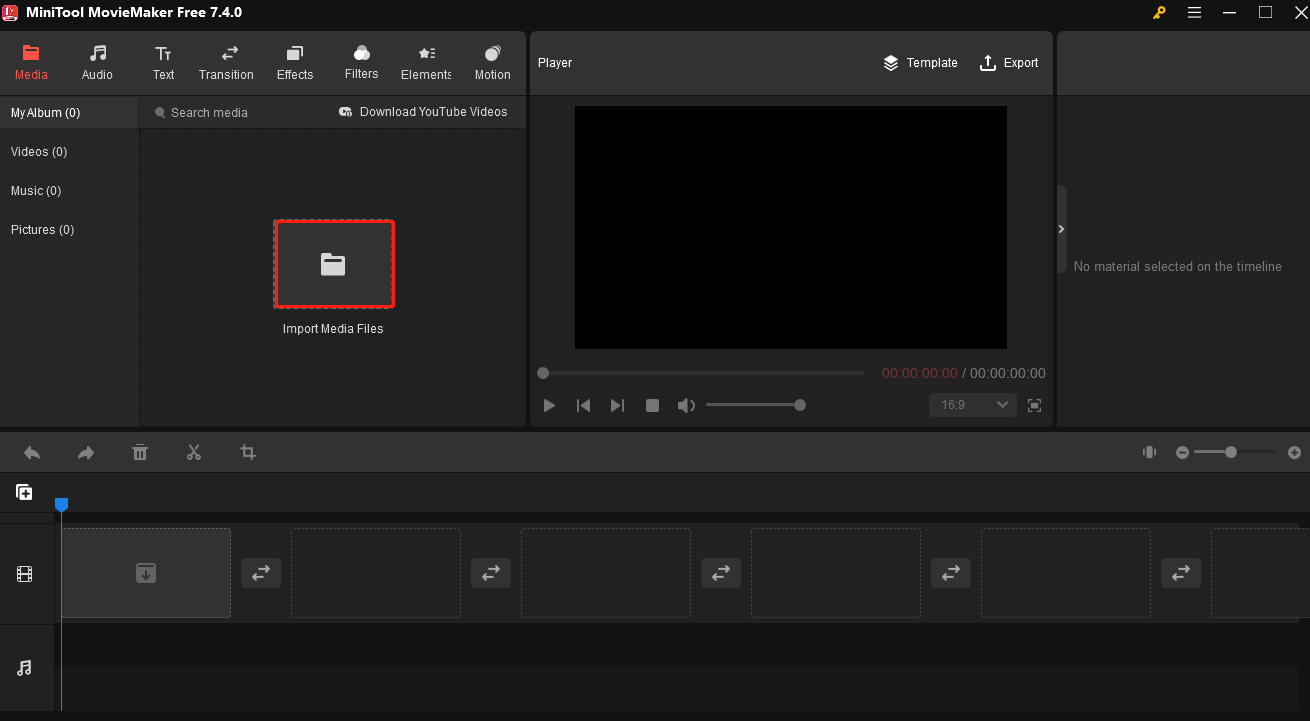
Schritt 3. Entweder klicken Sie auf das Symbol + in der unteren rechten Ecke des Vorschaubilds der Aufnahme oder ziehen Sie sie pro Drag & Drop auf die Zeitleiste.
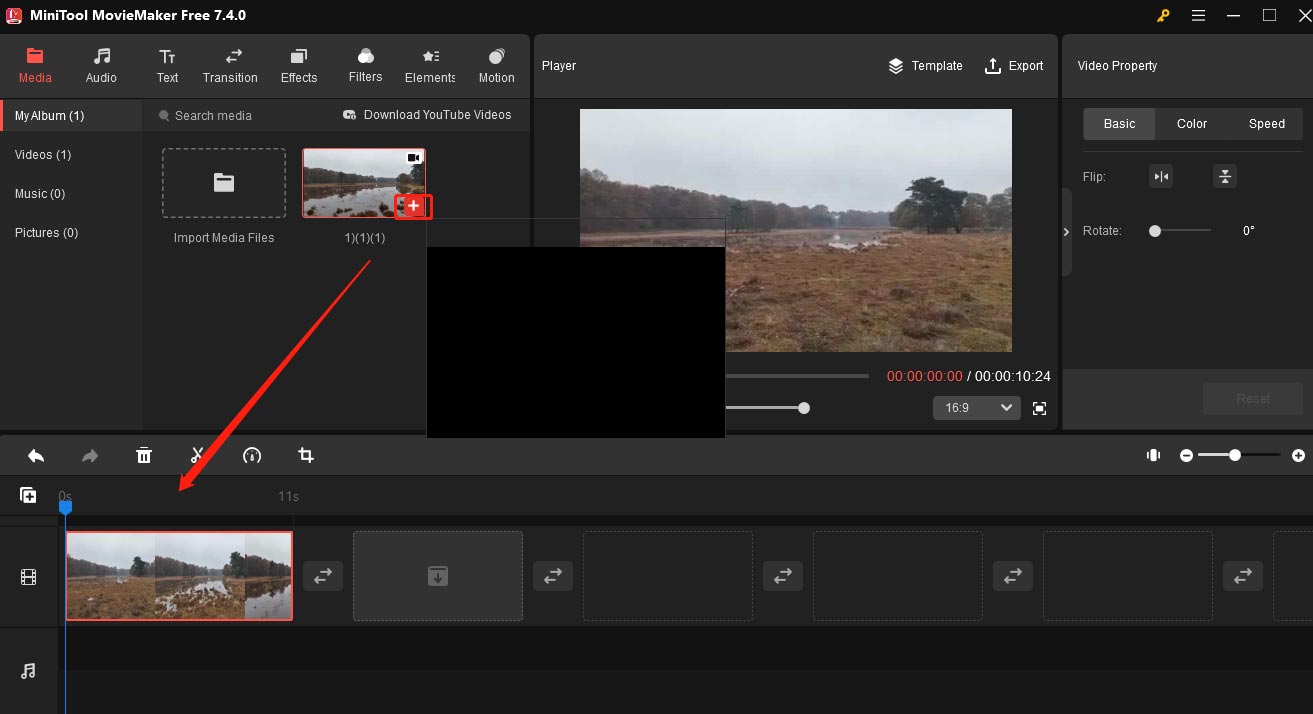
Schritt 4. Um die Aufnahme zu trimmen, setzen Sie den Mauszeiger an den Anfang der Aufzeichnung auf der Zeitleiste, bis ein Doppelpfeil angezeigt wird, und ziehen Sie ihn nach rechts zum gewünschten Teil. Alternativ können Sie den Mauszeiger über das Ende der Aufzeichnung bewegen, bis der Doppelpfeil erscheint, und ziehen Sie den Pfeil nach links zum gewünschten Teil. Dadurch werden die unerwünschten Teile am Anfang und Ende der Aufnahme entfernt.
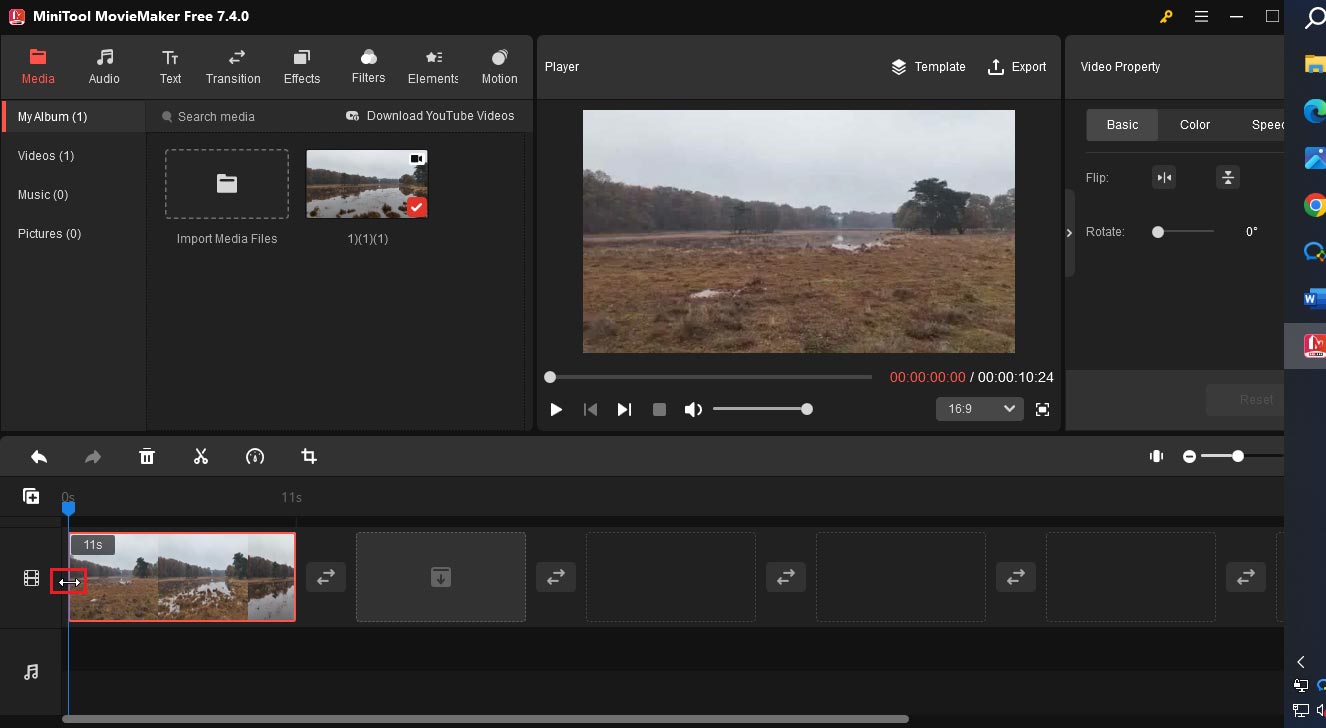
Tipp 2. Fügen Sie Text zur Aufzeichnung hinzu
Nach dem Trimmen können Sie Text zur Aufnahme hinzufügen, um Ihre Botschaft zu betonnen und Ihren Inhalt ansprechender und informativer zu machen.
MiniTool MovieMaker bietet Funktionen zum Hinzufügen von Titeln, Untertiteln und Credits zu Ihrem Video. Eine Titelkarte wird am Anfang eines Videos verwendet, um dessen Inhalt zu erläutern, während eine Abspannkarte am Ende des Videos die Informationen über die an der Produktion beteiligten Person anzeigt.
Untertitel sind ebenfalls wichtig für Videos, insbesondere beim Erstellen von Tutorial-Inhalten. Es kann dabei helfen, Kontext bereitzustellen, wichtige Punkte hervorzuheben, die Zugänglichkeit für Zuschauer mit Hörbehinderung zu verbessern und Zuschauer anzusprechen, die vielleicht ohne Ton zuschauen.
Hier ist eine schrittweise Anleitung:
Schritt 1. Klicken Sie oben auf Text und gehen Sie zur Textbibliothek.
Schritt 2. Auf der Registerkarte Text klicken Sie auf Titel, wählen Sie einen Titel aus, der Ihnen gefällt, und ziehen Sie ihn auf die Zeitleiste. Die Titelkarte sollte am Anfang des Videos platziert werden. Dann fügen Sie eine Abspannkarte zur Zeitleiste hinzu und platzieren Sie sie am Ende des Videos.
Klicken Sie auf die Titelkarte auf der Zeitleiste und navigieren Sie zu Eigenschaften von Text, um den Text zu bearbeiten. Sie können die Schriftart, die Schriftgröße, die Farbe und mehr anpassen. Die Schritte zur Bearbeitung der Abspannkarte sind dieselben wie zur Bearbeitung der Titelkarte.
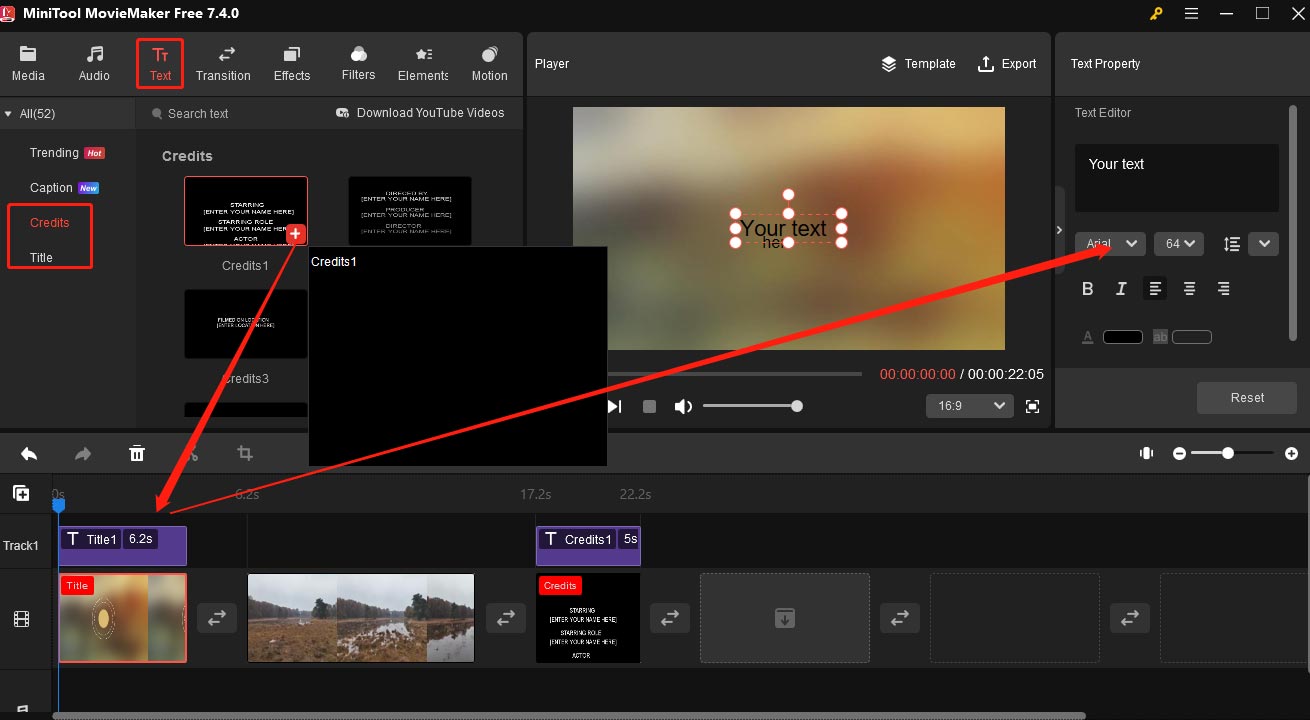
Schritt 3. Um einen Untertitel zu Ihrer Aufzeichnung hinzuzufügen, klicken Sie auf die Aufzeichnung auf der Zeitleiste und bewegen Sie den Abspielknopf an die gewünschte Stelle. Klicken Sie dann unter der Registerkarte Text auf Caption, wählen Sie den erwünschten Untertitel aus und klicken Sie auf das Symbol +, um ihn zur Zeitleiste hinzuzufügen. Diese Software ermöglicht den Benutzer das Hinzufügen mehrerer Captions zur Aufnahme. Um den Text zu bearbeiten, gehen Sie zu Eigenschaften von Text. Sie können auch den Untertitel auf der Zeitleiste aufteilen und trimmen.
Schritt 4. Klicken Sie oben auf der Oberfläche auf Exportieren. Im nächsten Fenster klicken Sie auf Exportieren, um das Video zu exportieren.
Zusammenfassung
Mithilfe von der Aufzeichnung von Hearthstone können Sie bedeutsame Momente oder Erfolge mit anderen teilen. In diesem Artikel werden 5 einfache und schnelle Methoden zum Aufnehmen von Hearthstone und 2 Tipps zur Bearbeitung Ihrer Aufzeichnung vorgestellt. Ich hoffe, dieser Artikel kann Ihnen hilfreich sein.
Wenn Sie bei der Verwendung von MiniTool Video Converter Probleme haben, können Sie eine E-Mail an [email protected] senden.


![Wie kann man Fortnite auf PC/Switch/PS4 aufzeichnen [Ultimative Anleitung]](https://images.minitool.com/videoconvert.minitool.com/images/uploads/2024/07/aufzeichnung-von-fortnite-thumbnail.png)


![Wie kann man KakaoTalk-Videoanrufe aufnehmen [Windows/Mac/iOS/Android]](https://images.minitool.com/videoconvert.minitool.com/images/uploads/2024/10/kakaotalk-videoanrufe-aufnehmen-thumbnail.png)
Nutzerkommentare :