Are you interested in recording your Hearthstone matches and sharing them on social media to boast how you dominated your opponent with the perfect hand you got? This post from the free video converter presents 5 methods to help you set up and record your Hearthstone games quickly and easily. In addition, it provides 2 useful tips to help you edit your recordings.
Hearthstone, developed and published by Blizzard Entertainment, is a popular online collectible card game that is free to play. The gameplay involves a turn-based card game played between two opponents, each with a unique hero and a deck of 30 cards. The objective is to reduce each other’s health to zero. Players use mana crystals to cast spells, summon creatures, and utilize various strategies to outwit their opponents. The last hero standing is the winner.
Playing Hearthstone is a great way to relax and have fun. However, recording gameplay adds even more excitement and benefits. You can capture highlight moments during the gameplay and share them with your friends or on social media. In addition, watching recordings can help you improve your techniques.
The Best Method to Record Hearthstone
Can you record Hearthstone games? Are you looking to record your Hearthstone games on your PC? All you need is a reliable screen recorder. I highly recommend using MiniTool Video Converter, a free recorder that can help you with this.
MiniTool Video Recorder is an application for Windows users that can capture any activity on your computer screen without size limits or adding watermarks to the recording. It allows users to record the entire screen or select a specific area to capture. You can also record the screen with system audio and video, which makes it perfect for recording gameplay or creating tutorials. In addition, it can record videos in 4K and save the recording in MP4 format.
MiniTool Video Converter is easy to use, and recording Hearthstone games is as simple as just a few clicks. It also offers advanced options for experienced users, such as adjusting the frame rate and quality of the recording. Thus, whether you are new to screen recorders or tech-savvy, this recorder can meet all your needs.
Let’s see how to record Hearthstone on PC with MiniTool Video Converter.
Step 1. Hit the following download button to get the installer of MiniTool Video Converter. Run this program.
MiniTool Video ConverterClick to Download100%Clean & Safe
Step 2. Click Screen Record and the Click to record screen area to access MiniTool Screen Recorder.
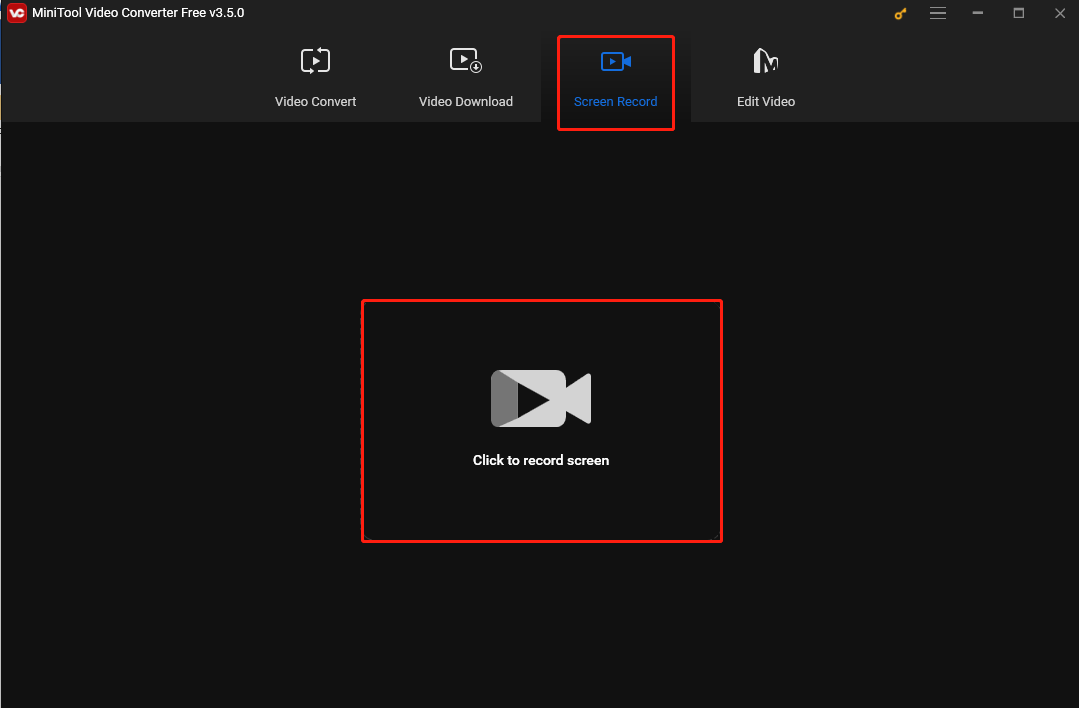
Step 3. In the upcoming window, you can click Full screen and choose Select region from the down-drop menu. Then drag the mouse cursor to select the area you want to record. Otherwise, the entire screen will be captured by default.
In addition, you can customize the audio source here. You can record Hearthstone audio using the system audio only. You can also record microphone output if you want to create a game tutorial.
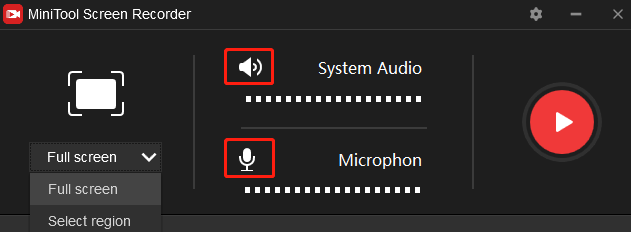
Step 4. For more settings, click the Settings icon. In the Settings window, you can choose a destination to save the recording, adjust the video quality and frame rate from 15fps, 20fps, 25fps, 30fps, to 50 fps, or customize the recording hotkeys. Click OK to save the changes.
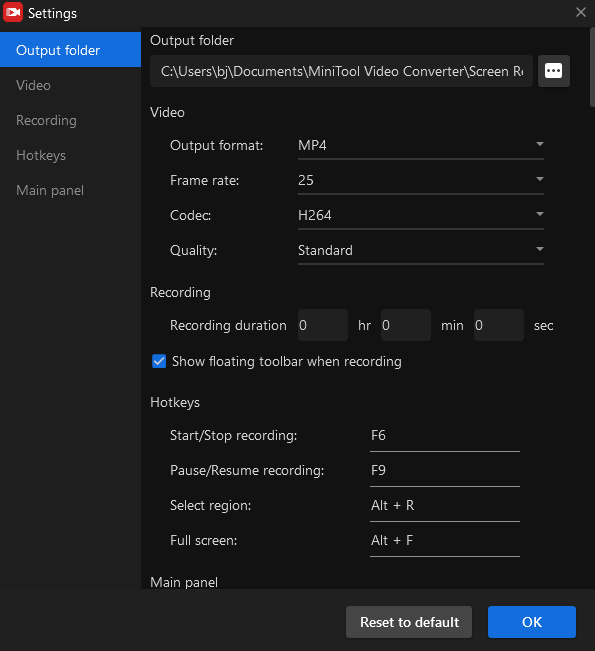
Step 5. Click the Record button or press the default F6 key to start recording Hearthstone. Note there is a three-second countdown. If you want to pause the recording, press F9. To resume it, press F9 again.
Step 6. To stop the process, press F6. Once the process is finished, the recording will be listed on the main user interface of MiniTool Screen Recorder. You can click the folder icon on the bottom left corner to locate the recording or right-click on the recording to find it. You also have the option to preview, delete, and rename the recording.
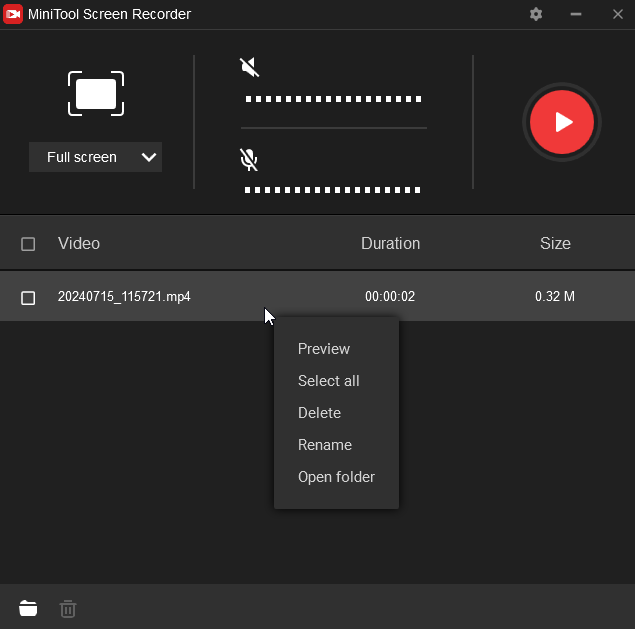
Other Uses of MiniTool Video Converter
Apart from being a screen recorder, MiniTool Video Converter also functions as a video and audio converter. It supports all popular formats and allows users to convert video to video, audio to audio, video to audio, and vice versa without worrying about watermarks. Users can customize the parameters for the converted file, too.
This converter also serves as a YouTube downloader, helping users download videos, audio, subtitles, and playlists from this platform.
In addition, MiniTool Video Converter offers a media file compression feature, which can effectively reduce the size of your videos and audio files.
Other Methods to Record Hearthstone
Besides MiniTool Video Converter, there are other methods to record Hearthstone games. See as follows.
#OBS
OBS, short for Open Broadcaster Software, is free and open-source software for video recording and live streaming. It is popular with content creators due to its robust functionality, flexibility, and strong community support. OBS is widely used in various fields such as gaming, education, and professional broadcasting. Whether you’re a gamer, educator, or professional broadcaster, it provides the necessary tools to create high-quality recordings and streams.
OBS is compatible with Windows and macOS, making it accessible to a wide range of users. Whether your needs are simple or complex, this program offers a variety of settings to customize your broadcast or recording, including video bitrate, audio quality, and more. Additionally, it includes a built-in audio mixer with noise suppression and gain, providing precise control over each input’s volume and the ability to filter out unwanted noise.
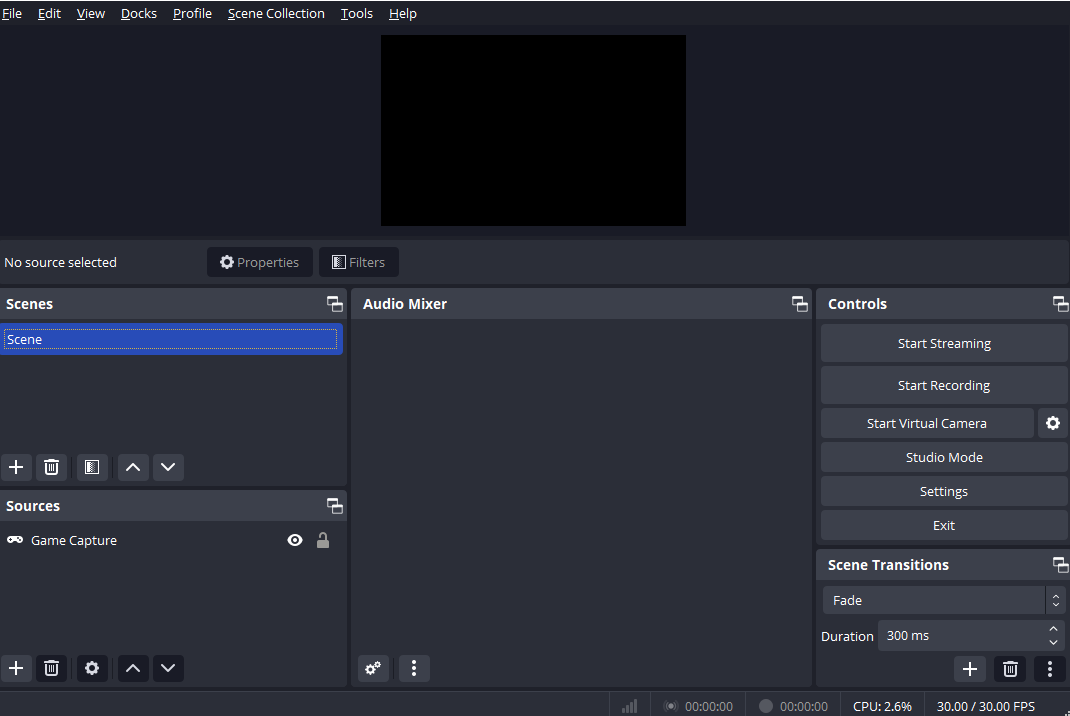
#FBX
FBX is a user-friendly professional game recorder that captures gameplay in HD quality. This software has two modes. One is Game mode and the other is Fullscreen mode.
In addition, FBX has an editing function, which allows you to add GIFs, sound effects, animated stickers to the video, and captions to your recordings. With it, you can make eye-catching Hearthstone recordings easily.
#Wondershare DemoCreator
Wondershare DemoCreator is also an excellent method to record Hearthstone. It is a versatile screen recorder for both Windows and Mac that can capture anything worth sharing on your screen, aiming to empower educators, trainers, and knowledge workers to create high-quality video content efficiently and effectively. The software offers a user-friendly interface, allowing users to easily capture desktop activities, including mouse movements, clicks, and keystrokes.
Key features of Wondershare DemoCreator include flexible recording settings, the ability to record specific areas or full screens, and integration with audio recording from both microphone and system sounds. It also includes a built-in editor for trimming, merging, and adding text captions to the recorded footage. In addition, the software supports exporting videos in multiple formats, making it suitable for sharing on platforms like YouTube.
#QucikTime Player
If you are a Mac user, the easiest way to record Hearthstone games is by using QuickTime Player. QuickTime Player, developed by Apple, is a built-in media player on Macs. It is known for its powerful media-playing capabilities, with support for multiple audio and video formats. The interface of QuickTime Player is user-friendly, making it easy for people of all skill levels to navigate. The controls are straightforward, and the player integrates seamlessly with the operating system.
In addition to being a media player, QuickTime also functions as a screen recorder. It allows you to record the entire screen or select just a portion of it. However, this player doesn’t allow you to record the system audio. To address this limitation, third-party software like Soundflower is needed. Furthermore, this program offers some basic editing features, enabling you to enhance your Hearthstone recording.
Tips to Edit the Recording
After finishing your recording, you may need to edit the video to give it a more professional and engaging look, especially if you plan to share it online. To do this, you can use MiniTool MovieMaker. It is a user-friendly free video editor without watermark that allows you to quickly create a movie using your videos, music, and images.
MiniTool MovieMaker is feature-rich, enabling users to add filters, transitions, background music, and text to their videos. Additionally, you can adjust the video speed, remove unwanted parts, and export the video in popular formats like MP4, AVI, and MOV without any size limits.
The following are 2 tips to help you edit the recording with MiniTool MovieMaker.
Tip 1. Trim the Recording
Trimming the recording to remove unnecessary parts at the beginning and end is necessary, especially when sharing the recording on social media.
Here are the steps.
Step 1. Click the button below to download and install MiniTool MovieMaker on your computer.
MiniTool MovieMakerClick to Download100%Clean & Safe
Step 2. Run this program. Close the project library window to access the main user interface. Click Import Media Flies to load the Hearthstone recording.
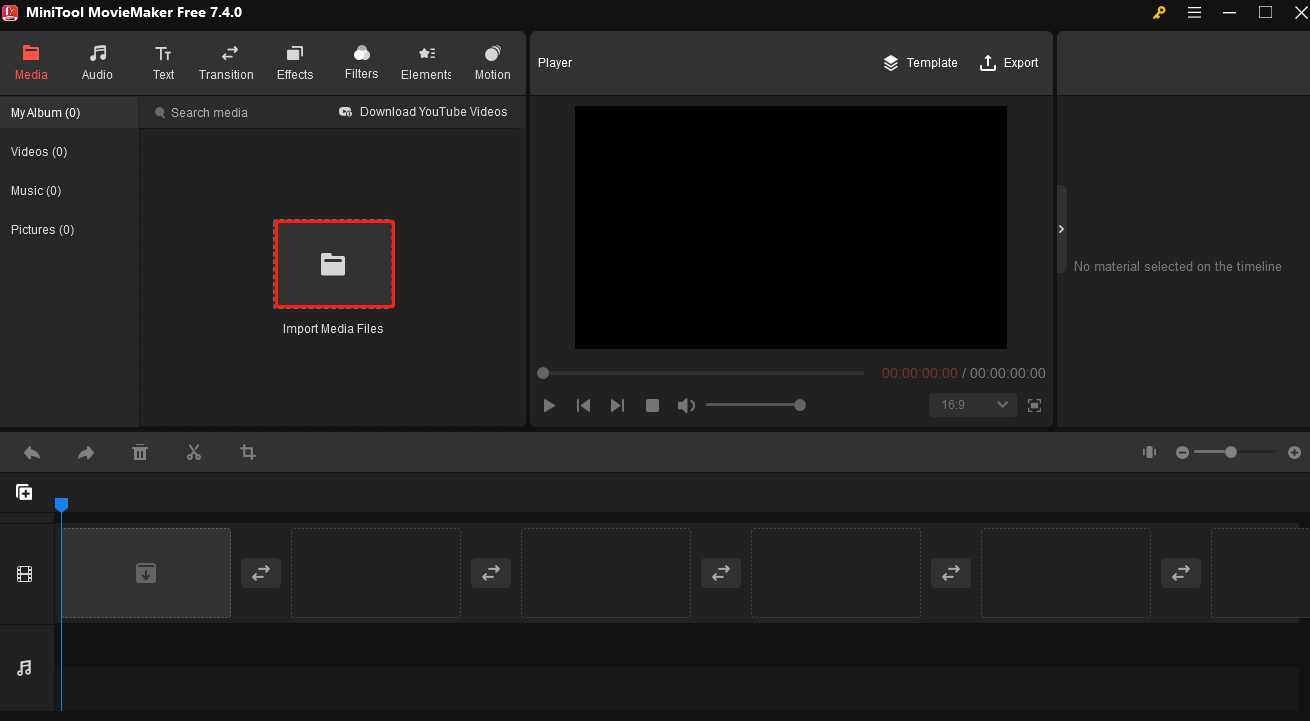
Step 3. Either click the + icon on the right-bottom corner of the recording thumbnail or directly drag and drop it to the timeline.
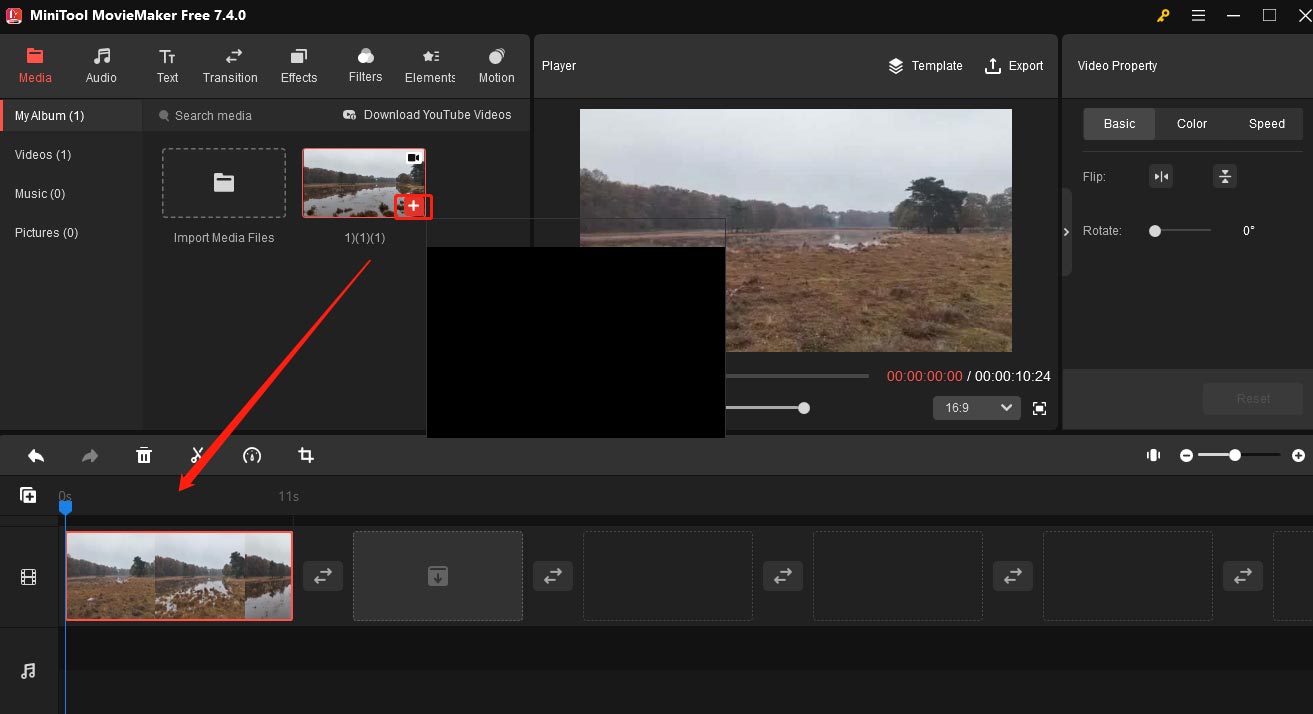
Step 4. To trim the recording, place the mouse cursor at the start of the recording on the timeline until a double-headed arrow appears, then drag it to the right to the desired part. Similarly, hover over the end of the recording until the double-headed arrow appears, and drag the arrow leftwards to the wanted part. This will remove the unwanted parts at the beginning and end of the recording.
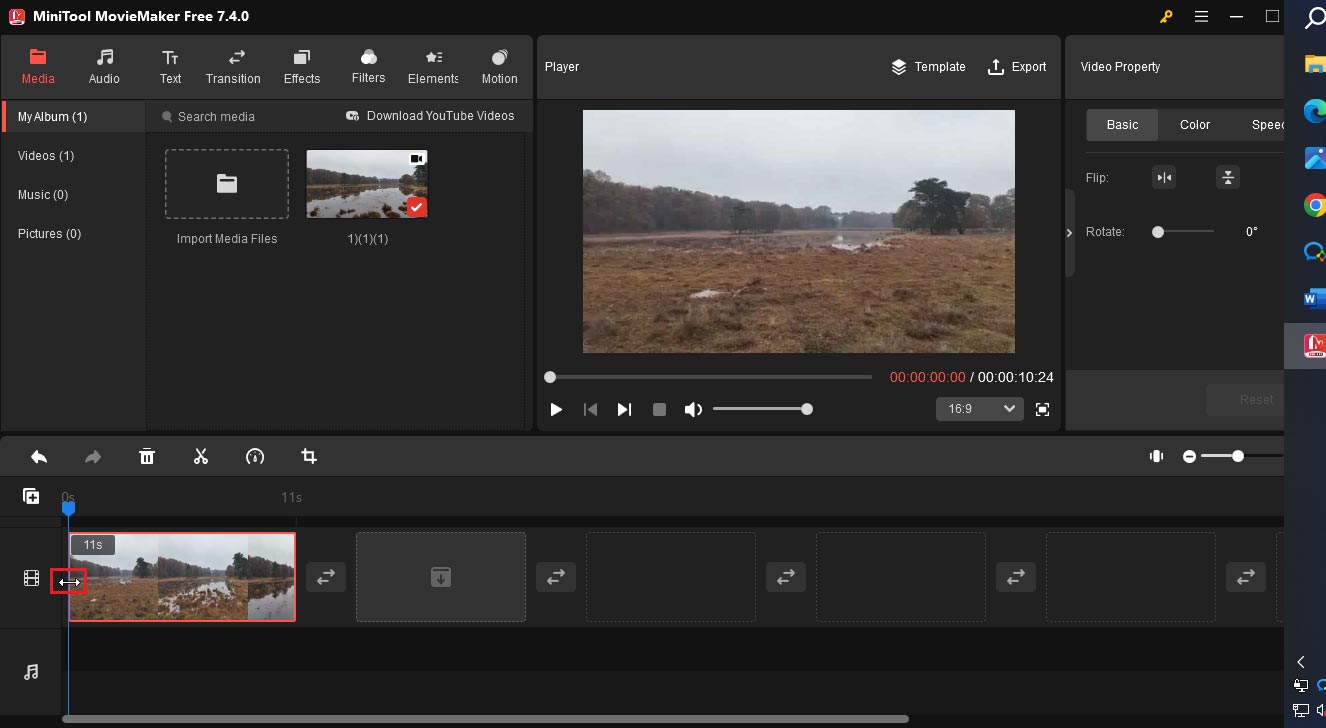
Tip 2. Add Text to the Recording
After trimming the video, you can add text to the recording to reinforce your message and make your content more engaging and informative.
MiniTool MovieMaker provides features for adding titles, captions, and credits to your video. A title card is used at the start of a video to explain its content, while an end credits card is placed at the conclusion to display information about the individuals involved in its production.
Captions are also important for videos, especially when creating tutorial content. It can help to provide context, emphasize key points, improve accessibility for viewers with hearing impairments, and engage viewers who may be watching without sound.
Let’s walk through the steps.
Step 1. Click Text from the top menu and go to the text library.
Step 2. Click Title under the Text tab, choose one you like, and drag it to the timeline. The title card should be placed at the beginning of the video. Then add an end credits card to the timeline and put it at the end of the video.
Click the title card on the timeline and navigate to Text Property to edit its text. You can adjust its font, font size, color, and more. The steps of editing the end credits card are the same as editing the title card.
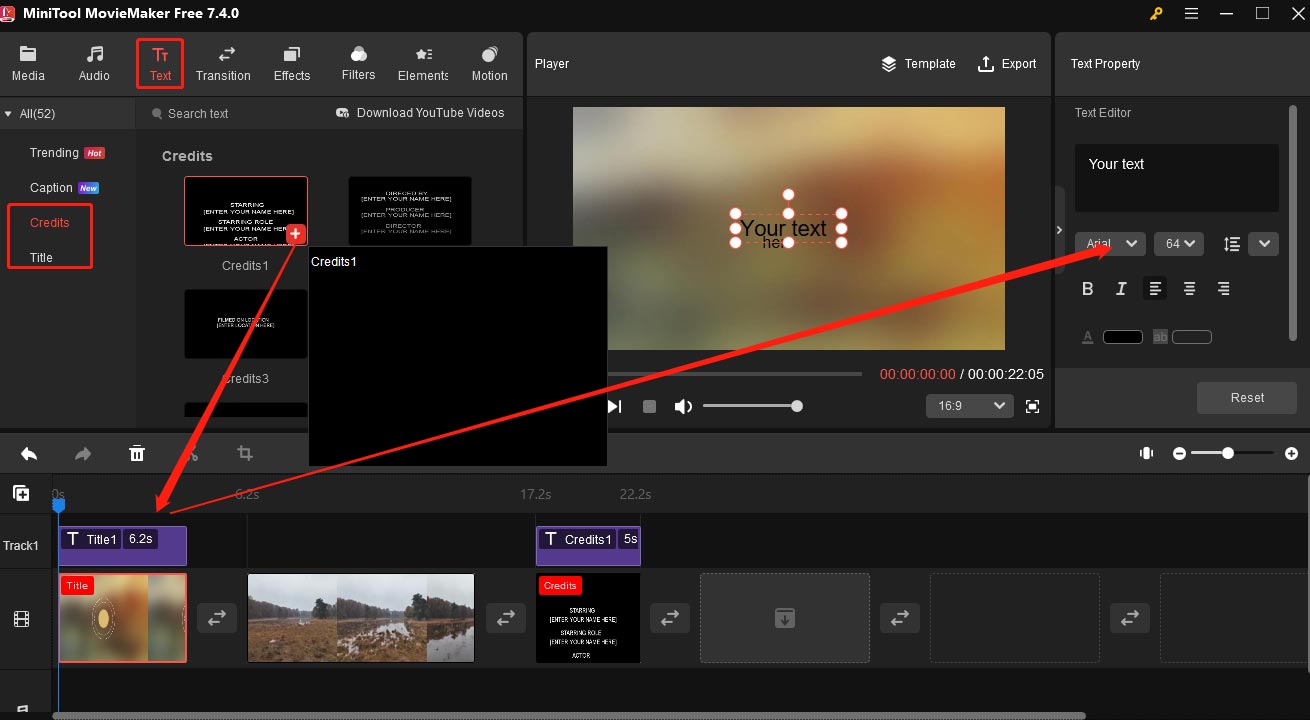
Step 3. To add a caption to your recording, click the recording on the timeline and move the playhead to the desired location. Then, click Caption under the Text tab, choose the caption you want, and click the + icon to add it to the timeline. This software allows users to add multiple captions to the recording. To exit the text, go to Text Property. You can also split and trim the caption on the timeline.
Step 4. Click Export on the top of the interface. In the following window, click Export to export the video.
Conclusion
Recording gameplay allows sharing important moments or successes with others. This article provides 5 easy and quick methods to record Hearthstone and 2 practical tips for editing your recording. I hope it can help you solve your problem.
Finally, if you have encountered any issues when using MiniTool Video Converter, you can contact us via [email protected].



User Comments :