M4R is an audio format used to save ringtones for iPhone. If you have a WAV song and want to set it as your iPhone ringtone, then you’ll need a WAV to M4R converter. In this free file converter post from MiniTool, I’ve compiled a list of the 6 best WAV to M4R converters.
If you are tired of monotonous ringtones on your iPhone, try a new iPhone ringtone! As we all know, iPhone ringtones are stored in M4R format. So, if you want to use a song in WAV format as your iPhone ringtone, you must convert the WAV file to M4R format first. How to convert WAV to M4R? Continue to read this post!
Here’s a List of 6 Best WAV to M4R Converters
- iTunes
- Format Factory
- Leawo Video Converter
- Apowersoft Free Online Video Converter
- Online Audio Converter
- Convertio
6 Best WAV to M4R Converters
#1. iTunes
iTunes is a free media player developed by Apple Inc. It also can be used to convert audio files in WAV, AIFF, AAC, Apple Lossless, or MP3 to iPhone ringtone format – M4R, and create a custom iPhone ringtone.
Besides that, iTunes, as a media player for Windows and macOS, offers you a wide variety of TV shows, movies music, audiobooks, and podcasts. You can purchase digital multimedia in iTunes Store as you like. Also, there are some free videos and audio tracks available for you to watch, listen and download.
So how to convert WAV to M4R with iTunes? Take the following steps!
Step 1. Launch the iTunes app and go to Music Library.
Step 2. Drag and drop the WAV audio file to the library. In the left pane, select Songs and continue.
Step 3. Choose the imported song and click File in the top left corner of the window. Then choose Convert and select the Create AAC Version option.
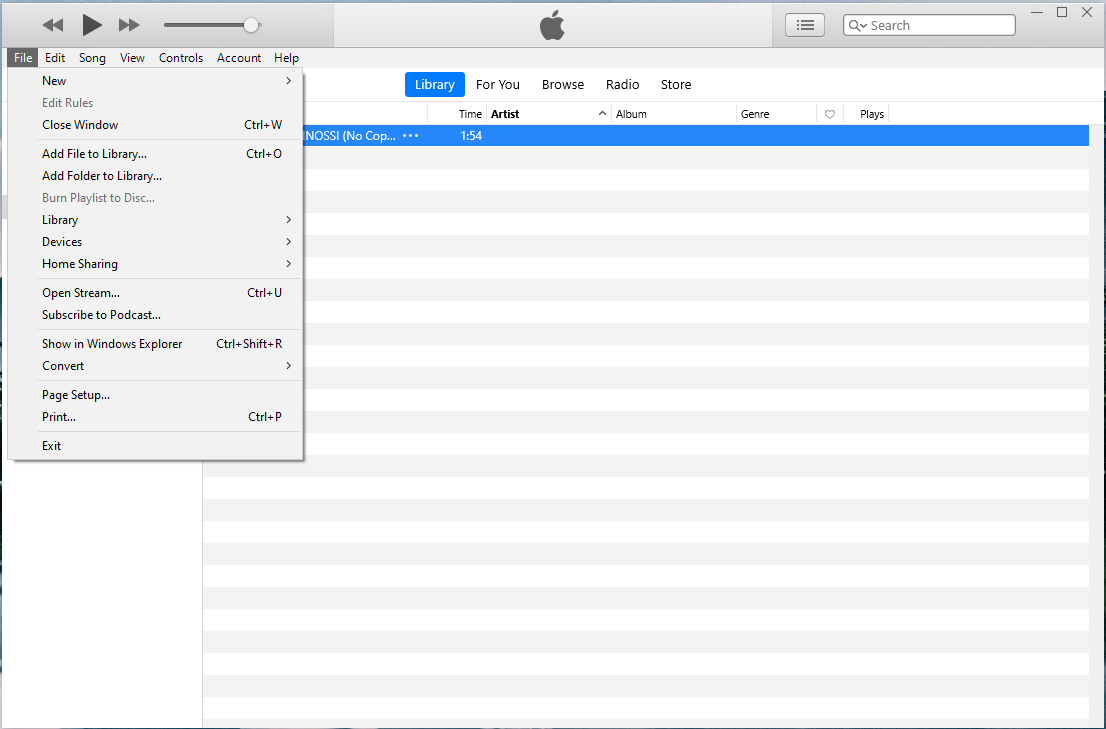
Step 4. Right-click on the newly created file and choose Show in Windows Explorer from the pop-up window.
Step 5. Choose the file and click View in the top menu bar. In the Show/hide tab, check the File name extensions box.
Step 6. Then right-click on the file and select Rename to change its file extension from .m4a to .m4r.
#2. Format Factory
Another free WAV to M4R converter for Windows is Format Factory. It’s designed to complete all kinds of video & audio conversions but provides many useful functions. The video editor can edit videos by cropping, clipping, combining, etc. The online video downloader can download videos from various websites like YouTube and Youku. The PDF converter can convert PDF to TXT, DOC, XLS, HTML, etc.
Aside from that, this excellent software has the ability to repair damaged video and audio files, reduce video size, and rip video from DVD.
Here’s the step-by-step guide on how to convert WAV to M4R with Format Factory.
Step 1. Go to the PC Freetime website and download Format Factory. Then follow the guidance to finish the installation and launch it.
Step 2. When you get the main interface, tap on Audio to expand the output audio format list and click on M4R.
Step 3. Click Add File to load the WAV audio file from your computer.
Step 4. Next, you can clip the audio file, change the output settings, and select a new destination folder as required. Click on OK to apply the changes.
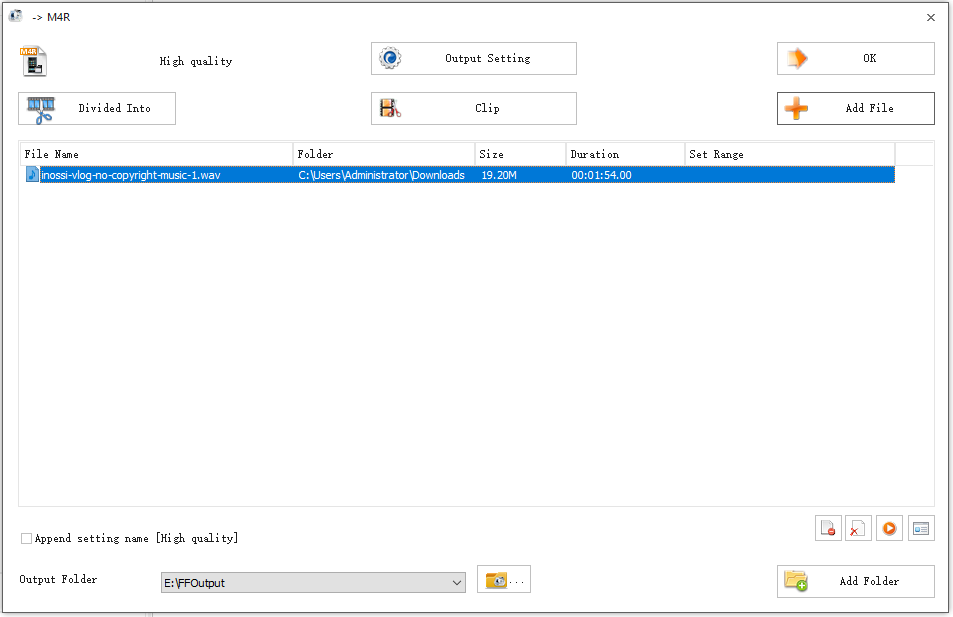
Step 5. In the top menu bar, hit the Start button to start converting the WAV file to M4R.
Step 6. Once done, click the folder icon to locate the output M4R audio file.
#3. Leawo Video Converter
This video converter can convert video and audio between over 180 formats and make any audio file compatible with various portable devices including iPhone, Android phones, Galaxy Note 4, etc. It’s able to convert video and audio files at 6X higher speed without losing quality.
What’s more, this software has a built-in video editor that can trim video, crop video, create 3D video, and add watermark. It can also act as a photo slideshow maker to make a video from photos. Leawo Video Converter is available on Windows and macOS. It costs $29.95/Year, $39.95/Lifetime.
Now, let’s see how to convert WAV to M4R with Leawo Video Converter step by step.
Step 1. Download and install Leawo Video Converter. After installing it on your computer, launch it.
Step 2. Tap on Add Video to add the WAV file, or drag and drop the WAV file to the Converter interface.
Step 3. Click the button next to the Add Photo button and click Change to open the Profile window.
Step 4. On the Profile window, Tap on Format > Common Audio and choose the M4R Audio option.
Step 5. Then you can adjust the output settings by clicking M4R Audio > Edit. Save the changes after editing the WAV file.
Step 6. Lastly, press the Convert button to start the WAV to M4R conversion.
#4. Apowersoft Free Online Video Converter
Want to convert WAV to M4R online? Apowersoft Free Online Video Converter can help you out. It supports video formats like MP4, MOV, AVI, WMV, MKV, VOB, and audio formats like MP3, M4R, WAV, FLAC, AC3, AAC, OGG, and WMA. It offers you some advanced options. Before conversion, you can change the playback speed, trim audio, adjust the volume of audio, and change bitrate, channels, sample rate.
This online converter is free and easy to use, available for Windows and macOS.
Here’s how:
Step 1. Go to the Apowersoft Free Online Video Converter website.
Step 2. Click Select files to start and install the Apowersoft Online Converter launcher.
Step 3. Then select the WAV file that you want to convert from the computer.
Step 4. Click the Format box and choose M4R as the output format.
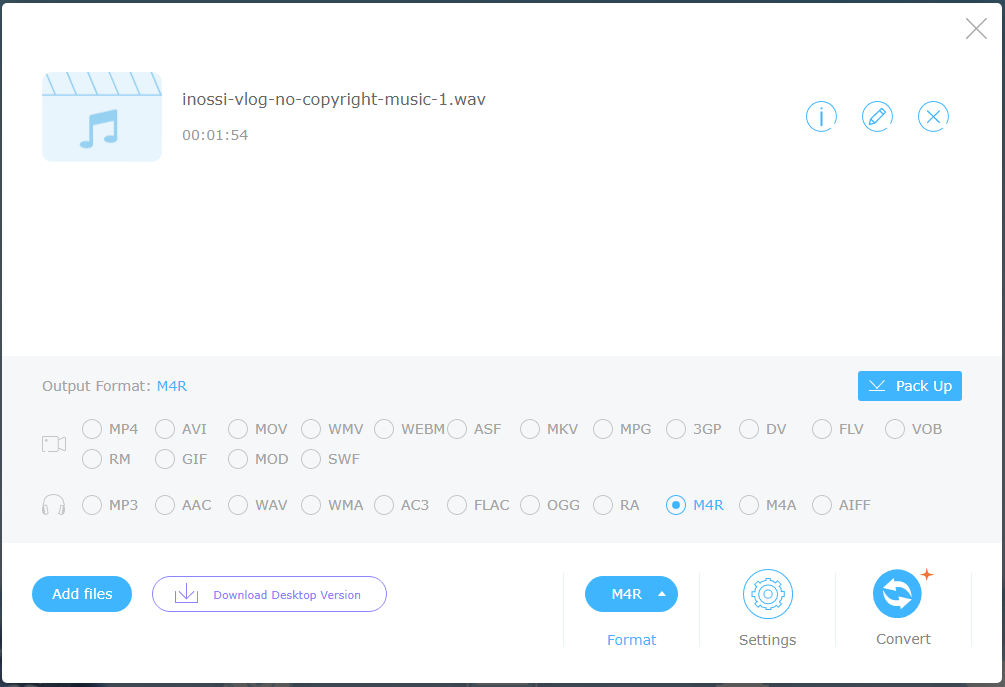
Step 5. Click on Settings to adjust the output settings and click the edit icon to change the audio length, playback speed, and volume as needed.
Step 6. Tap on Convert and select a folder to save the converted file. Then it starts converting the WAV file.
Step 7. After the converting process is over, click Open to check the M4R file.
#5. Online Audio Converter
Online Audio Converter lets you import audio files from multiple sources such as Google Drive, Dropbox, URL, and local. You can convert audio files from any audio format to MP3, WAV, iPhone ringtone (M4R), M4A, FLAC, OGG, MP2, and AMR.
When converting audio, it gives you the option to configure the settings (like change bitrate, sample rate, channels, and apple reverse, fade-in, fade-out effects) and edit the track info (like change the title, artist, album, year, genre and post your comments).
How to convert WAV to M4R online? Here’s how:
Step 1. Open the Online Audio Converter website.
Step 2. Click on Open files to upload the target WAV file.
Step 3. Choose the iPhone ringtone option and adjust the audio quality.
Step 4. Hit the Convert button, and save the converted file after finishing the conversion.
#6. Convertio
The last tool that can help you convert WAV to M4R is Convertio. It’s an all-in-one converter, capable of converting videos, audio files, images, eBooks, documents, and so on. With this conversion tool, you can convert WAV files online for free without signing up! The maximum file size is 100 MB.
Here’s how:
Step 1. Visit the Convertio website.
Step 2. Upload the WAV file by clicking Choose Files.
Step 3. Drop down the output format box and enter “M4R” in the search bar. Then click M4R.
Step 4. Start the conversion! Once finished, download the M4R file.
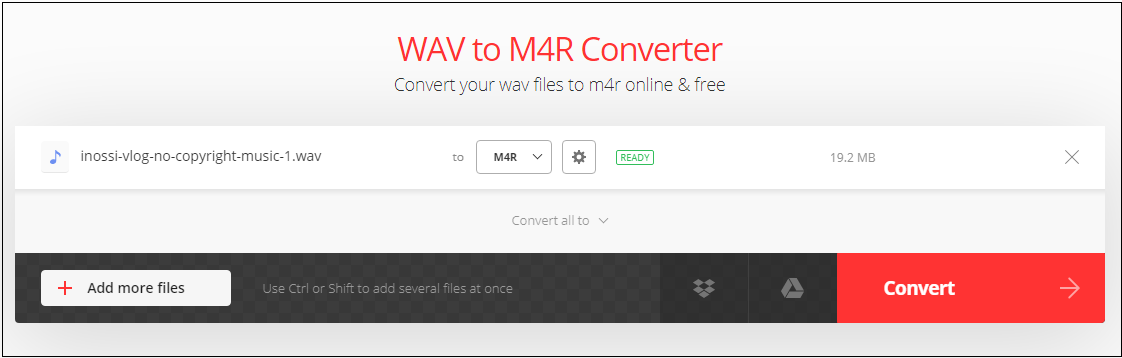
How to Convert M4R to WAV?
How to convert M4R to WAV? Never miss MiniTool Video Converter! It is a professional conversion tool that allows you to convert videos and audio files to any popular format like M4R, M4A, M4B, AAC, AIFF, WAV, MP4, M4V, FLV, etc. You can use this tool to convert multiple audio/video files to other formats at once and change the output parameters, like frame rate, bitrate, resolution, quality, encoder, etc. In addition, MiniTool Video Converter can compress files by changing their resolution, formats, etc.
More than that, this multifunctional software features a screen recorder. With it, you can record streaming videos, online meetings, on-screen tutorials, gameplay, video/audio calls, and more. You can also specify a recording area as you prefer and record with microphone sound and system audio simultaneously or separately.
Furthermore, MiniTool Video Converter enables you to download videos, playlists, music, Shorts, and subtitles from YouTube. With no ads, bundles, or watermarks, you can have a great user experience.
Here’s how to convert M4R to WAV.
Step 1: Download and install MiniTool Video Converter on the PC.
Click the download button below to download and install this software for free.
MiniTool Video ConverterClick to Download100%Clean & Safe
Step 2: Add the target M4R file to MiniTool Video Converter.
Launch MiniTool Video Converter to enter its Video Convert section. Then, click the Add Files tab to import the M4R file. Or you can drag and drop the file directly to the Add or Drag files here to start conversion area.
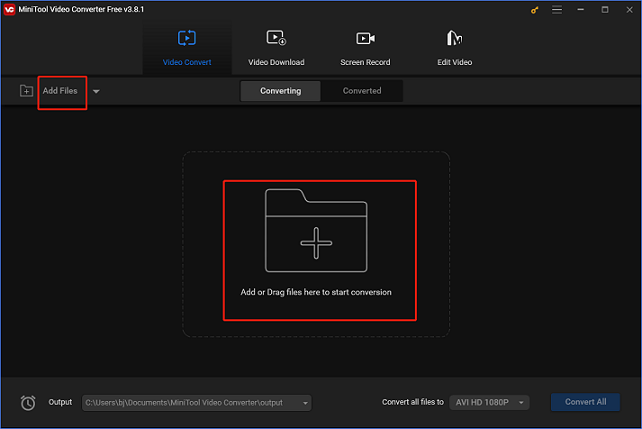
Step 3: Rename the output file and select an output destination.
Click on the edit icon next to Target to rename the output file and select an output destination. After that, click the OK button to save the changes.
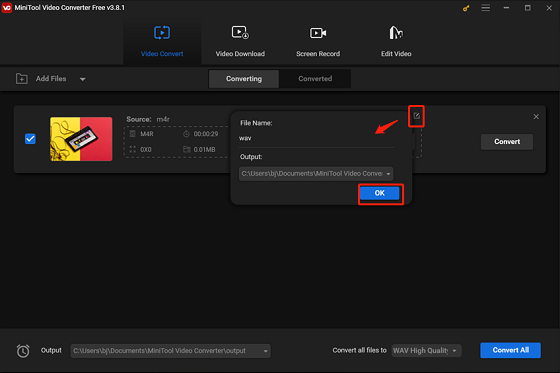
Step 4: Choose WAV as the output format.
Click diagonal arrow icon in the Target section to open the format library, choose the Audio tab, click WAV, and then choose an output preset (for example: High Quality). Next, click the pen icon on the right of the format library to open the Settings window.
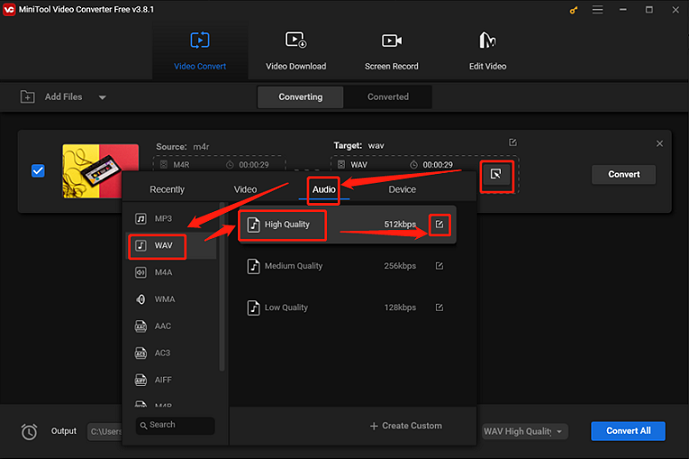
In the Settings panel, you can change the parameters like bitrate, sample rate, and channel. Then, click Create to confirm the changes you made.
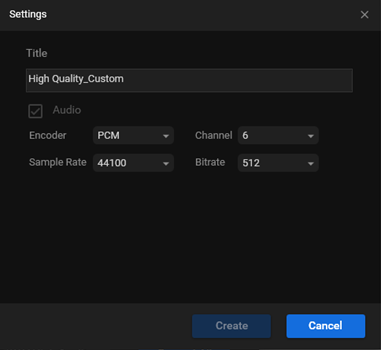
Step 5: Start conversion.
Click the Convert button to start converting M4R to WAV.
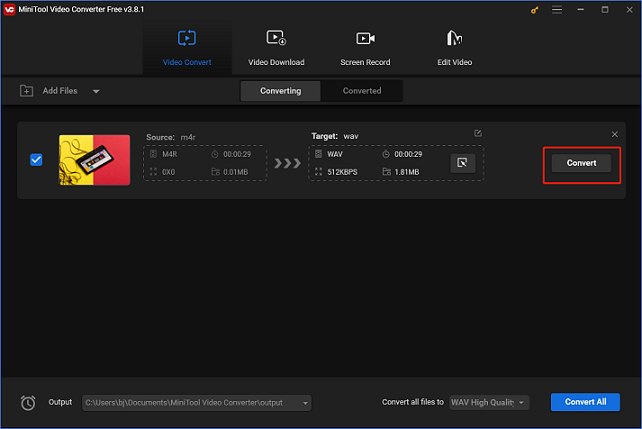
After the conversion is finished, click Converted tab to check the converted file. Then, click the Show in folder option to locate the file in your local folder.
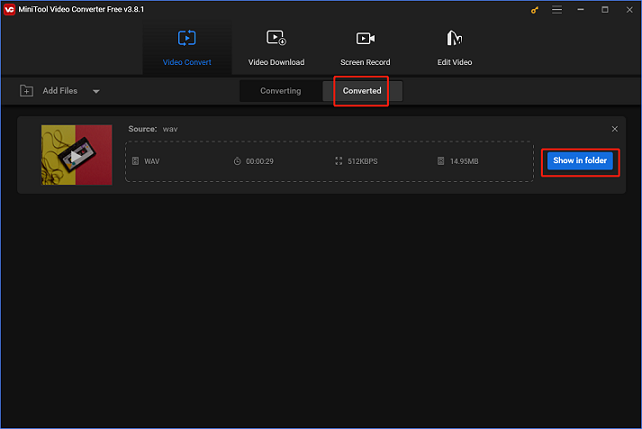
You can convert M4R to WAV effortlessly with MiniTool Video Converter!
Where to Find WAV Songs?
Where to find high-quality WAV ringtones? Luckily, here’s a list of the 5 best places to find WAV songs. Some of them allow you to download and use WAV ringtones without paying a penny.
- Zedge
- Soundsnap
- The Sound Archive
- Talkingwav
- Bandcamp
YouTube also offers you some free ringtones. You can use MiniTool Video Converter to download them in WAV format.
MiniTool Video ConverterClick to Download100%Clean & Safe
Conclusion
In this post, we present the 6 best WAV to M4R converters. All of these converters can complete the WAV to M4R conversion with ease. If you want to convert M4R to WAV, MiniTool Video Convereter can help you with that. If you want to convert files without third-party software, then you should try online conversion tools. Hope this article can help you a lot!
If you have questions when using MiniTool Video Converter, please contact us via [email protected] or send me messages on Twitter!
WAV to M4R FAQ
2. Click Add Files… to add the M4A file to Zamzar.
3. Select M4R as the output format.
4. Tap on Convert Now.
5. After converting M4A to M4R, save the M4R file.
Choose Convert to M4R from the Audio converter section.
Upload the song you want to use as your iPhone ringtone and start the conversion.
Save the converted file after the conversion.
2. Right-click on it and choose Song Info > Options.
3. Set the start and stop time. Then click OK.
4. After that, click File > Convert > Create AAC Then the custom ringtone appears in the song list.
5. Change the file extension from .m4a to .m4r and copy it to your iPhone.


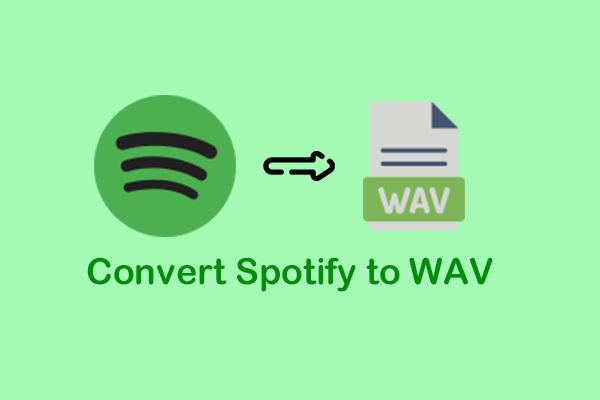
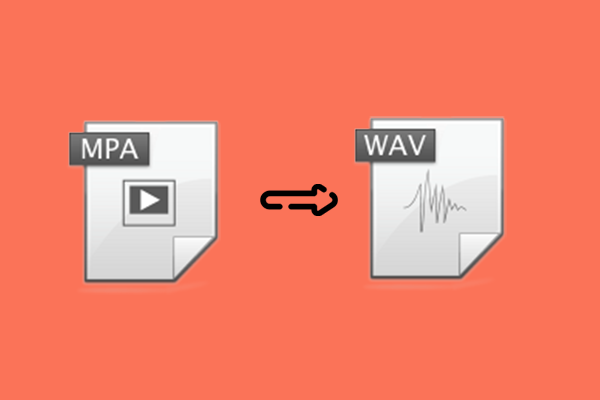
User Comments :