Spotify is a popular music streaming and media service platform established in 2006 loved by music fans. Is there any way can play your favorite Spotify music offline on different devices? Yes! This free file converter post from MiniTool offers an ultimate guide on how to convert Spotify to WAV easily and quickly.
Why Convert Spotify to WAV
Spotify Premium subscribers can download audio content for offline playback, but downloaded music can only be played through the official Spotify app and not transferred to other devices. To listen to Spotify music on different devices or media players, you have to convert Spotify files to more compatible formats, for example, WAV.
WAV format is a lossless audio format that keeps audio files in their original, high-quality state. Because of its ability to accurately render the original audio, WAV is used by recording studios to record original tracks. How to convert Spotify to WAV? The following content provides a specific guide.
How to Convert Spotify to WAV
Since Spotify does not directly support streaming or downloading tracks in WAV format, the following steps will help you complete the format conversion. Read on for more.
Step 1: Download Music from Spotify
Spotify Downloader (spotifydown.com) is a free and reliable online tool that can download music from Spotify to MP3 format. With just a few clicks, you can download music from Spotify without hassle.
Follow the step-by-step guide below to download content from Spotify:
1: Enter your Spotify and copy the link of the song you want to download.
2: Open the browser on your device, search for spotifydown.com, and then enter its main interface.
3: Paste the song’s link in the box and click the Download option.
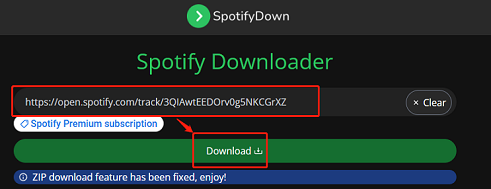
4: Next, click the Download option again and wait for the downloading to finish.
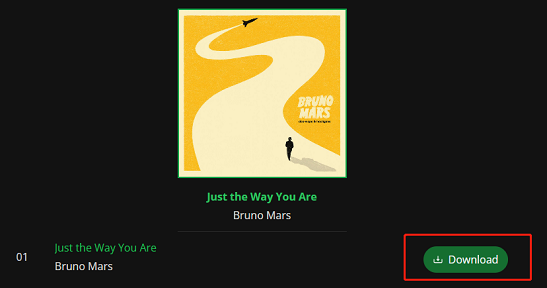
5: Once the downloading is done, click the Download MP3 option to save the audio file to your local folder.
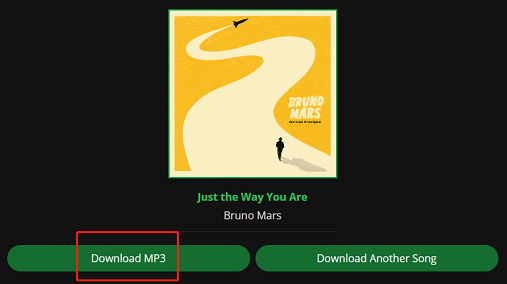
You can download music from Spotify easily by following the specific guide above!
Step 2: Convert Spotify Music to WAV With MiniTool Video Converter
After getting your desired music file, how do you convert it to WAV? In this section, I’d like to recommend a professional and user-friendly audio/video file converter – MiniTool Video Converter, which can finish the format conversion at a fast speed!
What Is MiniTool Video Converter
MiniTool Video Converter supports a wide range of format conversions, including but not limited to MP3 to WAV, AAC to OGG, M4A to OGV, MOV to MP4, AVI to FLV, OGV to MPEG, MOV to MKV, FLV to ASF, AC3 to AIFF, etc. It also allows you to convert multiple files at once. With this Spotify to WAV converter, the conversion task will be a breeze!
How to Convert Spotify to WAV
Now, you can follow the details below to convert Spotify to WAV:
Step 1: Download and install MiniTool Video Converter on the PC.
Click the download button below to download and install MiniTool Video Converter for free.
MiniTool Video ConverterClick to Download100%Clean & Safe
Step 2: Import the Spotify file you just downloaded.
Launch MiniTool Video Converter on your computer to enter its Video Convert section. Click the Add Files button to add the target Spotify file. Or you can drag & drop the file directly to the Add or Drag files here to start conversion region.
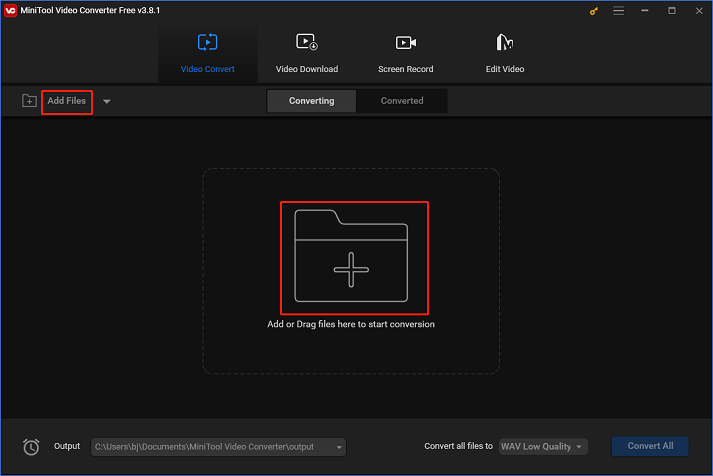
Step 3: Rename the output file and choose an output destination.
Click the pen icon next to Target to change the output file’s name and then select an output folder. Next, click the OK button to save the changes.
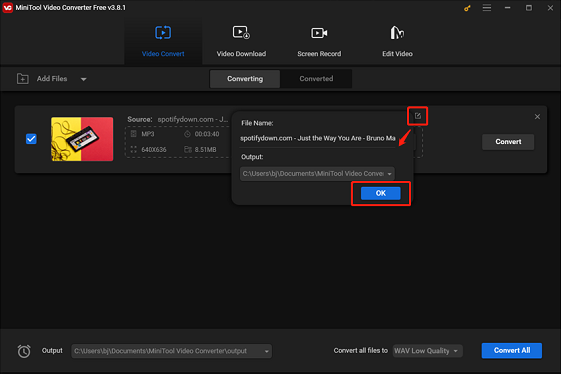
Step 4: Choose WAV as the output format.
Click the inverted arrow button under the pen icon to access the format library, choose the Audio tab, click WAV, and choose a preset you like (High Quality is highly recommended here). After that, click the pen icon on the right side of the format library to open the Settings window.
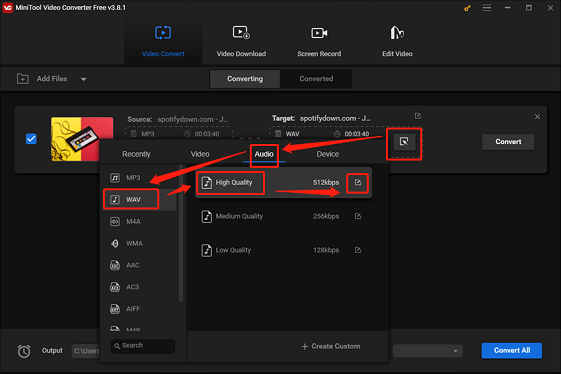
In the Settings window, you can adjust parameters like sample rate, bitrate, and channel as you like.
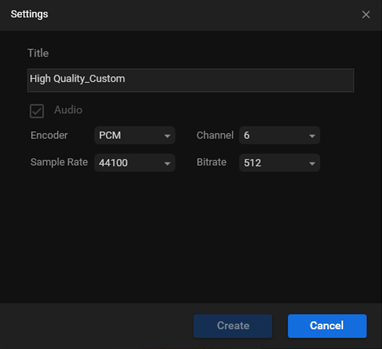
Step 5: Convert Spotify to WAV.
Click the Convert button to start conversion. Once finished, check the converted file in the Converted section. Click the Show in folder button to locate the file in your local folder.
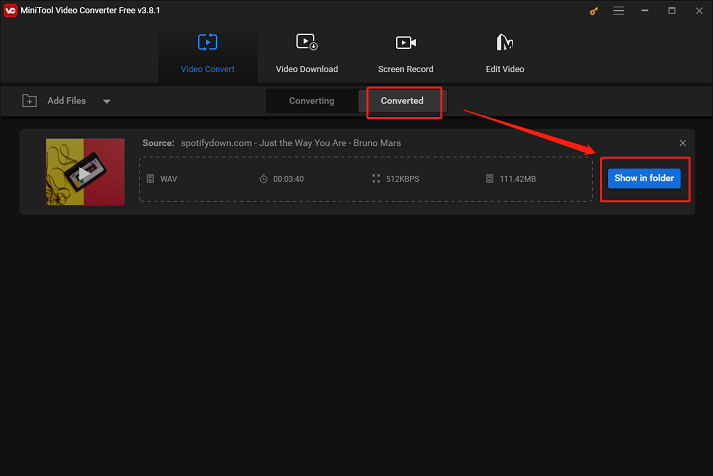
You can quickly convert Spotify to WAV by following the easy steps above!
Conclusion
This post offers a specific guide on how to convert Spotify to WAV with ease. By following the detailed guide, you can finish the format conversion efficiently. Hope this article can help you a lot!


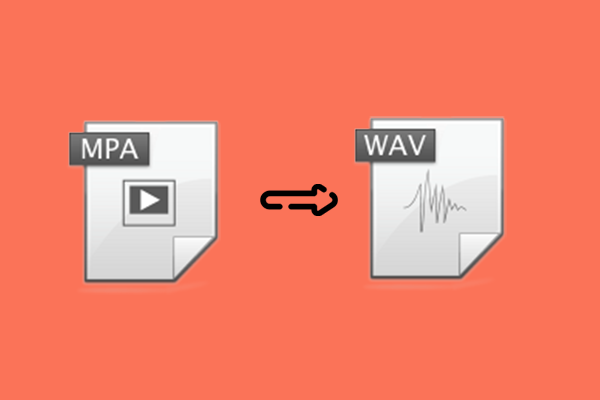
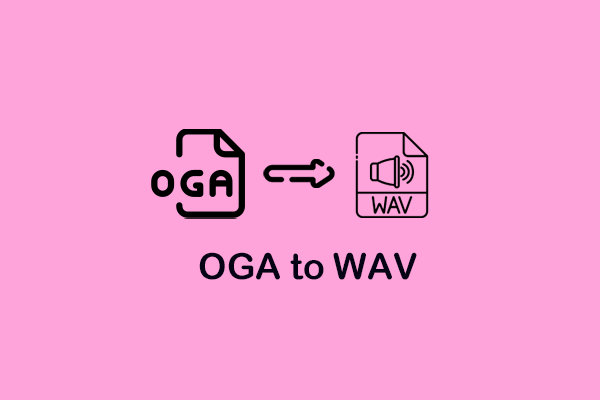
User Comments :