How to Convert Media Files to MP3 with VLC
VLC is a free and open-source media player available for almost all platforms. It supports playing video and audio files in any format. Besides, VLC can be used to convert video to MP3 or convert audio to MP3.
Now, let’s see how to convert VLC to MP3.
Step 1. Go to the official website: https://www.videolan.org/vlc/ and download the version that works on your computer.
Step 2. Open the installation package and follow the on-screen wizards to complete the installation on your PC.
Step 3. Launch VLC media player, click Media in the menu bar, and choose Convert / Save… from the drop-down menu.
Step 3. In the Open Media window, click Add to add the video or audio file that you want to convert to MP3. Click Convert / Save to continue.
Step 4. Expand the Profile drop-down list and select the option Audio – MP3.
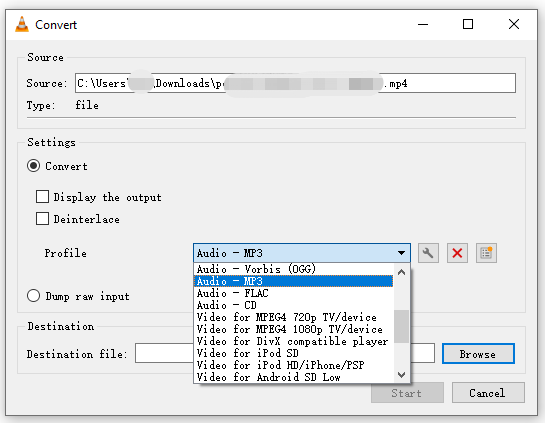
Step 5. Then choose a folder to save the MP3 file. Click Browse, specify the destination folder, and click Save.
Step 6. Finally, click Start to convert the file to MP3 with VLC.
Best Alternative to VLC Media Player – MiniTool Video Converter
If you want to convert files to MP3 quickly without hassles, MiniTool Video Converter is a good choice. It’s free with no time limits and watermarks. You can use it to convert any commonly used formats to MP3. In addition, MiniTool Video Converter supports other formats, including AAC, AIFF, OGG, WAV, MP4, MOV, MKV, AVI, MPG, etc. You can also customize the output parameters based on your needs, like frame rate, bitrate, resolution, encoder, sample rate, and more.
Here’s how to fast convert files to MP3 without VLC.
Step 1. Download and install MiniTool Video Converter. Open the program after installing it on your computer.
MiniTool Video ConverterClick to Download100%Clean & Safe
Step 2. Drag the file into MiniTool Video Converter. Or click Add Files to import the file you wish to save in MP3 format.
Step 3. After that, click the gear icon on the target file to open the output format library. Then, click the Audio tab, click MP3, and choose a quality preset. (for example, High Quality)
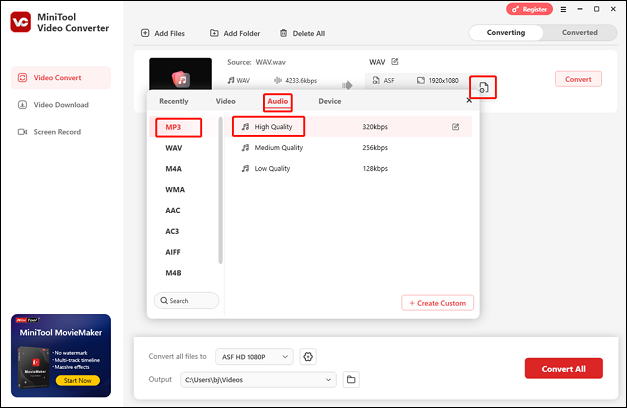
Step 4. Then you can open the Output option at the bottom to change the save path. After that, click the Convert button to convert the file to MP3 format.
Step 5. You will automatically go to the Converted section when the conversion is done. All the converted files will be displayed in this section. In the Converted section, click the Open button next to the converted file to check the MP3 files.
Conclusion
Can you convert VLC to MP3? VLC can help you handle video and audio conversions. But sometimes VLC might crash when you try to extract MP3 from a large video file. If you want to convert files to MP3 without trouble, you can use MiniTool Video Converter. It’s fast and can batch convert files for free. Hope this post can help you a lot!



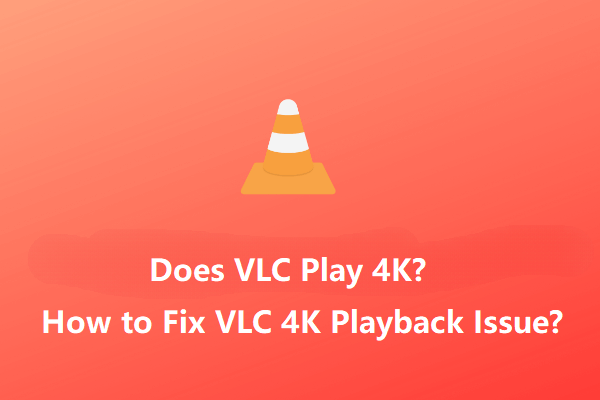
User Comments :