VLCでメディアファイルをMP3に変換する方法
VLCは無料でオープンソースのメディアプレーヤーで、ほぼすべてのプラットフォームで利用可能です。あらゆる形式の動画および音声ファイルを再生できます。さらに、VLCはビデオをMP3に変換したり、オーディオをMP3に変換したりすることもできます。
それでは、VLCを使ってファイルをMP3に変換する方法を見てみましょう。
ステップ1.公式Webサイト:https://www.videolan.org/vlc/ に移動し、ご使用のコンピューターに対応するバージョンをダウンロードします。
ステップ2.インストールパッケージを開き、画面のウィザードに従ってPCへのインストールを完了します。
ステップ3.VLCメディアプレーヤーを起動し、メニューバーのメディアをクリックし、ドロップダウンメニューから「変換/保存…」を選択します。
ステップ4.メディアを開く画面で、「追加」をクリックしてMP3に変換したい動画または音声ファイルを追加します。その後、「変換/保存」をクリックして続行します。
ステップ5.「プロファイル」ドロップダウンリストを展開し、「Audio – MP3」オプションを選択します。
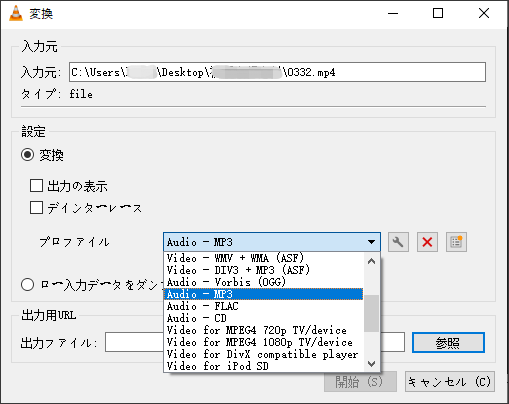
ステップ6.その後、MP3ファイルを保存するフォルダーを選択します。「参照」をクリックして保存先フォルダーを指定し、「保存」をクリックします。
ステップ7.最後に、「開始」をクリックしてVLCでファイルをMP3に変換します。
VLC Media Playerの最適な代替ソフト‐MiniTool Video Converter
簡単かつ迅速にファイルをMP3に変換したいなら、MiniTool Video Converterは良い選択です。無料であり、時間制限も透かしもありません。このソフトを使用すると、どんな流行っている形式でもMP3に変換できます。
VLCを使用せずにファイルをMP3に高速変換する方法については、下記の手順に沿って操作してください。
ステップ1.MiniTool Video Converterをダウンロードしてインストールします。コンピューターにインストールした後、このプログラムを開きます。
MiniTool Video Converterクリックしてダウンロード100%クリーン&セーフ
ステップ2.ファイルをMiniTool Video Converterにドラッグします。また、「ファイルを追加」をクリックしてMP3形式に変換したいファイルをインポートします。
ステップ3.その後、ウィンドウ下部の「出力形式を一括指定」の横のボックスをクリックします。
出力形式ウィンドウで、「音声」タブに切り替え、「MP3」と希望の音質を選択します。
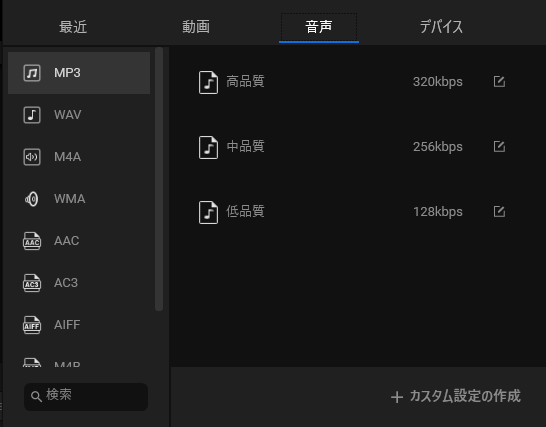
ステップ4.出力ボックスをクリックして保存パスを変更します。その後、ウィンドウの右下で「すべて変換」ボタンをクリックして、すべてのファイルをMP3形式に変換します。
ステップ5.変換プロセスが完了すると、変換済みセクションに移動します。変換されたファイルがすべて変換済みセクションに表示されます。変換済みセクションで、変換されたファイルの横にある「フォルダーを開く」ボタンをクリックすると、MP3ファイルを確認できます。
結語
VLC はビデオとオーディオの変換に役立ちます。しかし、大容量の動画ファイルからMP3を抽出しようとすると、VLCがクラッシュする可能性があります。簡単にファイルをMP3に変換したいなら、MiniTool Video Converterを使用してください。このフリーソフトは高速かつ無料でファイルを一括変換できます。



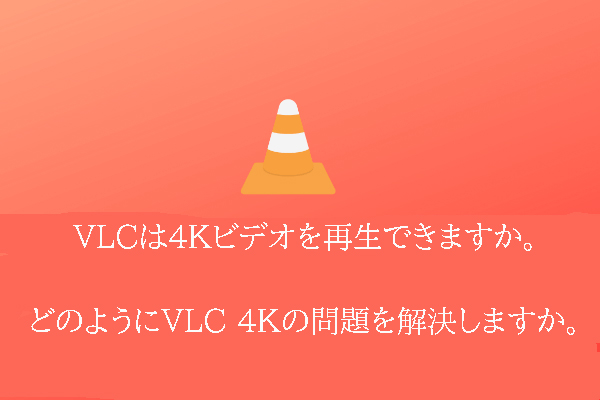
ユーザーコメント :