多くの動画共有サイトは動画の投稿しかサポートしていません。YouTubeなどのサイトにMP3をアップロードしたいのであれば、まずMP3を動画に変換する必要があります。どのようにMP3を動画に変換しますか?この記事では、MP3などの音声ファイルを動画に変換する最高のフリーソフトをご紹介します。
YouTubeや他のWebサイトで音楽やポッドキャストを共有しようとすると、これらのWebサイトが音声形式をサポートしていないことに気づくでしょう。YouTubeなどの動画サイトに音声ファイルをアップロード・投稿するには、どうしたらいいですか?最も信頼できる方法は、MiniTool Video Converterなどの動画変換ソフトを使うことです。この記事を読み進めて、Windows/Mac/サイトで無料でMP3を動画に変換する方法を見つけましょう。
【最新】無料でMP3を動画に変換するソフトおすすめ6選
- MiniTool Video Converter
- MiniTool MovieMaker
- iMovie
- Aiseesoft 動画変換 Mac
- FileConverto
- Online Converter
パート1.WindowsでMP3を動画に変換する
このパートでは、MiniTool Video ConverterとMiniTool MovieMakerを使用してWindowsでMP3を動画に変換する2つの無料な方法を紹介していきましょう。
MiniTool Video Converter
MiniTool Video Converterは100%無料なMP3 動画変換ソフトで、MP3をMP4、MOV、MKV、WMV、AVI、M4V、XVID、DV、OGV、MXF、TS、MPG、FLV、SWF、M2TSなど、あらゆる流行っている動画形式に変換できます。プロフェッショナルな動画変換ソフトとして、MiniTool Video Converterを使用すると、WAV、M4A、WMA、AAC、AC3、AIFF、M4B、M4R、OGGなど、様々な形式の音声ファイルを動画に変換できます。さらに、一括変換機能により、多くのMP3ファイルを一度に動画に変換することが可能になります。
この動画変換ソフトは多機能です。スクリーンレコーダーとしてだけでなく、YouTubeダウンローダーとしても使えます。スクリーンレコーダーは、画面全体を録画したり、内部音声または外部音声を使用して画面の一部を録画したりできます。YouTubeダウンローダーは、MP4、MP3、WAVまたはWebM形式でYouTube動画をダウンロードできます。
この無料の動画変換ソフトを使って、迅速かつ簡単に透かしなしでMP3を動画に変換できます。
それでは、MiniTool Video ConverterでMP3を動画に変換する方法を見てみましょう。
ステップ1.MiniTool Video Converterをダウンロードし、インストーラーを実行し、インストールを完了します。次に、プログラムを起動して続行します。
MiniTool Video Converterクリックしてダウンロード100%クリーン&セーフ
ステップ2.ビデオコンバーター画面で、「ファイルを追加」をクリックして変換したいMP3ファイルを選択してリストに追加します。
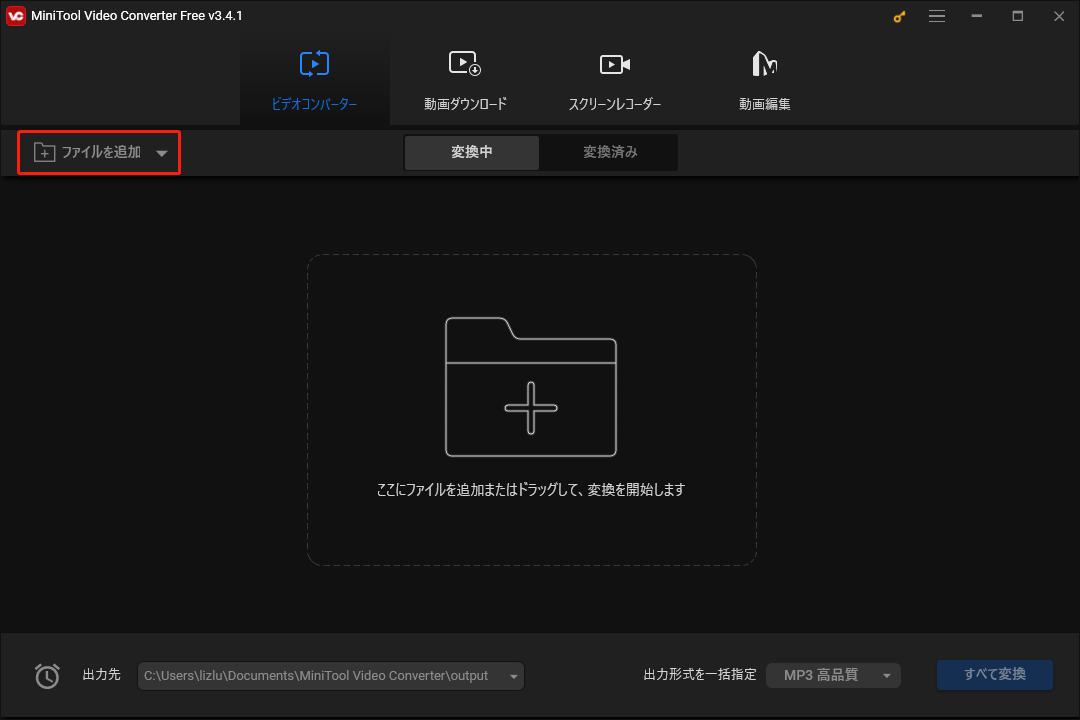
ステップ3.「ターゲット」で斜めの矢印をクリックして、出力形式ウィンドウを開きます。このウィンドウで、「動画」をクリックして変換する動画形式と動画品質を選択します。
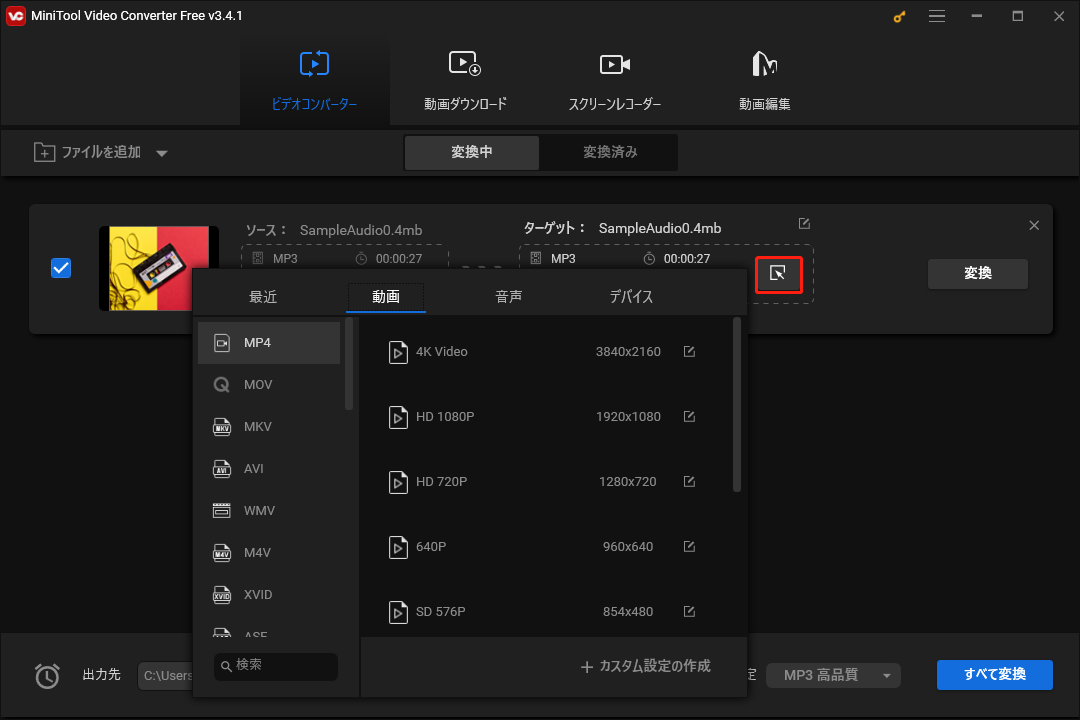
ステップ4.その後、左下隅にある「出力先」ボックスをクリックし、「参照」を選択して変換されたファイルを保存するフォルダーを指定します。
ステップ5.最後に、「変換」ボタンを押してMP3を動画に変換します。変換が完了したら、「変換済み」セクションで動画ファイルを見つけることができます。そして、「フォルダを開く」をタップしてファイルの場所に移動します。
MiniTool MovieMaker
MP3を画像付き動画に変換したいですか?MiniTool MovieMakerは良い選択です。MiniTool MovieMakerは無料な動画編集ツールで、動画の反転、動画のトリム、動画の分割、動画のカット、動画の結合、画像付き動画の作成、MP3を画像付き動画に変換などができます。インポートできる画像形式は、GIF、PNG、JPEG、JPG、ICON、BMPです。
MP3を動画に変換する他にも、MiniTool MovieMakerはMKVをMP4に、AVIをMP4に、WMVをGIFに、AVIをGIFに、MKVをGIFに、MOVをMP3に変換することもできます。
動画をより魅力的にするため、この動画編集ソフトは様々なトランジション、エフェクト、タイトル、テキストテンプレートおよびモーションエフェクトを提供しています。
MP3音声ファイルを画像付き動画に変換する方法は以下の通りです。
ステップ1.MiniTool MovieMakerをダウンロードしてインストールし、起動します。
MiniTool MovieMakerクリックしてダウンロード100%クリーン&セーフ
ステップ2.プログラムを開いた後、ポップアップウィンドウを閉じて、メインユーザー画面に入ります。
ステップ3.「Import Media Files」をクリックして、希望する画像とMP3ファイルをインポートします。
ステップ4.最初の画像を選択し、「Shift」キーを押してから最後の画像を選択すると、インポートしたすべての画像を一度に選択します。次に、画像をタイムラインにドラッグ&ドロップします。
ステップ5.画像の終点を右にドラッグして、画像のデュレーションを変更します。
ステップ6.その後、「+」をクリックしてMP3トラックをタイムラインに追加します。
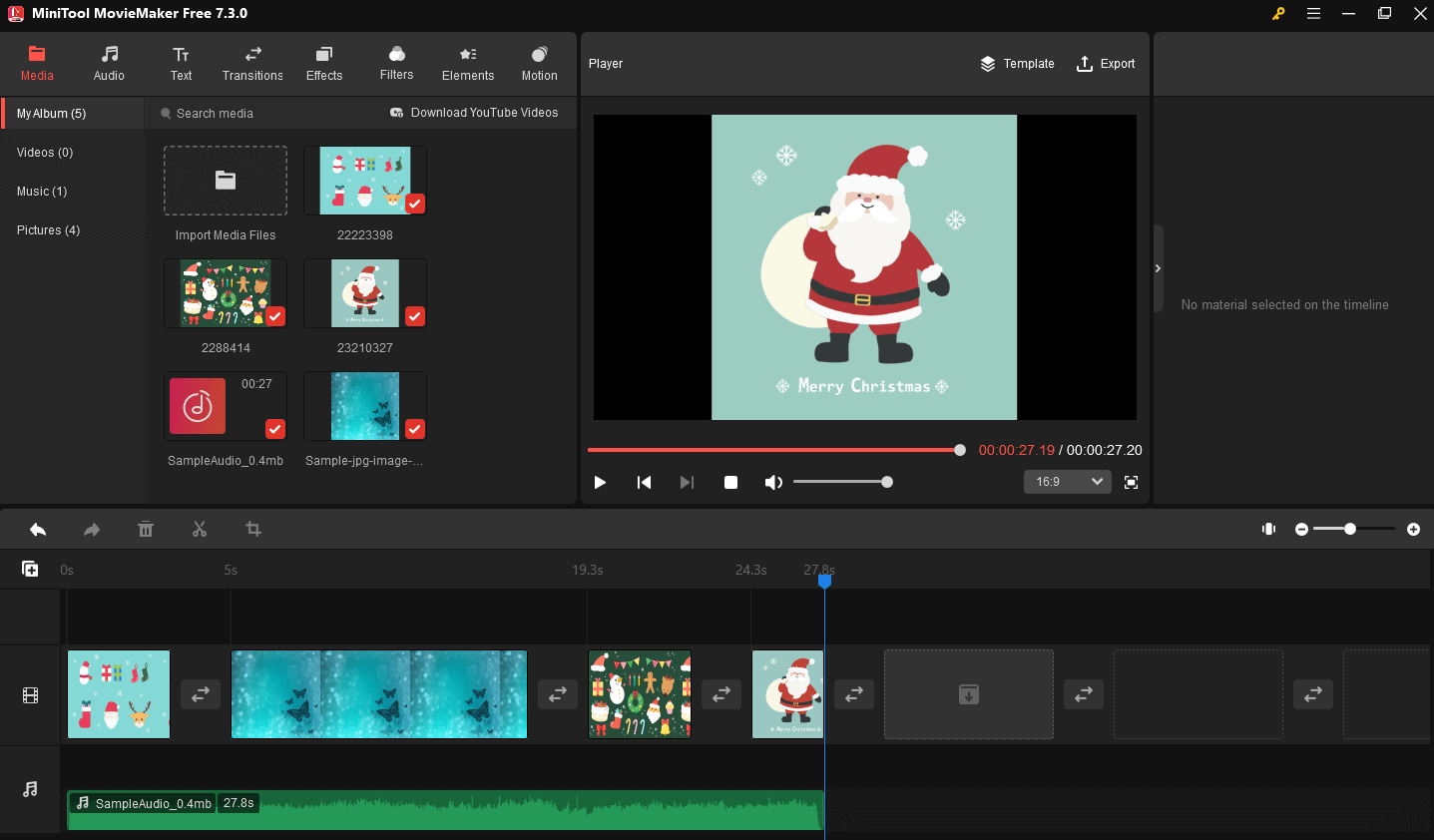
ステップ7.その後、画像にトランジションとエフェクトを追加できます。
トランジションを追加:「Transition」をクリックし、2つの写真の間に希望のトランジションをドラッグ&ドロップします。
エフェクトを追加:「Effect」をクリックしてエフェクトライブラリにアクセスし、エフェクトを適用したい画像を選択し、希望のエフェクトのサムネイル上の「+」をクリックして画像にエフェクトを追加します。
ステップ8.その後、「Export」をクリックし、出力設定を調整します。必要に応じてファイル名、保存フォルダ、ビデオ解像度を変更することができます。
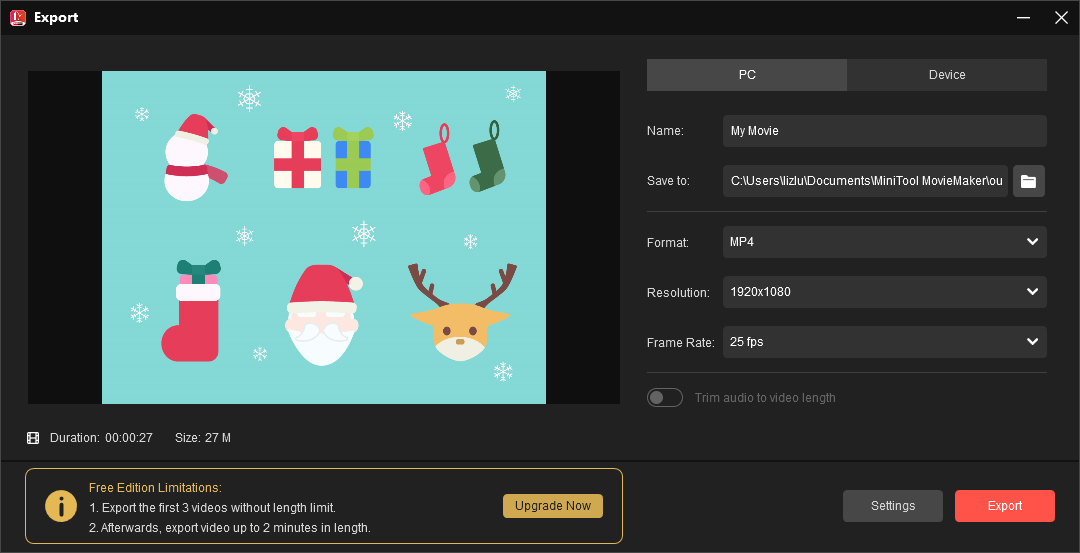
ステップ9.完了したら、「Export」ボタンを押して音楽ビデオをエクスポートします。
パート2.macOSでMP3を動画に変換する
このパートでは、Macで無料でMP3ファイルを動画に変換する2つの方法を紹介します。一つはiMovieを利用する方法、もう一つはAiseesoft 動画変換 Macを利用する方法です。
iMovie
iMovieは、Mac用の最高の無料動画編集ソフトウェアの一つであり、動画を編集および強化するための多くのオプションを提供しています。その機能には、動画のクロップ、動画速度の変更、動画の安定化、動画の背景(グリーンスクリーン)の置換、分割画面の作成などが含まれます。
MP3を動画に変換する場合、iMovieはMP3をMP4、AVI、DV、MOV、FLC、Apple TVなどの動画形式に変換できます。また、iMovieはMacの内蔵動画編集ソフトであるため、インストールする必要はありません。
MP3とイメージからビデオを作成するには、以下の手順に沿って操作してください。
ステップ1.iMovieアプリを開き、「新規作成」をクリックして新しいフィルムを作成します。
ステップ2.MP3ファイルをデスクトップからタイムラインにドラッグするか、「オーディオ」>「ミュージック」と進み、MP3ファイルをインポートしてタイムラインに追加します。
ステップ3.デスクトップから画像をオーディオトラックの一番上にドラッグします。
ステップ4.オーディオトラックに合わせて画像の長さを変更すると、画像にテキストやエフェクトを追加できます。
ステップ5.ウィンドウの左上にある「ファイル」をクリックし、「共有」>「ファイル…」の順にクリックします。
ステップ6.「ファイル」ウィンドウで出力設定を変更し、「次へ」をクリックしてファイルを保存します。
ステップ7.変換が完了したら、ファイル名を変更し、保存場所を選択します。その後、「保存」をクリックして動画ファイルをエクスポートします。
Aiseesoft 動画変換 Mac
Aiseesoft 動画変換 Macは動画をMP3に変換できるフリーソフトであり、画像なしでMacで直接にMP3を動画に変換できます。それだけでなく、動画を変換、2D動画に3D効果を追加、動画をGIFに変換、YouTube、Facebook、Twitter、Yahooなどから動画をダウンロードすることも可能です。GIFを作成したいですか?こちらの関連記事をご覧ください:GIFを録画する無料GIFレコーダー7選。
このソフトは最新のビデオアクセラレーション技術を利用して、変換速度を大幅に向上させます。Aiseesoft 動画変換 Macを利用すると、数分間で動画変換を完了できます。
操作手順は以下の通りです:
ステップ1.公式WebサイトからAiseesoft 動画変換 Macをダウンロードします。
ステップ2.インストールが完了した後、ソフトを実行し、フリー動画変換をクリックします。
ステップ3.「ファイルを追加」ボタンをクリックして、MP3ファイルをAiseesoft 動画変換 Macに追加します。
ステップ4.そして、「出力形式」リストをドロップダウンして、「ビデオ」>「MP4」を選択します。「保存先」の右側で「参照」クリックして、新しい保存先フォルダを選択します。
ステップ5.最後に、「変換」ボタンをクリックしてMP3をMP4にエクスポートします。
パート3.オンラインでMP3を動画に変換する
インストール不要でMP3オーディオを動画に変換したいなら、オンライン変換サイトは最適です。
ここでは、2つのおすすめのMP3動画変換サイト‐FileConvertoとOnline Converterを紹介します。
FileConverto
FileConvertoはMP3をMP4動画に変換したり、動画をクロップしたり、動画をトリミングしたり、動画をダウンロードしたり、音声をトリミングしたりするオンラインサービスです。
ここでは、オンラインサイトで無料でMP3を画像付きMP4動画に変換する方法を紹介しましょう。
ステップ1.FileConverto Webサイトにアクセスし、「Video Tools」>「MP3 to MP4 Converter」に進みます。
ステップ2.次に、「Select PNG/JPG image」の下にある 「Browse…」をクリックして画像ファイルをアップロードします。画像を追加した後、「Select MP3 file」の下にある 「Browse…」をクリックしてして目的の音声ファイルをインポートします。
ステップ3.その後、「Submit Now」ボタンをクリックします。変換プロセスが完了したら、MP4ファイルをダウンロードします。
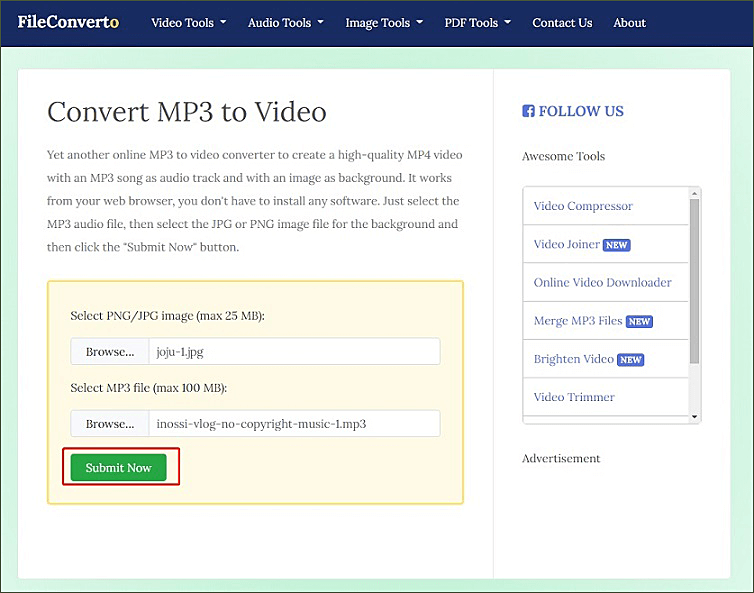
Online Converter
オンラインでMP3を動画に変換するもう一つの方法は、Online Converterを使用することです。このサイトは無料でウェブベースです。FileConvertoと同じように、Online Converterは、動画と音声の編集ツールが付属しています。
以下のステップに従って、オンラインでMP3音声を画像付き動画に変換してください。
ステップ1:Online Converter Webサイトにアクセスします。
ステップ2:「Convert」の後ろにあるドロップダウンメニューから「MP3」を選択し、「to」の後ろにあるドロップダウンメニューから「MP4」を選択します。すると、「MP3 to MP4 converter」ページに移動します。
ステップ3:「Choose File」をクリックして変換したいMP3ファイルをアップロードします。
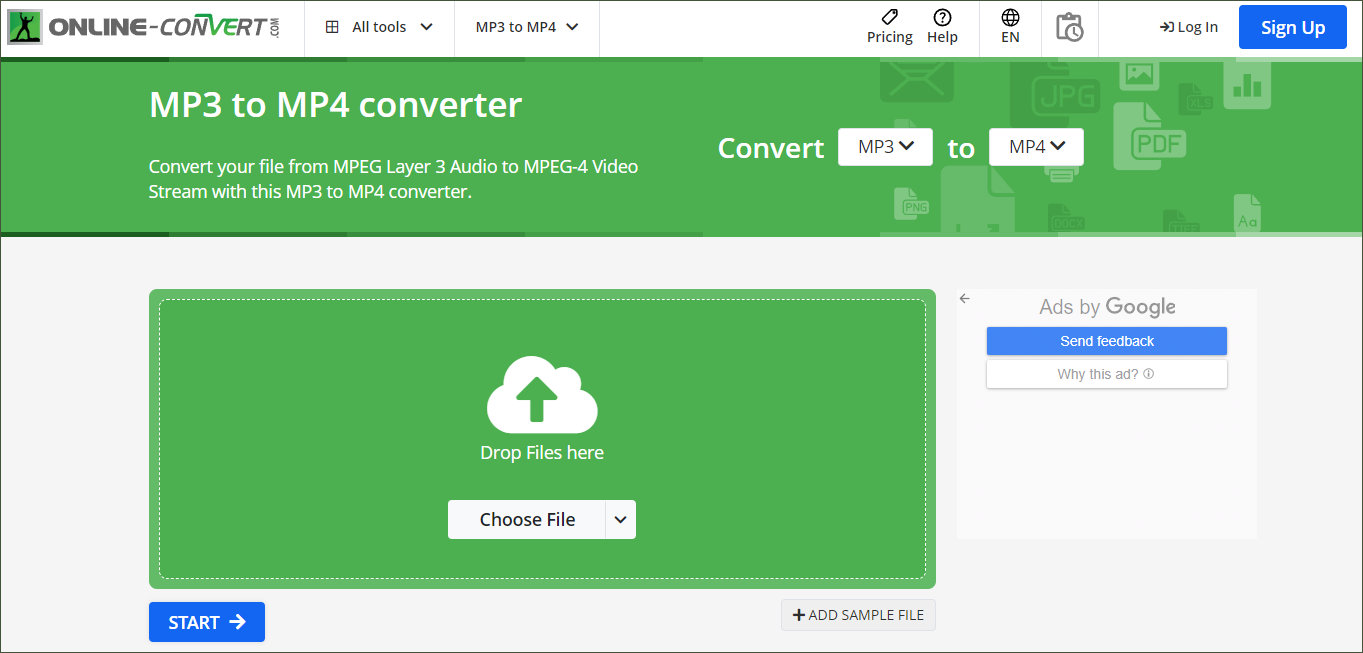
ステップ4.最後に、「START」をクリックして、動画ファイルを変換してダウンロードします。
結語
MP3を画像付きの動画に変換したい場合、MiniTool MovieMaker、iMovie、FileConverto、またはOnline Converterを利用してください。MP3を画像なしの動画に変換したい場合、MiniTool Video ConverterまたはAiseesoft 動画変換 Macを利用してください。すべては無料で利用可能です。
MiniTool Video Converterの使用時に何かご不明な点やご意見がございましたら、下のコメント欄にご記入いただくか、[email protected]までお問い合わせください。できるだけ早く返事いたします。
MP3から動画に変換:よくあるご質問
2. MP4ファイルをアップロードし、出力形式としてMP3を選択します。
3. MP4をMP3に変換します。その後、WebサイトからMP3ファイルをダウンロードします。
2. 「動画ダウンロード」をクリックし、コピーしたURLをアドレスバーに貼り付けます。ダウンロードアイコンをクリックしてURLを分析します。
3. 出力形式として「MP3」を選択し、「ダウンロード」ボタンをクリックして YouTube動画をMP3ファイル形式でダウンロードします。
2. ビデオファイルをインポートします。
3. 「概要」で、MP4形式がデフォルトで選択されていることを確認します。
4. 「参照」をクリックして、保存先フォルダーを変更します。
5. 「エンコード開始」をクリックし、インポートした動画ファイルをMP4に変換します。



ユーザーコメント :