Many video-sharing websites only support uploading videos. If you try to upload MP3 to YouTube or other websites, then you will need to convert MP3 to video first. How to convert MP3 to video? The best free ways of converting MP3 to video are listed in this post!
You want to share your music or podcasts to YouTube or other websites but find these websites don’t support the audio format. How do you upload audio to video sites like YouTube? The most reliable way is to convert audio to video with a video converter like MiniTool Video Converter. Continue to read this post and you will find the best free ways to convert MP3 to video on various platforms.
6 Best Free MP3 to Video Converters
- MiniTool Video Converter
- MiniTool MovieMaker
- iMovie
- Aiseesoft Video Converter for Mac
- FileConverto
- Online Converter
Part 1. Convert MP3 to Video on Windows
This part shows you two free ways to convert MP3 to video on Windows by using MiniTool Video Converter and MiniTool MovieMaker.
MiniTool Video Converter
MiniTool Video Converter is a 100% free MP3 to video converter app that can convert MP3 to any popular video format such as MP4, MOV, MKV, WMV, AVI, M4V, XVID, DV, OGV, MXF, TS, MPG, FLV, SWF, M2TS and more. As a professional video converter, MiniTool Video Converter can convert audio in various formats like WAV, M4A, WMA, AAC, AC3, AIFF, M4B, M4R, and OGG to video. Thanks to the batch conversion feature, you can convert multiple MP3 files to video at once.
This video converter is multifunctional. It not only can function as a screen recorder but also can be used as a YouTube downloader. The screen recorder is capable of recording the entire screen or recording part of the screen with internal audio or external audio. The YouTube downloader has the ability to download YouTube videos in MP4, MP3, WAV, or WebM.
By using this video converter, MP3 to video conversion can be done quickly and easily without a watermark.
Let’s take a look at how to convert MP3 to video using MiniTool Video Converter.
Step 1. Download MiniTool Video Converter, run the installer and complete the installation. Run the program to continue.
MiniTool Video ConverterClick to Download100%Clean & Safe
Step 2. On the Video Converter screen, click Add Files to add the MP3 file that you want to convert.
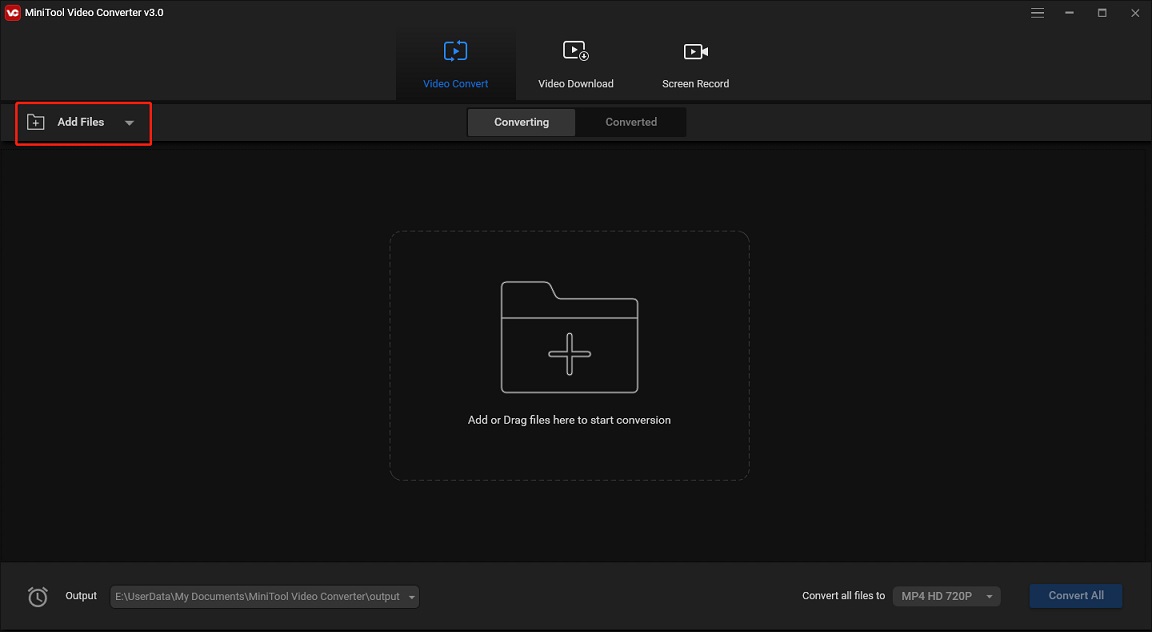
Step 3. Under the Target, click the diagonal arrow to open the output format window. From this window, click on Video and choose a video format & video quality that you want to convert to.
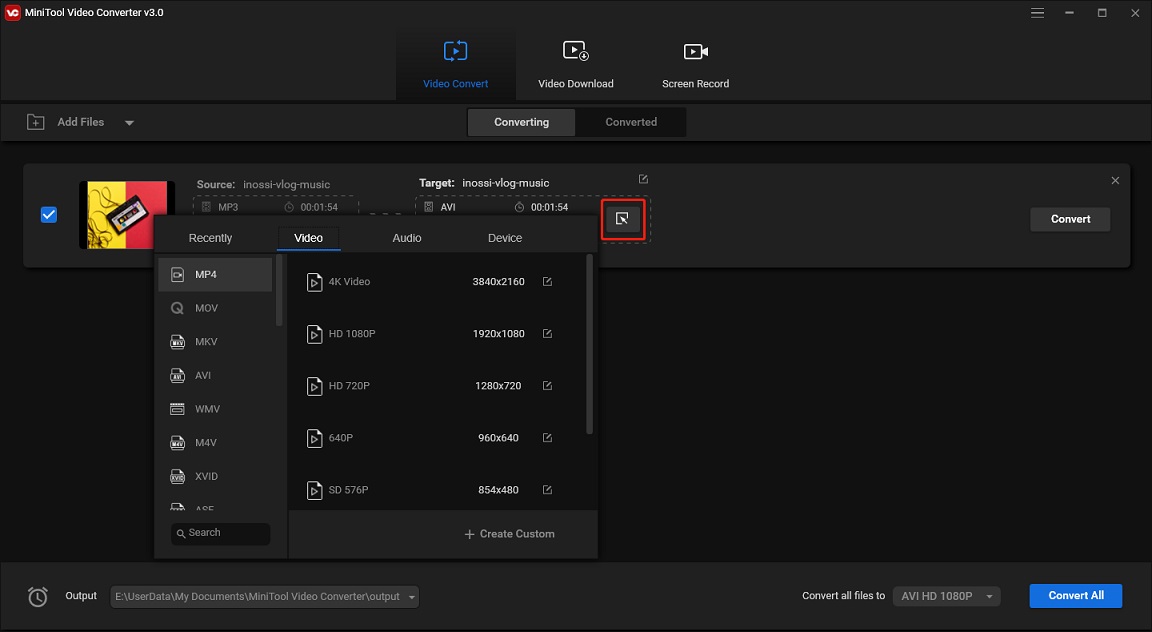
Step 4. Click the Output box in the lower-left corner and choose Browse to select a folder to save the converted file.
Step 5. Finally, press the Convert button to convert MP3 to video. Once the conversion is done, you can find the video file in the Converted section. Then tap on Show in folder to locate the file.
Related article: 6 Best Free MKV to MP3 Converters You Should Try
MiniTool MovieMaker
Want to convert MP3 to video with images? MiniTool MovieMaker is a good option. It’s a free video editing tool that allows you to reverse video, trim video, split video, cut video, merge video, make a video from pictures, convert MP3 to video with images, and many more. The import image format can be GIF, PNG, JPEG, JPG, ICON, and BMP.
In addition to MP3 to video conversion, MiniTool MovieMaker can be used to convert MKV to MP4, AVI to MP4, WMV to GIF, AVI to GIF, MKV to GIF, MOV to MP3, etc.
To make a video more enchanting, this video editor provides you with a variety of transitions, effects, titles, text templates, and motion effects.
Here’s how to convert MP3 audio to video with images.
Step 1. Download and install MiniTool MovieMaker. Then launch it.
MiniTool MovieMakerClick to Download100%Clean & Safe
Step 2. After opening the program, close the pop-up window to access the main user interface.
Step 3. Import the needed images and the MP3 file by clicking Import Media Files.
Step 4. Choose the first image, press the Shift key and choose the last image to select all imported images. Then drag and drop them to the timeline.
Step 5. Change the duration of the image by dragging the endpoint of the image to the right.
Step 6. Then click the + to add the MP3 audio track to the timeline.
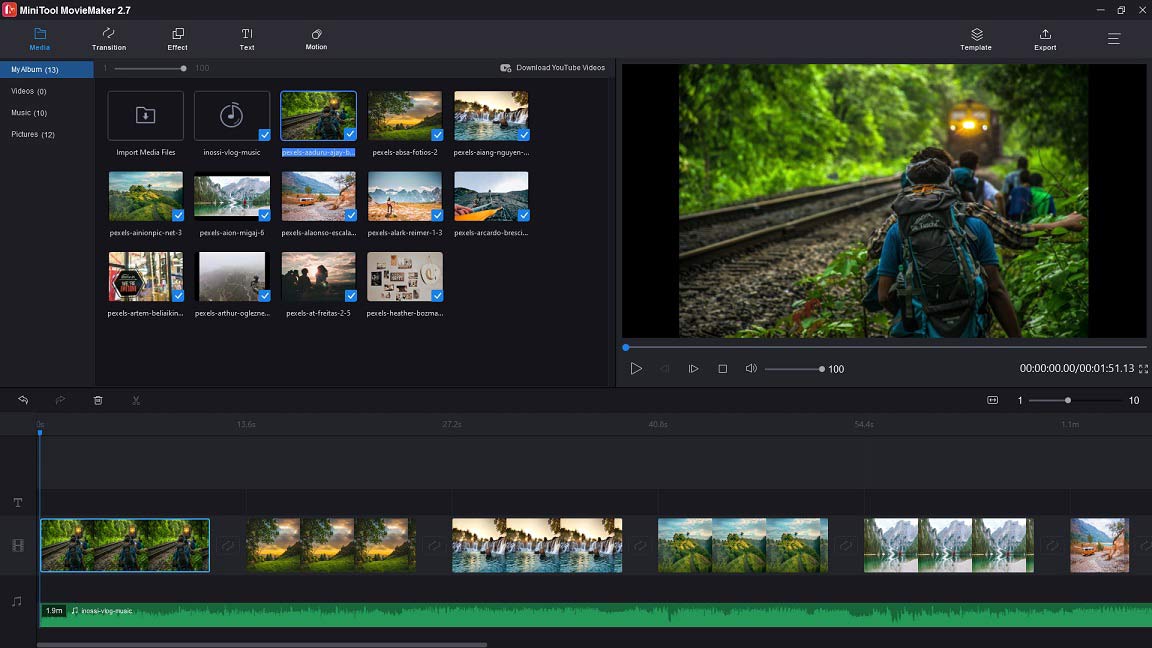
Step 7. After that, you can add transitions and effects to images.
Add transitions: Click on Transition and drag and drop the desired transition to two images.
Add effects: Click on Effect to access the effect library, choose the image you want to apply effect, and click the + on the desired effect thumbnail to add this effect to the image.
Step 8. Click on Export and adjust the output settings. You can change the file name, save folder, and video resolution as required.
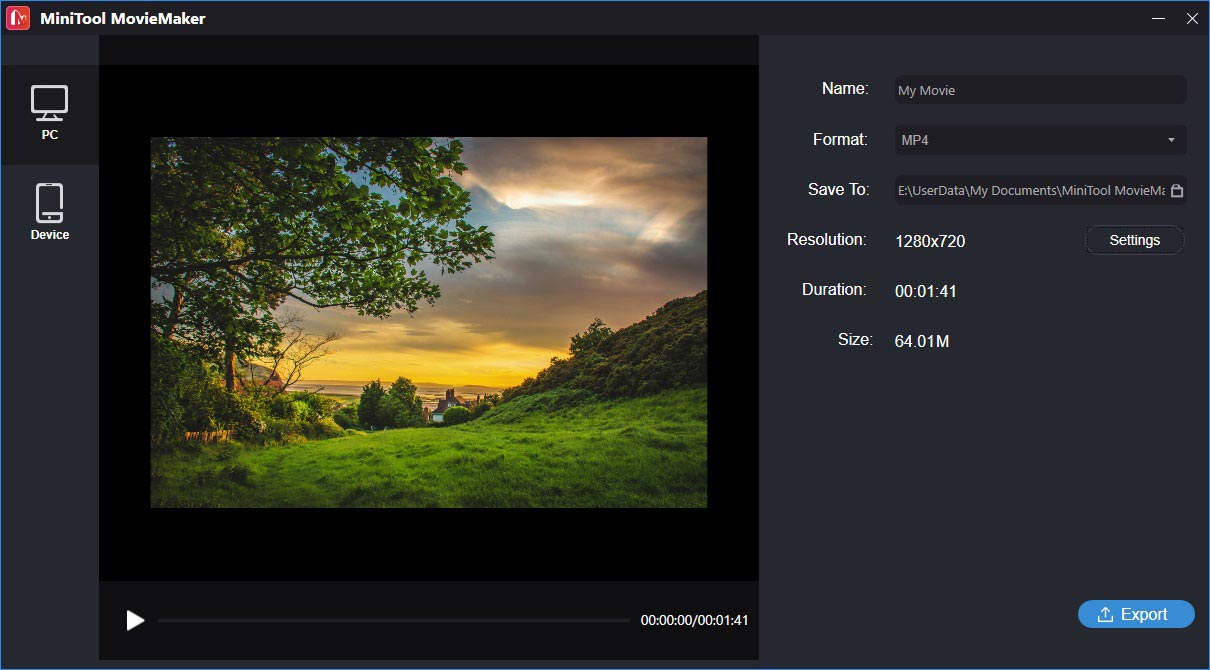
Step 9. When you are done, hit the Export button to export the music video.
You may also like: Solved – How to Make a Lyric Video [The Ultimate Guide]
Part 2. Convert MP3 to Video on macOS
This part offers you two ways of converting MP3 to video. One is using iMovie and the other is using Aiseesoft Video Converter for Mac.
iMovie
iMovie, one of the best free video editing software for Mac, comes with many options to edit and enhance videos. Features include crop video, change video speed, stabilize video, replace the background of a video (green screen), create a split-screen, and so on.
As for converting MP3 to video, iMovie enables you to convert MP3 to the following video formats: MP4, AVI, DV, MOV, FLC, Apple TV, etc. iMovie is the built-in video editor on Mac, so you don’t have to install it.
Take the following steps to make a video with MP3 and an image.
Step 1. Open the iMovie app and click on Create New to create a new movie.
Step 2. Drag the MP3 file from your desktop to the timeline or go to Audio > Music to import the MP3 file and add it to the timeline.
Step 3. Drag the image from your desktop and drop it above the audio track.
Step 4. Change the length of the image to match the audio track and then you can add text or effect to the image.
Step 5. Click on File in the top-left corner of the window and go to Share > Files…
Step 6. On the File window, change the output settings and click Next to process the file.
Step 7. When the conversion is finished, rename the file and choose where to save it. Then click on Save to export the video file.
Aiseesoft Video Converter for Mac
Aiseesoft Video Converter for Mac, another video to MP3 converter app, can directly convert MP3 to video on Mac without images. Besides that, it’s capable of converting videos, adding 3D effects to 2D video, converting video to GIF, downloading videos from YouTube, Facebook, Twitter, Yahoo, and more. Want to make a GIF? See this post: 7 Best Free GIF Recorders to Record a GIF.
It adopts the latest video acceleration technology, which greatly improves the conversion speed. With Aiseesoft Video Converter for Mac, video conversions can be done in minutes.
Here’s how:
Step 1. Download Aiseesoft Video Converter for Mac from its official website.
Step 2. Run this software after finishing the installation and tap on Free Video Converter.
Step 3. Click the Add Files button to add the MP3 file to Aiseesoft Video Converter for Mac.
Step 4. Then drop down the Output format list and select General Video > MP4. Click the three dots on the Output folder box to select a new destination folder.
Step 5. Now, hit the Convert button to export MP3 to MP4.
Part 3. Convert MP3 to Video Online
If you want to convert MP3 audio to video without installing any software, online converters must meet your needs. Here are two online MP3 to video converters for you – FileConverto and Online Converter.
FileConverto
FileConverto is an online service for MP3 to MP4 video conversion, video cropping, video trimming, video downloading, and audio trimming.
Here’s how to convert MP3 to MP4 video with an image online.
Step 1. Visit the FileConverto website and go to Video Tools > MP3 to MP4 Converter.
Step 2. Click Browse… under the Select PNG/JPG image to upload an image file. After adding an image, click Browse… under Select MP3 file to import the target audio file.
Step 3. Click the Submit Now button. Download the MP4 file after finishing the converting process.
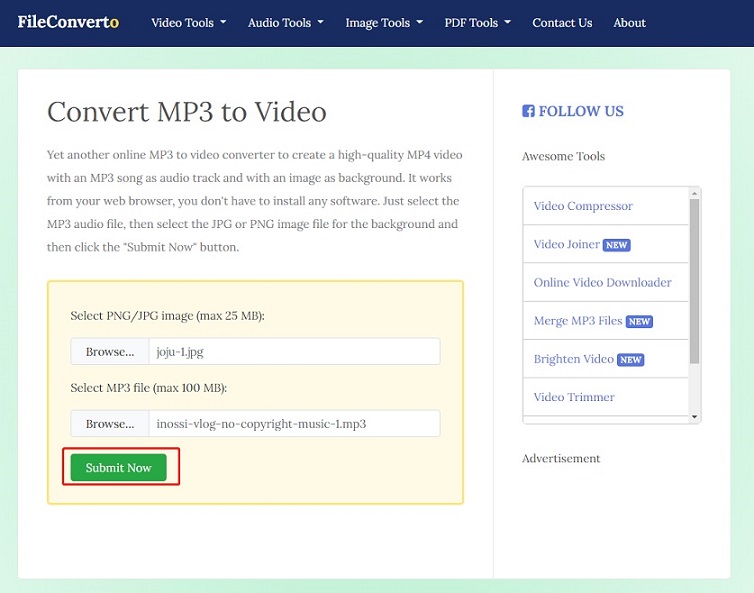
Online Converter
Another method to convert MP3 to video online is using Online Converter. It’s free and web-based. Like FileConverto, Online Converter also comes with video & audio editing tools.
Follow these steps to convert MP3 audio to video with a picture online.
Step 1. Go to the Online Converter website.
Step 2. Click on Audio Converter, scroll down this page to find the Audio to Video tool. Click on it.
Step 3. On the Audio to Video page, upload the audio file and choose an image as the video background.
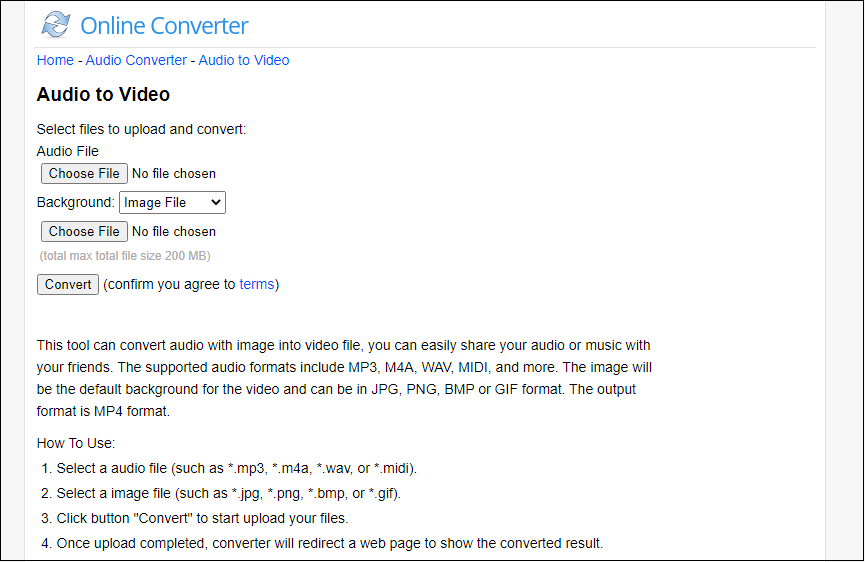
Step 4. Convert and download the video file.
Conclusion
If you’d like to convert MP3 to video with images, use MiniTool MovieMaker, iMovie, FileConverto, or Online Converter. If you’d like to convert MP3 to video without images, use MiniTool Video Converter or Aiseesoft Video Converter for Mac.
If you have any questions or suggestions about MiniTool Video Converter, please contact us via [email protected] or leave a reply.
MP3 to Video FAQ
- Choose an online video converter like Zamzar or Online-Convert.
- Upload the MP4 file and select the MP3 as the output format.
- Then start the MP4 to MP3 conversion and download the MP3 file from the website.
- Open MiniTool Video Converter.
- Click on Video Download and paste the copied URL in the address bar. Click the download icon to analyze the URL.
- Select the MP3 as the output format and click the DOWNLOAD button to download YouTube video in MP3 format.
- Open the HandBrake app.
- Import the video file.
- Under the Summary, make sure that the MP4 format is checked by default.
- Click Browse to change the destination folder.
- Click on Start Encode to convert the imported video file to MP4.


User Comments :