This post will give you a brief introduction to SWF files, show steps to convert MP4 to SWF, and teach you how to download SWF files. If you want to convert videos into formats compatible with mobile devices, you can also try MiniTool Video Converter.
What Is SWF?
SWF, standing for Small Web Format, is an Adobe Flash file format, used for multimedia, vector graphics, and ActionScript. It was created by Macromedia and now it’s owned by Adobe. SWF files contain videos and vector-based animations.
How to open SWF files? Despite the discontinued Adobe Flash Player, there’re other SWF players you can try.
How to Convert MP4 to SWF on Desktop?
If you want to convert MP4 to SWF, you can try the following MP4 to SWF converters.
#1. MiniTool Video Converter
MiniTool Video Converter is a free video converter and supports a wide range of formats, including SWF output. Thus, if you need an MP4 to SWF converter, it’s a great choice.
MiniTool Video Converter can perform 1,000+ conversion tasks between video and audio, and it also functions as a mobile video converter to turn media files into formats compatible with Android, iPhone/iPad, Huawei, and Samsung.
MiniTool Video Converter supports batch conversion. You can convert 5 files at one time and this will help you save time. You’re also allowed to create a custom format with desired resolution, frame rate, quality, etc.
Here’s how to convert MP4 to SWF with MiniTool Video Converter.
Step 1. Click the button below to download MiniTool Video Converter, then complete the installation and launch this software.
MiniTool Video ConverterClick to Download100%Clean & Safe
Step 2. Click the Add Files button or tap the Add or Drag file here to start conversion area to browse and upload MP4 files from your PC.
Step 3. At the bottom right corner, click the Convert all files to button, go to Video > SWF, then choose and click the desired video resolution.
Alternatively, click the icon in the below screenshot that is marked out with red square, then go to Video > SWF, and then choose the desired video resolution.
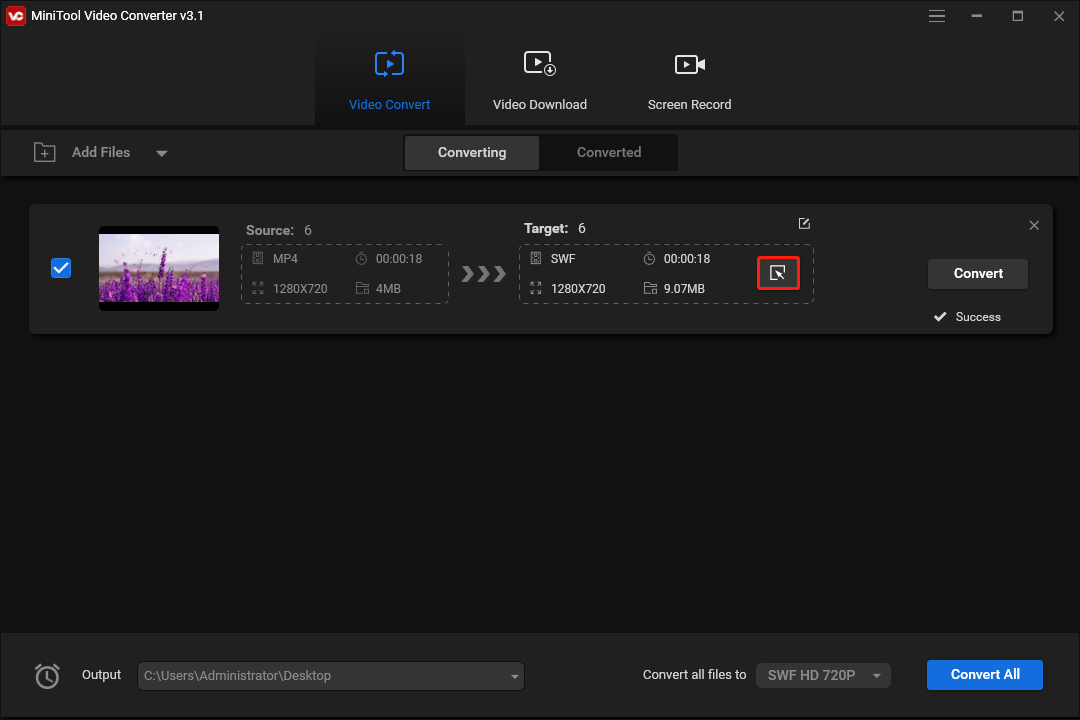
If you need to create a custom format, just follow these steps.
- When the SWF is selected, click the Create Custom.
- Then complete the settings for the new format, such as format name, video quality, encoder, and others.
- Click Create. Then choose the new format in the SWF’s list.
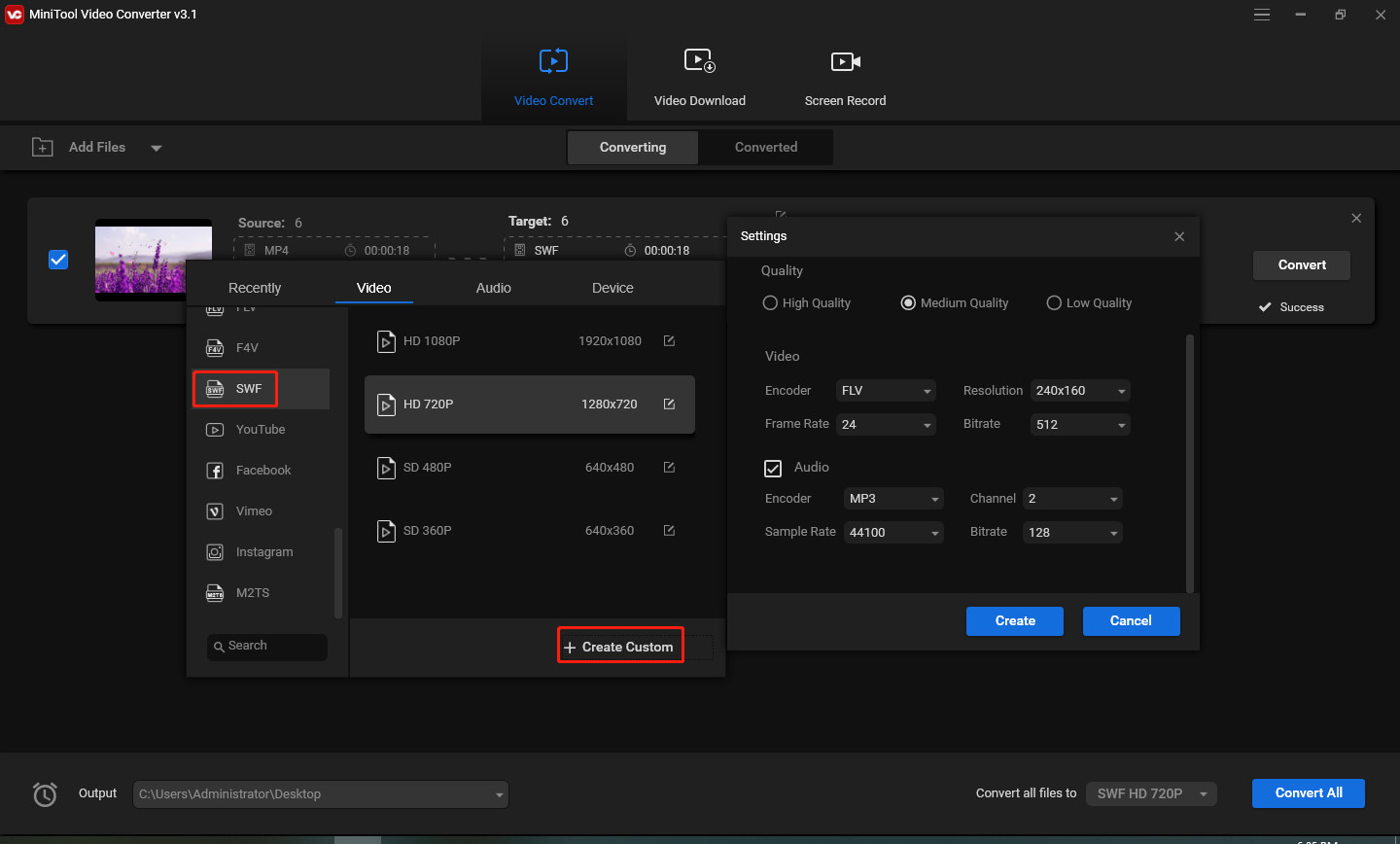
Step 4. Click the Output bar and select Browse to change the output folder.
Step 5. Click the Convert button to convert MP4 to SWF. Once done, go to the Converted tab, and click the Show in folder to locate the converted video.
MiniTool Video Converter also lets you convert video for Facebook, YouTube, Instagram, and Vimeo.
Moreover, MiniTool Video Converter enables you to record screens in different formats and download videos from YouTube.
2#. Format Factory
Format Factory is a free multimedia converter that can convert video, audio, and image files. As a video converter, it allows you to add different video file types and convert them to AVI, MKV, MOV, WMV, SWF, MPG, and more. Thus, you can use this program to convert MP4 to SWF.
Step 1. Download and install Format Factory on your computer, and then open it.
Step 2. Click the box that says AVI, FLV, MOV…, then choose SWF from the Output Format list on the top left corner.
Step 3. Click the Add Files button to choose the MP4 file you want to convert.
Step 4. At the bottom left corner, click the folder icon to change the location to save the converted file, and click OK.
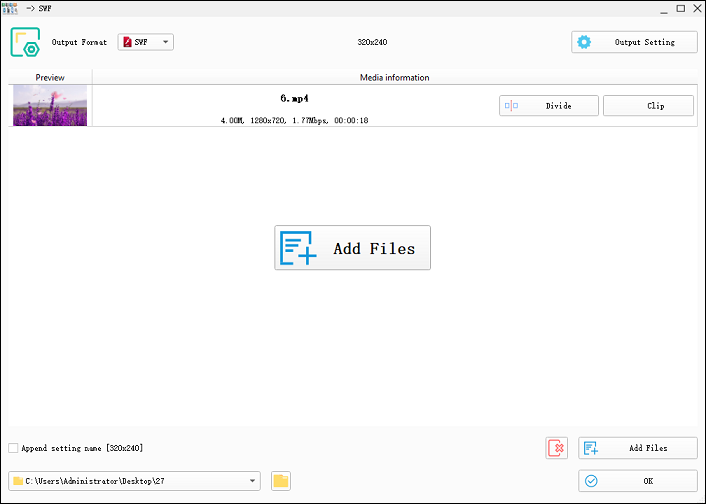
Step 5. Click the Start button at the top of the screen to convert MP4 to SWF.
What’s more, Format Factory enables you to join videos with music, crop videos, split videos, etc.
If you need a professional video editor, you can try MiniTool MovieMaker. It helps you to create and edit videos in minutes.
MiniTool MovieMakerClick to Download100%Clean & Safe
Also read: How to Save Camtasia Video as MP4 & Where Is Camtasia Recording
#3. Freemake Video Converter
Freemake Video Converter is also a professional video converter. It supports various video formats for input, and thus you can convert almost all popular video formats.
As for the output presets, it supports many video formats like MP4, 3GP, SWF, MKV and devices like Apple/Android, and it also lets you convert video for YouTube.
Freemake Video Converter has 3 pricing plans, $0.95 for the 1-week trial, $39.95 for the monthly subscription, and $59.95 for a lifetime license. And the price may change later.
Here’s how to convert MP4 to SWF using Freemake Video Converter.
Step 1. Download and install Freemake Video Converter.
Step 2. Open this software and click the Video to select your MP4 file.
Step 3. At the bottom of the screen, find and click the to SWF icon to set SWF as the output format.
Step 4. Browse for the folder to save the converted file.
Step 5. Click the Convert button to start the MP4 to SWF conversion.
If you want to convert SWF to HTML5, you can also use Freemake Video Converter.
#4. XMedia Recode
XMedia Recode is a free video and audio transcoding program. It enables you to convert many video and audio files like AVI, MP4, FLV, and AC3. As for the output, it offers 3 stream types, video only, audio only, video and audio.
In addition to converting video and audio, XMedia Recode equips many tools to edit videos, such as color correction, cropping, cutting, changing clip speed, adding external audio tracks and subtitles files, and more.
If you want to convert MP4 to SWF with XMedia Recode, just follow the steps.
Step 1. Download XMedia Recode from the official site and launch it after the installation.
Step 2. Click the File and choose Open File… to browse for your MP4 video, and then open it.
Step 3. Click the drop-down menu of Format and choose SWF from the list. Then, choose the folder to save the converted file.
Step 4. Select the MP4 file you want to convert and click the Add to queue button at the top.
Step 5. Click the Encode to convert MP4 to SWF.
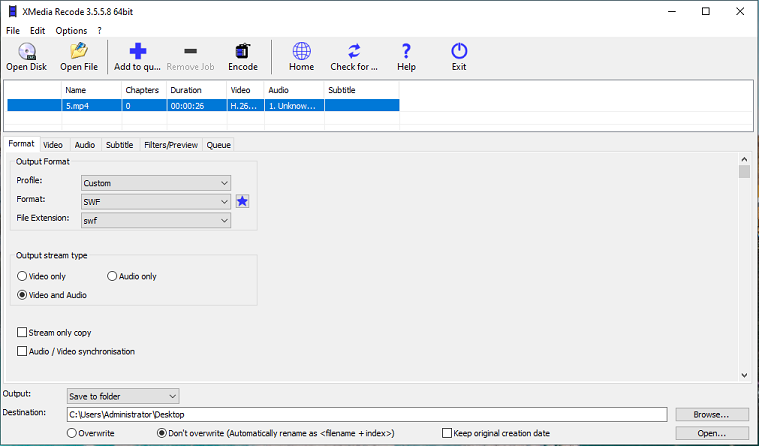
How to Convert MP4 to SWF Online?
After learning about the 4 MP4 to SWF converters for desktop computers that run Windows operating system, this part will introduce 3 online MP4 to SWF converters.
#1. Convertio
Convertio is a professional online file converter and supports thousands of conversions between video, audio, image, document, and more. To convert MP4 to SW, firstly, you can try Convertio.
Step 1. Go to the Convertio website and click Choose Files to add your file.
Step 2. Click the three dots icon, click Video, and select SWF.
Step 3. Click on Convert to start the conversion.
#2. Evano
Evano is also an online file converter for videos, audio files, images, fonts, and archives. It also functions as JPG/PNG/GIF optimizer.
Evano supports various conversion tasks you may need like MP4 to MP3, MP4 to MOV, MIDI to MP3, FLV to MP4, WMV to MP4, and more.
You can also use Evano to convert MP4 to SWF. Here’s the how.
Step 1. Open the Evano website and click the Choose File to add your MP4 file.
Step 2. Then click the Select and choose SWF.
Step 3. You can click the settings icon to resize/crop/rotate the video, or change the frame rate, and more.
Step 4. Click on Convert to start converting MP4 to SWF.
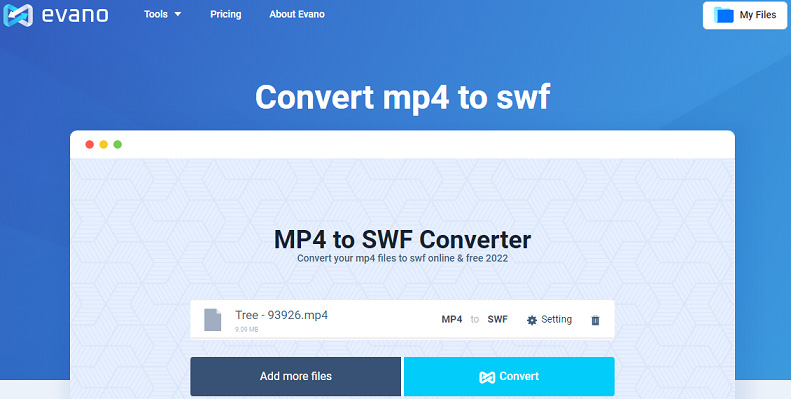
#3. Aconvert
Aconvert is an online conversion service that converts videos, audio files, images, documents, etc. As a video converter, it supports various conversion tasks.
If you want to convert MP4 to SWF without downloading any software, you can also try Aconvert. And it also offers tools to cut, merge, rotate, and crop videos.
Here’s how to convert MP4 to SWF with Aconvert.
Step 1. Go to the Aconvert site and click the Video.
Step 2. Click on Choose Files to add your MP4 file and select SWF as the target format.
Step 3. Click the Convert Now button to start the conversion.
How to Download SWF Files?
When watching a video or playing a game online, you’re probably viewing an embedded Flash or SWF file. It’s easy to download them. To download Flash games and videos as SWF files, you can directly download them from a browser or use a SWF downloader.
Option 1: Download SWF files from a browser
Step 1. Open the website that contains the Flash file you want to download.
Step 2. Right-click on the site and choose View page source.
Step 3. Press Ctrl + F or Cmd +F to open the Find box, and type “swf“.
Step 4. Find the link that contains “swf” like the one shown in the picture. Click this link and it will qutomatically download the SWF file.
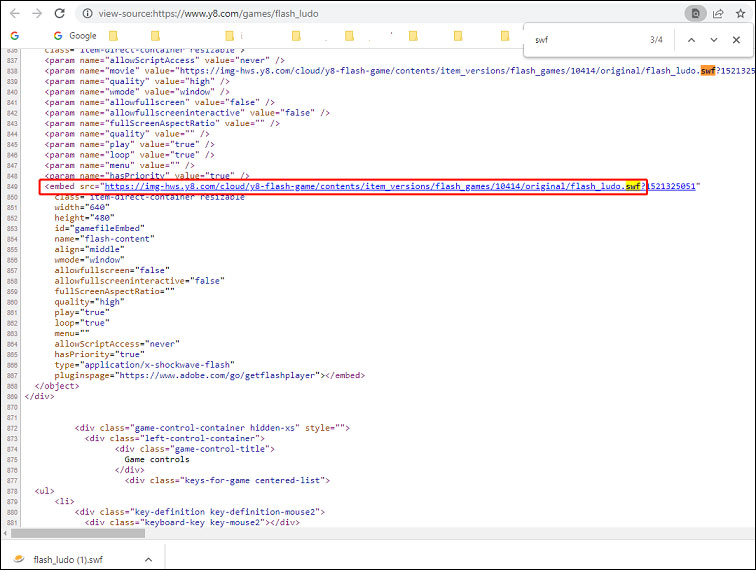
Option 2: Use a SWF Downloader
Alternatively, you can use a SWF downloader to save Flash games from website. You can try a Chrome extension, Flash Downloader. It helps you download games in SWF files easily.
Step 1. Install the Chrome extension and pin it into the Extensions bar.
Step 2. Open the website that contains the Flash game you want to download.
Step 3. Click the extension icon and click the Download all file button. Then, click OK to confirm.
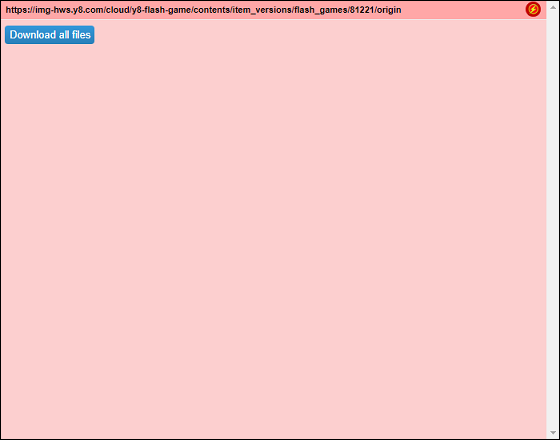
Tip: How to Repair Corrupted/Broken/Choppy MP4 Files
MiniTool Video Repair is a free video repair tool to fix many video corruption issues, including corrupted, broken, unplayable, choppy, distorted, and jerky video files. You can use it to repair corrupt MP4, MOV, M4V, F4V videos for free.
With MiniTool Video Repair, you can repair broken videos from different devices, such as computer, phone, SD card, USB, HDD, and various cameras. The Advanced Repair feature allows you to repair severely damaged videos.
Also, MiniTool Video Repair supports batch video repair. Before saving the repaired videos, you can preview them.
MiniTool Video RepairClick to Download100%Clean & Safe
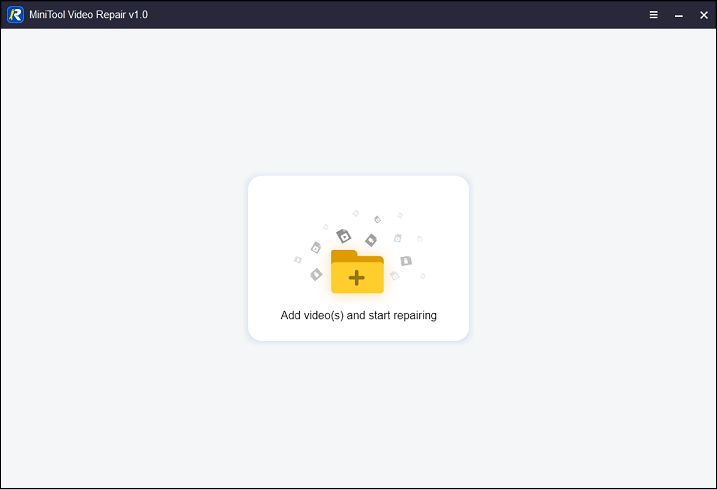
Here’s a quick guide on how to repair corrupted MP4 files with MiniTool Video Repair.
- Launch MiniTool Video Repair and click Add video(s) and start repairing
- Choose and add the corrupted MP4 file and click the Repair
- If the video fails to repair, click the Advanced Repair to continue.
- Then preview the repaired video and click the Save to save it to another location.
If you need to recover deleted or lost video files, you can try MiniTool Power Data Recovery, a professional data recovery application.
Conclusion
With the 7 MP4 to SWF converters, you can convert an MP4 file to SWF quickly and easily. This post also offers methods to download SWF files and repair corrupted MP4 files. If you need more computer tips and tricks, you can visit MiniTool Software official website. If you have any questions, you can contact us via [email protected].


User Comments :