M4V format is used to store movies and TV series in the iTunes Store and can only be compatible with iTunes and QuickTime. To solve this problem, you can simply convert M4V (DRM protected not supported) to MP4 with the video converters recommended in the article, such as MiniTool Video Converter.
Best Desktop M4V to MP4 Converters
# MiniTool Video Converter
If you are searching for the best desktop M4V to MP4 converter, MiniTool Video Converter is definitely your first choice!
MiniTool Video ConverterClick to Download100%Clean & Safe
With a user-friendly and intuitive interface, MiniTool Video Converter is a professional yet free media converter that is capable of converting video and audio files into any format, making them compatible with more devices and players.
This freeware supports 1000+ conversions between common video and audio formats. You can use it to convert DRM-free M4V movies and TV shows from iTunes to MP4 or other file formats. More importantly, there is no Internet connection required when converting files.
Apart from converting media files, it also enables you to download videos, audio tracks, playlists as well as subtitles from YouTube.
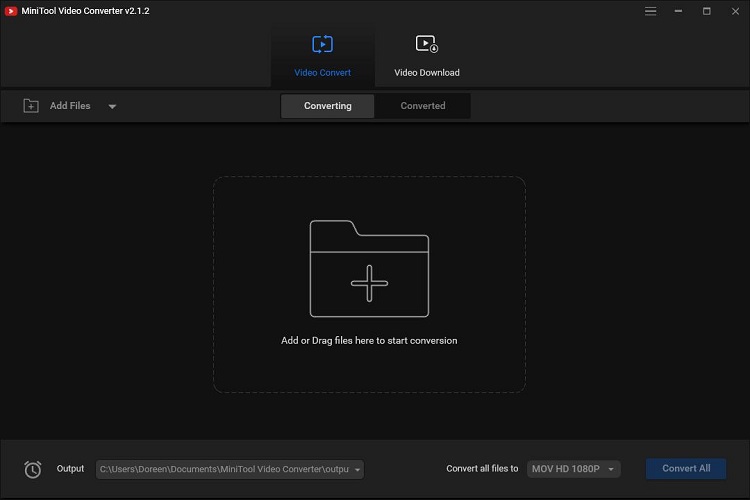
How to:
- Download and install MiniTool Video Converter on your PC.
- Launch this free M4V to MP4 converter to get its main interface.
- Under the Video Convert tab, click the Add Files button to upload your M4V file. Or you can add the file by clicking the + icon or dragging it to the upload area.
- Click the diagonal arrow under Target and select the Video tab to view all the output video formats.
- Select MP4 as the output format and click the Edit icon to make some advanced changes, including video quality, resolution, frame rate, etc.
- Tap on the Convert button.
- Once finished, switch to the Converted tab and click Show in folder to locate the output file.
# Any Video Converter
Another well-known M4V to MP4 converter goes to Any Video Converter, which supports 100+ input formats and 160+ output formats.
With an attractive and minimalist interface, it enables you to convert M4V files to MP4 format with fast converting speed and excellent output quality. Before the conversion, you can edit the media files such as cutting, rotating, adding effects, combining multiple videos into one.
AVC can also be used to download online videos and music from 100+ sites and burn video to DVD. Besides, there is a premium version, Any Video Converter Ultimate, which can convert videos in batches, record video, and even convert DVDs to video and audio formats.
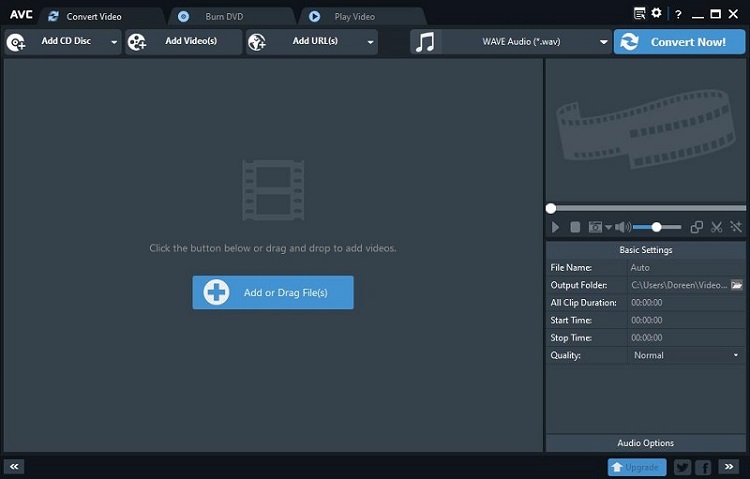
How to:
- Download, install and run Any Video Converter on your PC.
- Click the Add Video(s) button to add the M4V file(s) you’d like to convert to MP4. You can also choose to add the file by clicking Add URL(s).
- Open the Select output profile drop-down list.
- Scroll down to the Common Video Formats section or click the movie icon from the left panel to select Customized MP4 Movie (*.mp4) as the output format.
- Rename the output file, clip the video file, add effects, or join all files if needed.
- Tap on the Convert Now! button.
# VLC Media Player
Although it’s not a specialized M4V to MP4 converter, VLC Media Player can meet your conversion needs.
VLC is a free and open-source multimedia player that can work on Windows, Mac, Linux, and other platforms. Multimedia files in almost all formats, DVD files, VCD files, audio CDs, and files on streaming protocols can be easily played on this program.
Apart from this, it can also work as a decent video conversion tool. You can easily convert M4V to MP4 without ads, spyware, and user tracking inserted. However, considering its main function is to play media files instead of converting them, the conversion speed is relatively slow.
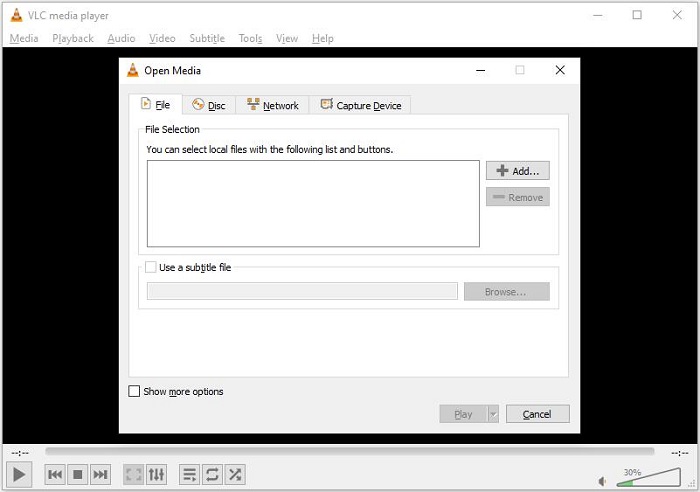
How to:
- Run VLC Media Player on your computer.
- Select the Convert/Save… option under the Media tab.
- Once the Open Media window pops up, select the + Add… button to add your M4V file.
- Tap on the Convert/Save button at the bottom-right corner.
- Open the Profile drop-down list and set MP4 as the desired output format.
- Click the gear icon to change the video codec and other file parameters.
- Click Browse to specify the save path for the output MP4 video file.
- Tap on the Start button to proceed with the conversion.
Best Online M4V to MP4 Converters
If you don’t want to install third-party software on your computer or you don’t need to convert M4V to MP4 frequently, please consider using an online M4V to MP4 converter. There are many online converters on the market, and we have selected three of the most popular ones.
Before using them, make sure that the Internet is connected.
# ConvertFiles
The first online M4V to MP4 converter on our list is ConvertFiles.
ConvertFiles supports an array of formats (more than 300) and provides you with a free solution to convert DRM-free M4V files to your desired format easily, such as MP4. The program has a simple interface, which makes it easy to use for non-technical users.
When the conversion is complete, your browser will display a message with a link to download the file. Of course, you can choose to send a download link to your email. However, you can only add a single file not exceeding 250MB to the program for conversion.
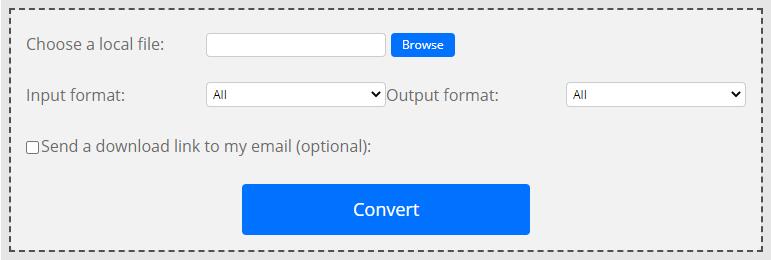
How to:
- Open ConvertFiles on the browser of your device.
- Click Browse to add the local M4V file from your local computer.
- Choose MP4 from the Output format drop-down list.
- Optionally, check the box for sending the downloaded file to your email.
- Click the Convert button to start converting M4V to MP4.
- Tap on Click here to go to the download page.
- Hit the download link.
# Convertio
Another excellent online M4V to MP4 converter worth mentioning is Convertio.
Convertio is an online conversion site that supports hundreds of different document, image, spreadsheet, ebook, archive, presentation, audio, and video formats. Local, online, Google Drive, and Dropbox M4V files can be added to this free online tool for quick and hassle-free conversion.
Besides, it offers you options to change file parameters like video codec, video profile, audio channels, audio volume, and so on. You can even cut, resize, flip, and rotate the video files if needed. Unfortunately, you can upload no more than 100MB M4V videos to Convertio for conversion.
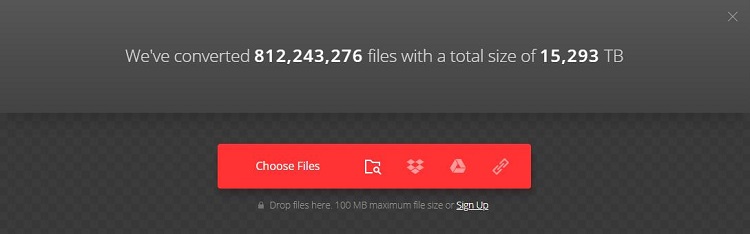
How to:
- Navigate to the Convertio site on your web browser.
- Choose one way to upload the M4V file. It provides you with 4 options – Choose Files, From Dropbox, From Google Drive, and URL.
- Select MP4 as the export format.
- Click the grey gear icon to change the parameters for the output file if necessary.
- Hit the red Convert button.
- Once finished, click the Download option.
# CloudConvert
The last tool we’d like to introduce is CloudConvert.
It is a feature-packed online tool that supports more than 200 different file formats for conversion. Your M4V files can be added from PC, Dropbox, Google Drive, OneDrive, or by pasting URLs, and then be converted to MP4 or other popular file formats for free.
The site also lets you adjust video resolution, video codec, audio codec, audio bitrate, etc. Besides, you can process multiple M4V files simultaneously, and even trim the unwanted parts of the file. However, you can only free to use CloudConvert for up to 25 conversions per day.
Related article: Is CloudConvert Safe
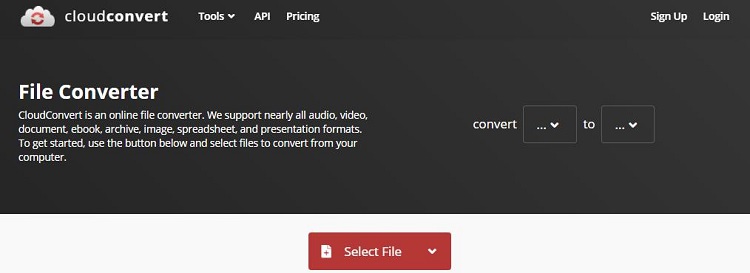
How to:
- Go to the CloudConvert site on your web browser.
- Click the Select Files button to upload your M4V file. Or you can add the file from Google Drive, Dropbox, One Drive, or by pasting its online URL.
- Open the drop-down list to select MP4 as the output format.
- Click the gear icon to set the parameters for the output MP4 file.
- Tap on the Convert button.
- At last, click the Download icon to save the output file.
All of these M4V to MP4 converters can easily convert the non-protected M4V files. Once your M4V file is DRM-protected, you have to remove the DRM protection before converting it to MP4. Luckily, the next part will show you how to remove DRM from M4V.
Bonus – How to Remove DRM from M4V
As we know, the iTunes video contents such as movies and TV shows that you have bought or rented from the iTunes store are all protected by DRM so that you cannot play them on your non-Apple devices. How to remove DRM from M4V?
DVDFab DRM Removal for Apple can help you tackle this problem. With it, you can easily get rid of DRM protection from iTunes videos and music and then play these DRM-free content on any device flawlessly.
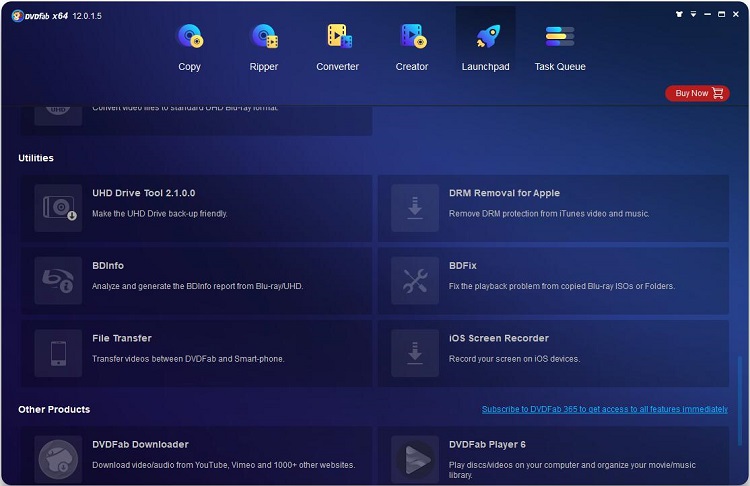
Before you use DVDFab DRM Removal for Apple, please run iTunes, navigate to Edit > Preferences > Advanced, and check the box – Share iTunes Library XML with other applications. Besides, make sure your iTunes account is logged in. Then follow the steps below.
- Run DVDFab DRM Removal for Apple on your Windows.
- Switch to the Launchpad tab and select DRM Removal for Apple.
- Choose the For Video option if you want to remove DRM from M4V files.
- Select Add from Windows or Add from iTunes to import your M4V file.
- Click the folder icon to specify the destination folder for the output video.
- Tap on the Start button to begin the process of removing DRM from M4V.
Bottom Line
Among the above six M4V to MP4 converters, which one do you like best? If you find it hard to choose, just try MiniTool Video Converter. Of course, if you have any problems when using MiniTool software, please let us know via [email protected] or share them in the comments section below.


![Is HandBrake Safe & What Are Its Best Alternatives [Answered]](https://images.minitool.com/videoconvert.minitool.com/images/uploads/2025/04/is-handbrake-safe-thumbnail.png)
User Comments :