iPhone is used widely in every corner of this world. Up to now, the latest iPhone is the iPhone 12 Pro, launched on 13th October 2020. Though more and more features are added to iPhone, making phone calls is still the most basic & important function of a mobile phone. But the problem is many users are not satisfied with the current ringtones on iPhone anymore.
- Some users said they are tired of hearing the default ringtones that come with iPhone.
- Some users don’t even know whose phone is ringing because so many people are using the same ringtone.
They prefer to add a song and use it as the new ringtone. But can you add ringtone to iPhone? How to make iPhone custom ringtone? Please keep reading to find answers.
How to Change Ringtone on iPhone
Before talking about how to add ringtones to iPhone, I’d like to show you how to change the ringtone for your iPhone briefly.
- Unlock your iPhone.
- Look for the Settings app and tap it.
- Tap Sounds & Haptics.
- Look for the SOUNDS AND VIBRATION PATTERNS section.
- Tap Ringtone under it.
- A list of available ringtones will be displayed (Reflection is the default choice on my iPhone).
- Please tap on them to listen and decide which one you want to use.
You can also use the ALERT TONES as your ringtone if you like.
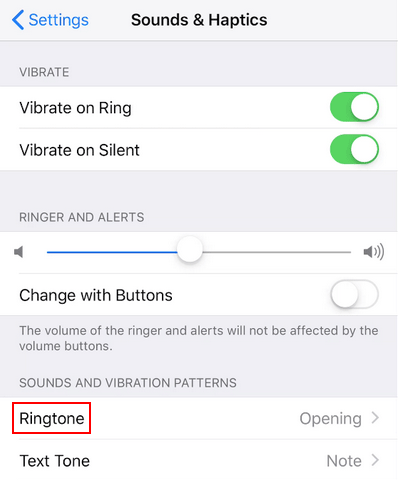
How to Set a Ringtone for a Contact
Besides, Apple allows you to set a ringtone for a specific contact on iPhone.
- Unlock your iPhone.
- Open the Phone app.
- Shift to the Contacts tag at the bottom. You can also open the Contacts app directly.
- Browse and find the contact you want to add a ringtone to.
- Tap the contact’s name, and then tap Edit in the upper right corner.
- Scroll down to find the Ringtone option.
- Tap it and select a new sound.
Add Ringtone to iPhone
Apple offers an easy way to help users add ringtone to their iPhone: buy ringtones from the iTunes Store. Then, they are allowed to re-download the ringtones purchased with their Apple ID anytime.
However, you can also add audio manually or make your custom ringtones and then add them to your iPhone. The following content focuses on how to add ringtones to iPhone instead of how to make a custom ringtone on iPhone.
Step 1: Prepare iTunes
iTunes is a necessary tool for adding iPhone custom ringtone.
- If you’re running a Mac computer, the iTunes app is already installed and ready to be used.
- If you’re running a Windows PC, you should download the latest version of iTunes from Apple’s official website.
If you already have iTunes installed on your PC, please upgrade it to the latest version.
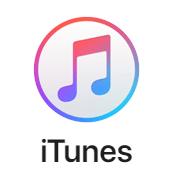
How To Fix The iTunes Sync Error 54 On Windows & Mac?
Step 2: Get the Sound File You Want to Use as Ringtone
You can use iTunes to make iPhone custom ringtone. Let’s take how to make MP3 ringtone iPhone as an example since your sound file may be in MP3 format.
Prepare Your Audio
- Choose a song from the exiting iTunes library.
- Import your favorite music from another location to iTunes.
- Record audio with your device and then import it to iTunes.
4 Ways To Fix Audio Services Not Responding Windows 10.
Manage Your Audio (MP3 to iPhone Ringtones)
How to import a song to iTunes:
- Open iTunes.
- Click the File menu in the upper left corner.
- Select Add File to Library… from the submenu.
- Choose the audio you need and click Open.
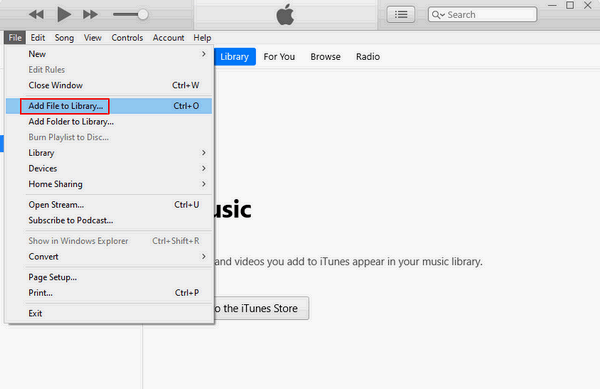
The custom ringtone iPhone shouldn’t last over 30 seconds, so you need to select a portion of a song if you want to use it as your ringtone.
How to crop a song:
- Right click on the target song you added.
- Select Song Info (or Get Info).
- Shift to the Options tab in the pop-up window.
- Check both the Start and Stop boxes.
- Enter the start time and end time of the portion you want to use as a ringtone.
- Click on the OK button at the bottom right to confirm your selection.
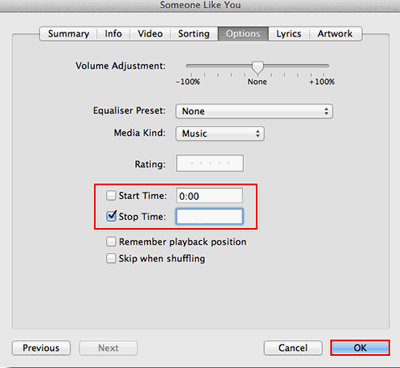
How to convert MP3 to AAC:
- Select the target MP3 audio.
- Click File from the top menu bar.
- Select Convert from the submenu.
- Choose Create AAC Version.
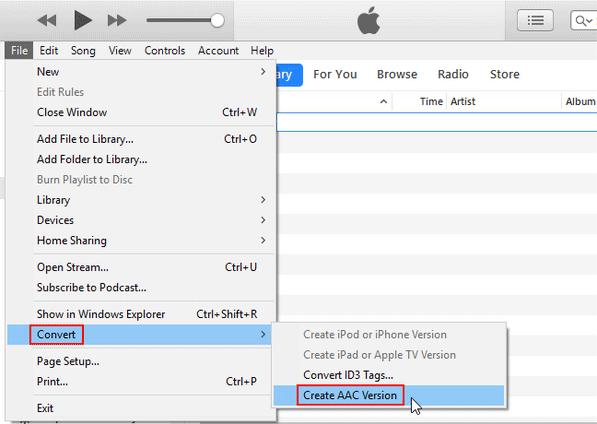
What if you can’t see the Create AAC version option? You should go to change the preferences.
- Click Edit from the top menu bar.
- Choose Preferences.
- Click on the Import Settings… button under the General tab.
- Select AAC Encoder from the drop-down menu of Import Using.
- Click OK.
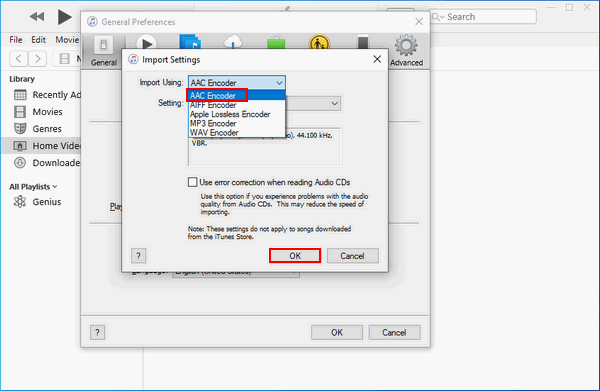
Step 3: Change File Extension
- Right click on the AAC audio you’ve made in iTunes.
- Choose Show in Windows Explorer if you’re using a Windows computer (choose Show in Finder if you’re using a Mac).
- You can also drag the audio file directly to your desktop or another location.
- Right click on the file and select Rename.
- Change the extension from .m4a to .m4r and then press Enter.
- Click Yes in the pop-up window to confirm the change.
How to fix it if your Windows Explorer is not responding or stops working?
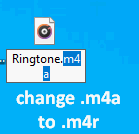
What if you can’t see the file extension after clicking Rename? You should change your settings to show hidden extensions.
- Open Windows Explorer (its new name is File Explorer).
- Click on the View menu at the top.
- Click on the Options icon.
- Shift to the View tab in the Folder Options window.
- Look for the Hide extensions for known file types option and uncheck it.
- Click on the OK button to confirm.
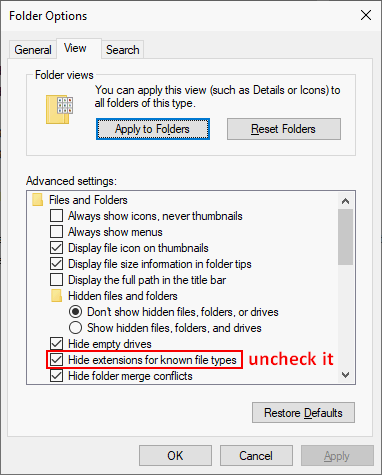
Step 4: Add Custom Ringtone to iPhone
The step is about importing & syncing the custom ringtone to your iPhone. If you’re using macOS Catalina, you can sync with Finder; if you’re using macOS Mojave or earlier or a PC, you should sync with iTunes.
How to add ringtones to iPhone from computer (using iTunes):
- Connect your iPhone to your computer with the Lightning-to-USB cable.
- Tap Trust if you see the “Trust This Computer” prompt window (it will show up if this is the first time you’re connecting iPhone to that computer). Then, please enter your passcode.
- Click on your iPhone icon that appeared in the upper-left corner of the right panel (on the left side of the Library).
- Look for the On My Device section in the left sidebar.
- Click Tones under it.
- Locate your .m4r ringtone file; then, drag and drop it to the Tones section in iTunes.
- Wait for a while until iTunes succeed in syncing the ringtone to your iPhone.
After that, you can remove previous songs from your library manually (optional).
Troubleshoot iTunes issues:
- How To Fix If Your iTunes Is Not Detecting iPhone?
- iTunes Could Not Connect To This iPhone: Error 0xE8000065.
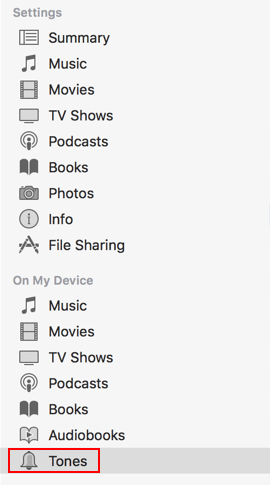
What if you find the drag and drop feature doesn’t work? You can also copy and paste the .m4r ringtone file from its original place to the Tones section in iTunes.
- Navigate to the .m4r ringtone file you have made earlier.
- Right click on it and choose Copy. You can also select it and press Ctrl + C.
- Go to iTunes and click inside the Tones list; then, press Ctrl + V to paste it.
- Wait for the syncing process to complete. Then, it will appear under Tones.
Extended reading:
Step 5: Set Custom Ringtone on iPhone
How to set custom ringtone on iPhone:
- Disconnect your iPhone from the computer (not necessary).
- Unlock your iPhone.
- Go to Settings -> Sounds & Haptics -> Ringtone.
- Select the custom ringtone; it will appear at the top of the list.
Also, you can use it as the default notification or alert sound.
If you don’t need the ringtone anymore, you can remove it from the iTunes library.
- Reconnect your iPhone to the computer.
- Click on the iPhone icon.
- Select Tones under On My Device.
- Right click on the ringtone.
- Choose Delete from Library.
5 Ways: How To Transfer Photos From iPhone To PC Windows 10?
A Better Choice to Convert MP3 Audio to AAC/M4R
MiniTool Video Converter is a reliable free tool that can help you convert audio (as well as video) from one format to another in simple steps. Please download and install it properly on your computer (it supports only Windows systems right now).
MiniTool Video ConverterClick to Download100%Clean & Safe
How to Convert MP3 to AAC
- Launch the converter in the way you like.
- Click Add Files at the top left.
- Browse and select the MP3 file that you want to convert.
- Click Open to load it into the converter.
- Click on the Edit icon after Target to change the File Name and Output Click OK to confirm.
- Click on the Edit icon inside the dotted box under Target to set the output format.
- Shift to the Audio tab in the pop-up window -> select AAC from the left sidebar -> choose a quality level from High Quality, Medium Quality, and Low Quality.
- Click on the Convert button on the right side of the uploaded MP3 file.
- Wait for the converting process to finish; the progress will go from 0% to 100%.
- Shift to the Converted tab at the top.
- Click on the Show in folder button to view the converted AAC file.
After that, you can follow the steps mentioned above to add an AAC file to your iPhone and use it as your new ringtone.
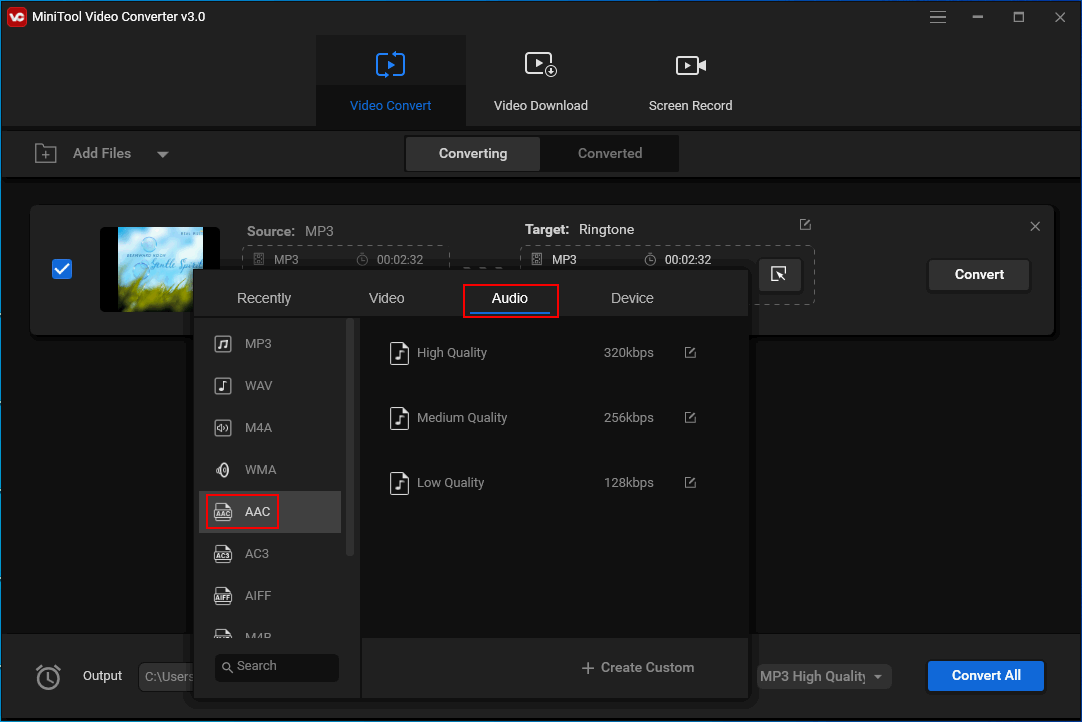
FREE!!! How To Convert An MP4 Video To MP3 (Win & Mac)?
How to Convert MP3 to M4R
- Launch MiniTool Video Converter.
- Click Add Files.
- Browse and select the target MP3 audio file.
- Click Open.
- Click on the Edit icon after Target to change the File Name and Output Click OK to confirm.
- Click on the Edit icon inside the dotted box under Target to set the output format.
- Shift to the Audio tab in the pop-up window -> select M4R from the left sidebar -> choose a quality level from High Quality, Medium Quality, and Low Quality.
- Click on the Convert button.
- Wait until the MP3 file is converted.
- Shift to the Converted tab at the top.
- Click on the Show in folder button to view the converted M4R audio file.
Then, you can use the methods mentioned on this page to add the M4R audio to your iPhone and use it as the ringtone.
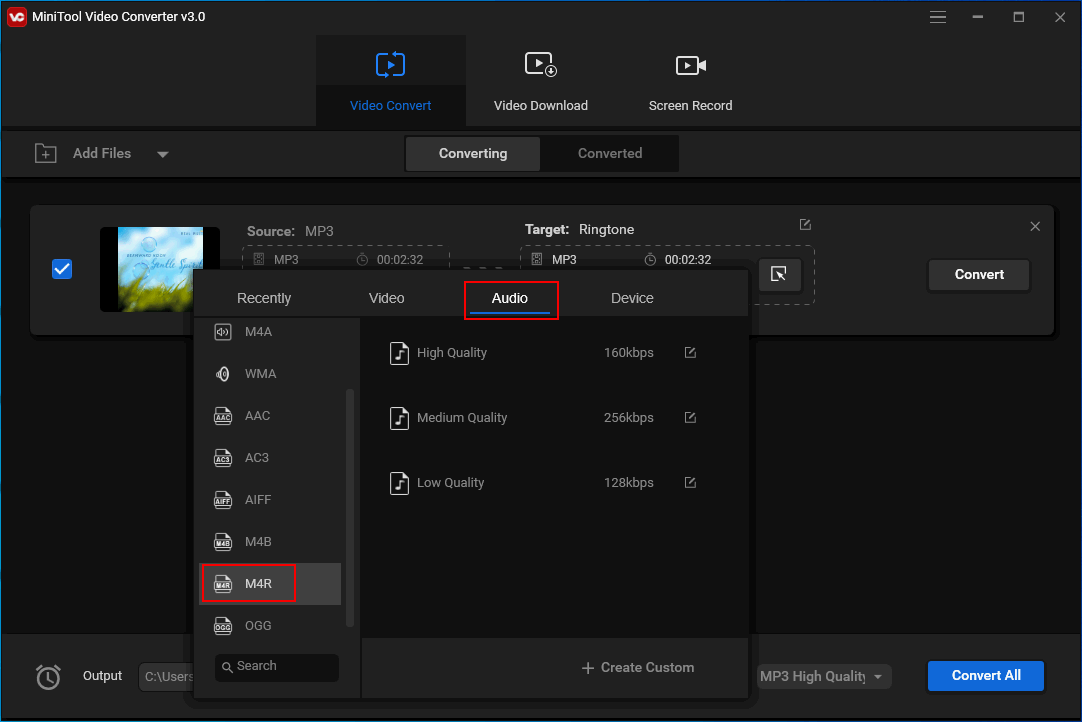
Extended reading:
How to Add Custom Ringtones to iPhone without iTunes
How to Import Ringtones to GarageBand
- Browse, download, and save a song you want to use as a ringtone via Music Library or Apple File.
- Locate and open the GarageBand app.
- Click on the + icon at the top right.
- Make sure the TRACKS tab is selected and tap DRUMS.
- Choose Smart Drums.
- Click View -> Loop Browser.
- Select the Files tab and search for the song you want to use.
- Drag and drop the song to the GarageBand window to add it.
- Click on the + icon at the top right.
- Click on the arrow to select My Songs from the drop-down menu.
- The ringtone will be named My Song automatically; you can change it manually.
GarageBand will shorten the song to 30 seconds automatically (if it is longer than that), but it may not be the 30 seconds you want the most.
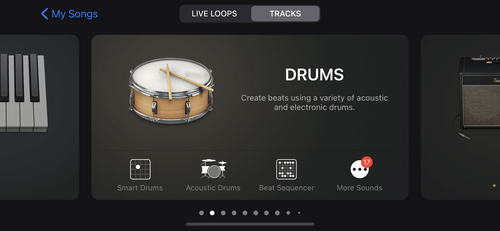
How to Create a Custom Ringtone Using GarageBand
- Open GarageBand and find the song you want to use as a ringtone.
- Tap and hold the thumbnail.
- Click Share.
- Select Ringtone.
- Give it a name and click Export.
- Select Standard Ringtone for Use sound as.
You can also choose Standard Text Tone or Assign to Contact in the last step if necessary.
After that, please head to Settings -> Sounds & Haptics -> Ringtone to select your custom ringtone.
Final Thoughts
If you’re tired of using the iPhone ringtones provided by Apple, you can consider changing it. This post tells you exactly: a). how to add audio as ringtone to iPhone; b). how to create & add a custom ringtone by using iTunes; c). how to create & add a custom ringtone with GarageBand. Hope you find this information useful.


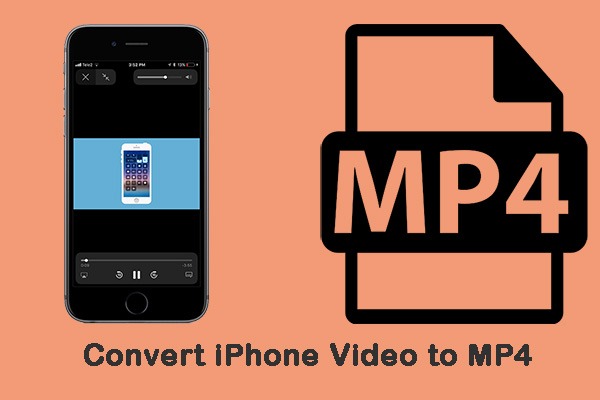
![[Examples] How to Cite a Song in MLA Format?](https://images.minitool.com/videoconvert.minitool.com/images/uploads/2022/06/cite-a-song-in-mla-thumbnail.png)
User Comments :