「サウンドと触覚」を開くだけで、iphoneに着信音を設定することができ、ここには多くの着信音が用意されています。しかし、自分で作成した着信音を使いたい場合はどうすればいいのでしょうか。このMiniTool解決の記事ではiPhoneの着信音を好きな曲に設定する方法を紹介します。
iPhoneは世界で広く使われています。これまで、2021年9月15日に発表されたiPhone 13 Proは最新なのです。iPhoneにはますます多くの機能が追加されていますが、電話をかけることは、携帯電話の最も基本的で重要な機能であることに変わりはありません。しかし、多くのユーザーがiPhoneに付属している着信音に満足できなくなっていることです。
- iPhoneのデフォルトの着信音を聞くのにうんざりしているユーザーが多いでしょう。
- 同じ着信音を使用しているため、誰の電話が鳴っているのかさえ知らないユーザーもいます。
最近では、曲を追加して着信音にすることが多くの人の好みとなっています。では、iphoneの着信音を作成する方法をご存知でしょうか?以下の内容をご覧ください。
AirDropがMac / iPhoneで動作しない問題の修正方法
iPhoneの着信音を変更する方法
iPhoneの着信音を好きな曲に設定する方法を説明する前に、iPhoneの着信音を変更する方法を簡単に紹介します。
- iPhoneのロックを解除します。
- 「設定」を開きます。
- 「サウンドと触覚」をタップします。
- 「サウンドとバイブレーションのパターン」に入ります。
- 「着信音」をタップします。
- 使用可能な着信音のリストが表示されます(一般的に、「反射」はデフォルトの選択肢です)。
- 着信音をタップして聞いてみて、どれにするか決めてください。
なお、アラーム音を着信音にすることもできます。
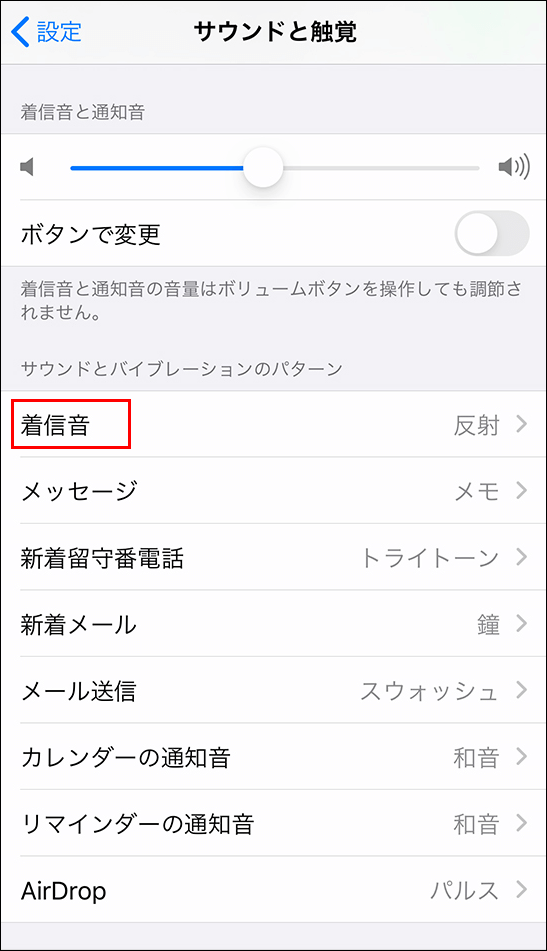
特定の連絡先からの着信音を設定する方法
iPhoneでは特定の連絡先に着信音を設定できます。
- iPhoneのロックを解除します。
- 「電話」アプリを開きます。
- 下部の「連絡先」タグに入るか、「連絡先」アプリを直接開くこともできます。
- 着信音を追加する連絡先を見つけます。
- 連絡先の名前をタップしてから、右上隅にある「編集」をタップします。
- 下にスクロールして、「着信音」オプションを見つけます。
- 新しいサウンドを選択します。
iPhoneに着信音を追加する
Appleは、ユーザーがiPhoneに着信音を追加できるようにする簡単な方法を提供しています。iTunesStoreから着信音を購入するだけで、いつでもAppleIDで再ダウンロードできます。
その他に、アラームを追加したり、カスタム着信音を作成してからiPhoneに追加したりすることもできます。では、iPhoneに着信音を追加する方法を紹介しましょう。
ステップ1:iTunesを準備する
iTunesは、iPhoneのカスタム着信音を追加するために必要なツールです。
- Macパソコンであれば、iTunesアプリはすでにインストールされており、使用する準備ができています。
- Windows パソコンであれば、Appleの公式Webサイトから最新バージョンのiTunesをダウンロードする必要があります。
iTunesを最新バージョンにアップグレードしてください。
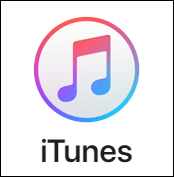
WindowsとMacでiTunes同期エラー54を修正する方法は?
ステップ2:着信音にしたいサウンドファイルを取得する
iTunesを使用してiPhoneのカスタム着信音を作成できます。一般的のサウンドファイルはMP3形式であるため、例としてMP3着信音iPhoneを作成する方法を見てみましょう。
曲を準備する
- iTunesライブラリから曲を選択します。
- 別の場所から曲をiTunesにインポートします。
- デバイスでオーディオを録音してから、iTunesにインポートします。
Windows10オーディオサービスが反応しない問題を修正する4つの方法
オーディオの管理(MP3からiPhone着信音)
曲をiTunesにインポートする方法:
- iTunesを開きます。
- 左上隅の「ファイル」メニューをクリックします。
- 「ファイルをライブラリに追加…」を選択します。
- 必要なオーディオを選択して、「開く」をクリックします。
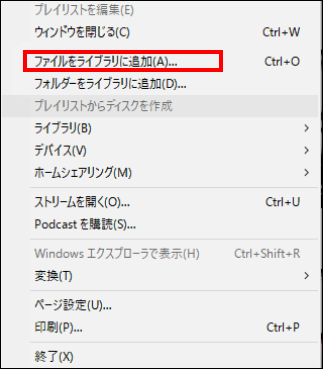
iPhoneの着信音は30秒以上あってはならないので、曲の一部を選択してください。
曲の一部を切り出す方法:
- 追加した曲を右クリックします。
- 「曲の情報」(または「情報を見る」)を選択します。
- ポップアップウィンドウの「オプション」タブを選択します。
- 「開始」ボックスと「停止」ボックスの両方をオンにします。
- 着信音として使用したい部分の開始時刻と終了時刻を入力します。
- 「OK」ボタンをクリックします。
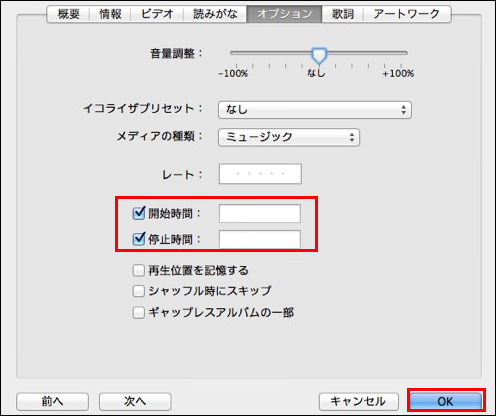
MP3をAACに変換する方法:
- ターゲットのMP3を選択します。
- 上部のメニューバーから「ファイル」をクリックします。
- サブメニューから「変換」を選択します。
- 「AACバージョンの作成」を選択します。
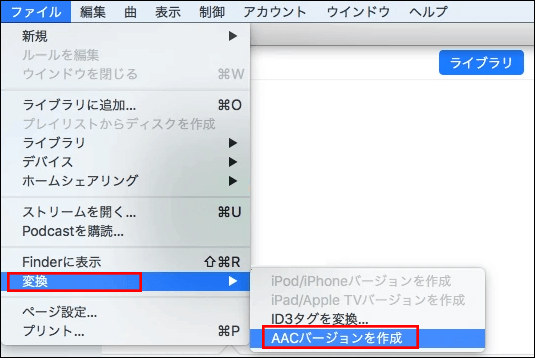
「AACバージョンの作成」オプションが表示されない場合は設定を変更する必要があります。
- 上部のメニューバーから「編集」をクリックします。
- 「設定」を選択します。
- 「一般」タブの下にある「インポート設定…」ボタンをクリックします。
- 「インポート方法」のドロップダウンメニューから「AACエンコーダ」を選択します。
- 「OK」をクリックします。
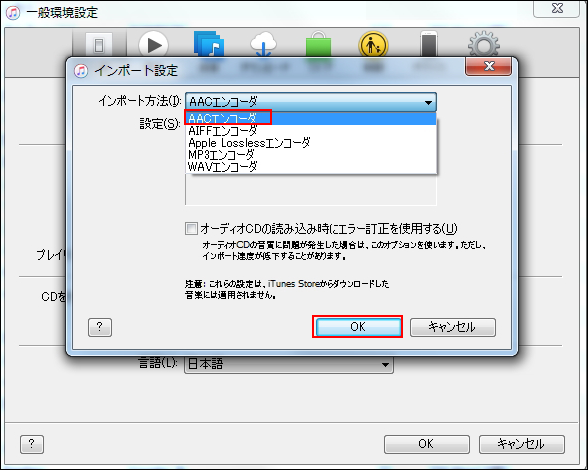
ステップ3:ファイル拡張子を変更する
- iTunesで作成したAACオーディオを右クリックします。
- Windowsを使用している場合は「Windowsエクスプローラー」を選択し、Macを使用している場合は「Finder」を選択します。
- オーディオファイルをデスクトップまたは別の場所に直接ドラッグします。
- ファイルを右クリックして、「名前の変更」を選択します。
- 拡張子を.m4aから.m4rに変更し、Enterキーを押します。
- ポップアップウィンドウで「はい」をクリックします。
Windowsエクスプローラーは「応答なし」になった場合の対策

「名前の変更」をクリックしてもファイル拡張子が表示されない場合は、隠し拡張子を表示するように設定を変更する必要があります。
- Windowsエクスプローラーを開きます(新しい名前はファイルエクスプローラーです)。
- 上部の「表示」メニューをクリックします。
- オプションアイコンをクリックします。
- 「オプション」ウィンドウの「表示」タブを選択します。
- 「登録されている拡張子は表示しない」のチェックを外します。
- 「OK」をクリックします。
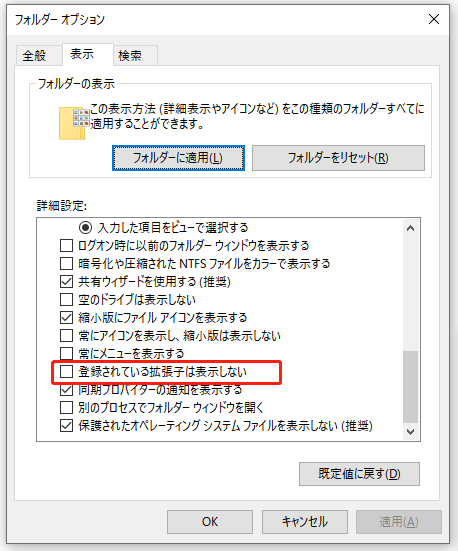
ステップ4:iPhoneにカスタム着信音を追加する
自分で作成した着信音をiPhoneにインポート&同期の流れを紹介します。 macOS Catalinaを使用している場合は、Finderと同期します。PCまたはmacOS Mojave以前のバージョンを使用している場合は、iTunesと同期する必要があります。
iTunesでコンピュータからiPhoneに着信音を追加する方法:
- USBケーブルを使用してiPhoneをコンピュータに接続します。
- 「このコンピュータを信頼しますか」が表示された場合は、「信頼する」をタップします(iPhonが初めて接続された場合に表示されます)。次に、パスコードを入力します。
- パネルの左上(「ライブラリ」の左側)に表示されたiPhoneアイコンをクリックします。
- 左側のサイドバーで「自分のデバイス上」セクションを探します。
- その下の「着信音」をクリックします。
- .m4r着信音ファイルを見つけます。次に、iTunesの「着信音」セクションにドラッグ&ドロップします。
- iTunesが着信音をiPhoneに同期してしまうまで、しばらく待ちます。
その後、手動でライブラリから以前の曲を削除できます。
iTunesの問題のトラブルシューティング:
iTunesはこのiPhoneに接続するエラー0xE8000065の対処法
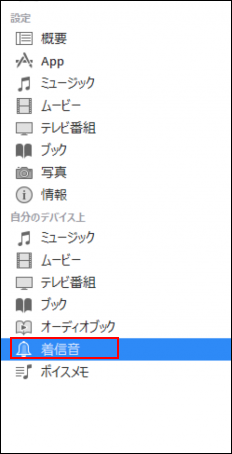
ドラッグ&ドロップ機能が使えない場合、.m4r着信音ファイルを元の場所からiTunesの「着信音」セクションにコピーして貼り付ける必要があります。
- 以前に作成した.m4r着信音ファイルに移動します。
- それを右クリックして、「コピー」を選択します。あるいは、ファイルを選択してCtrl + Cキーを押します。
- iTunesに入り、着信音リストをクリックします。次に、Ctrl + Vキーを押して貼り付けます。
- 同期プロセスが完了したら、「着信音」に表示されます。
もっと読む:
ステップ5:iPhoneでカスタム着信音を設定する
iPhoneでカスタム着信音を設定する方法:
- iPhoneをコンピューターから切断します(必要ありません)。
- iPhoneのロックを解除します。
- 「設定」→「サウンドと触覚」→「着信音」に移動します。
- カスタム着信音を選択します。リストの一番上に表示されます。
それに、このカスタム着信音をデフォルトの通知音またはアラート音として使用できます。
着信音が不要になった場合は、iTunesライブラリから削除してください。
- iPhoneをコンピュータに再接続します。
- iPhoneアイコンをクリックします。
- 「自分のデバイス上」で「着信音」を選択します。
- 着信音を右クリックします。
- 「ライブラリから削除」を選択します。
iPhoneからPC Windows 10に写真を転送する5つの方法
MP3をAAC に変換する最高のソフト
MiniTool Video Converterは、MP3(動画も)をある形式から別の形式に変換する信頼性の高い無料ツールで、簡単な操作で多くの方にご利用いただいております。今すぐダウンロードして試しましょう(Windowsシステムのみを対応しています)。
MiniTool Video Converterクリックしてダウンロード100%クリーン&セーフ
もちろん、MP3を変換するソフトは他にも多くの選択肢があります。インターネットで検索して他のコンバーターをダウンロードしたり、オンライン変換ソフトを使用してMP3をAAC / M4Rに変更したりすることもできます。
MP3をAACに変換する方法
- MiniTool Video Converterを開きます。
- 左上の「ファイルを追加」をクリックします。
- 変換するMP3ファイルを選択します。
- 「開く」をクリックしてアップロードします。
- 「ターゲット」の後にある編集のアイコンをクリックして、「ファイル名」と「出力先」を変更します。「OK」をクリックして確認します。
- 「ターゲット」の下の点線のボックス内にある編集のアイコンをクリックして、出力形式を設定します。
- ポップアップウィンドウの「音声」タブに移動し、左側のサイドバーから「AAC」を選択し、「高品質」、「中品質」、「低品質」から品質のレベルを選択します。
- アップロードされたMP3ファイルの右側にある「変換」ボタンをクリックします。
- 変換プロセスの進行状況は0%から100%になることを待ちます。
- 上部の「変換済み」タブを選択します。
- 変換されたAACファイルを表示するには、「フォルダを開く」ボタンをクリックします。
その後、上記の手順に従ってAACファイルをiPhoneに追加し、新しい着信音として使用します。
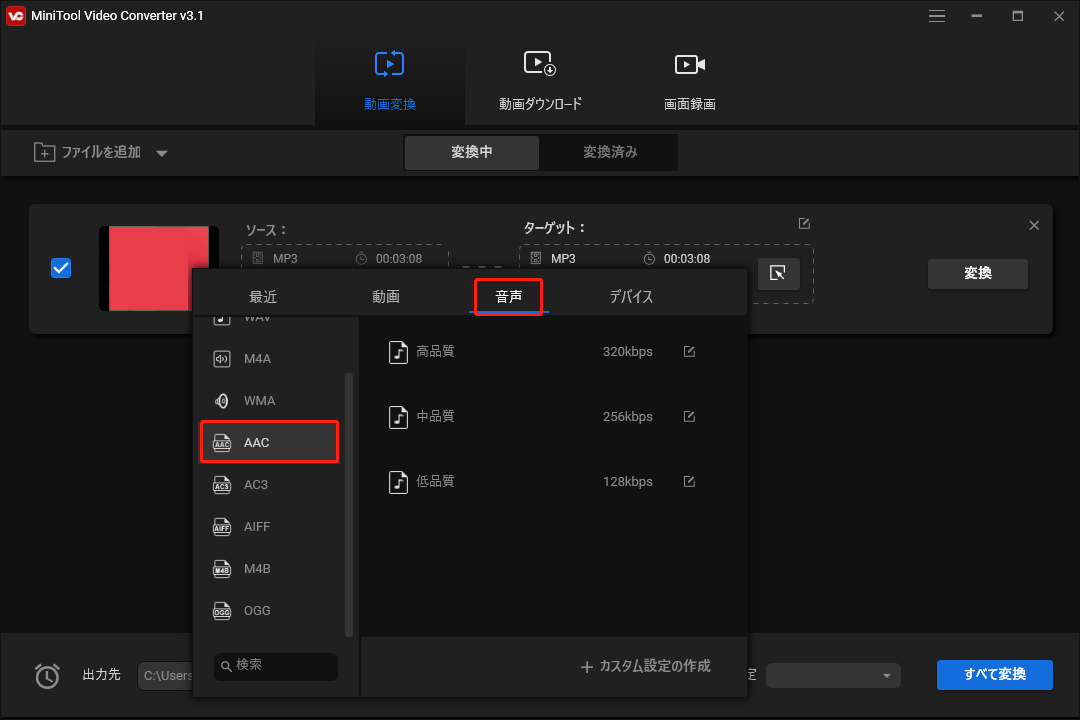
もっと読む:
iTunesを使わずにiPhoneにカスタム着信音を追加する方法
着信音をGarageBandにインポートする方法
- 着信音にしたい曲をミュージックライブラリやアップルファイルからダウンロードして保存します。
- GarageBandアプリを開きます。
- +アイコンをクリックします。
- 「DRUMS」タブを選択します。
- 「Smart Drums」を選択します。
- 「表示」→「ループブラウザ」をクリックします。
- 「ファイル」タブを選択し、使用する曲を検索します。
- 曲をGarageBandウィンドウにドラッグして追加します。
- +アイコンをクリックします。
- 矢印をクリックして、ドロップダウンメニューから「My Songs」を選択します。
- 着信音には自動的にMy Songという名前が付けられます。手動で変更できます。
曲は30秒より長い場合は、GarageBandは自動的に30秒に短縮しますが、最も選択したい30秒にはならないかもしれません。
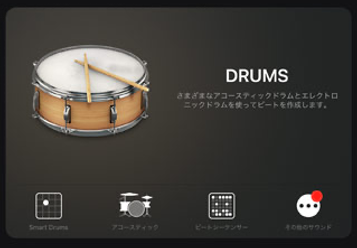
GarageBandを使用してカスタム着信音を作成する方法
- GarageBandを開き、着信音として使用する曲を見つけます。
- サムネイルを長押しします。
- 「共有」をクリックします。
- 「着信音」を選択します。
- 名前を付けて、「エクスポート」をクリックします。
- 「着信音の用途…」で「標準着信音」を選択します。
必要に応じて、最後の手順で「標準メッセージ」または「 連絡先に設定」を選択することもできます。
その後、「設定」→「サウンドと触覚」→「着信音」に移動して、カスタム着信音を選択してください。
最後に
Appleが提供するiPhoneの着信音に飽きた方は、着信音を変更してみてはいかがでしょうか。この記事では、a.iPhoneに好きな曲を着信音として追加する方法;b.iTunesを使ってカスタム着信音を作成・追加する方法;c.GarageBandを使ってカスタム着信音を作成・追加する方法などの基本情報を紹介します。この情報がお役に立てば幸いです。


ユーザーコメント :