Are you familiar with Opera and Opera GX? Do you know how to screen record on Opera and Opera GX? In this article from the free file converter, I will introduce Opera and Opera GX and present you with 3 easy and free Opera screen recorders. So, let’s get started!
All about Opera & Opera GX Browsers
Firstly, let’s take a closer look at what Opera and Opera GX are. We’ll explore the connection between them and the distinctions that set them apart.
Opera Browser
Opera is a well-established browser that has been around for quite some time. It’s known for its intuitive interface, sleek design, speed, and a wide range of features that enhance the browsing experience. With Opera, you can expect a smooth and efficient performance, whether you’re surfing the web, streaming videos, or working on important tasks.
One of the standout features of Opera is its built-in ad blocker. With it, you can say goodbye to those annoying ads that clutter your screen and slow down your browsing speed.
Opera also offers a variety of customization options, allowing you to personalize your browser to suit your preferences. From choosing different themes to rearranging the toolbar, you have the freedom to make Opera your own.
Like any other web browser, Opera is cross-platform. Whether you’re using Windows, Mac, Linux, or even a mobile device, you can easily access this browser.
Opera also offers a wide range of extensions. Whether you need a password manager, a grammar checker, or a tool to enhance your social media experience, there’s an extension available for it.
Opera GX Browser
Now, let’s talk about Opera GX. Opera GX is specifically designed to meet the needs of gamers, offering a range of features that enhance the gaming experience.
For example, it has a resource limiter. If you are a gamer, you would know how important it is to optimize your system resources to ensure smooth gameplay. With Opera GX, you can easily manage your CPU, RAM, and network usage, allowing you to allocate resources where they’re needed most. This means less lag and a more immersive gaming experience.
Opera GX also comes with a built-in Twitch integration. If you’re a fan of live-streaming games, this feature is really handy. You can easily access Twitch directly from your browser, watch your favorite streamers, and even chat with other viewers without having to switch between different applications.
In addition to these gaming-specific features, Opera GX also offers all the great features of the regular Opera browser. You still get the ad blocker, customization options, and cross-platform compatibility. So, even when you’re not gaming, you can enjoy a seamless browsing experience.
The Relationship Between Opera and Opera GX
Opera GX is a specialized version of the Opera browser. They’re developed by the same team. Opera is a good choice for general use. However, Opera GX is designed for gamers, while sharing the basic features with Opera.
The Differences Between Opera and Opera GX
While Opera and Opera GX share many similarities, some key differences set them apart. Let’s take a closer look at these differences:
- Target Audience: Opera is a general-purpose browser that caters to everyone. Opera GX, on the other hand, is aimed at gamers.
- Features: As mentioned earlier, Opera GX comes with additional features for gamers, including resource control and Twitch integration. Opera, while still offering a great set of features, does not have these specific gaming-oriented features.
- Interface: Opera GX has a more colorful, gaming-themed interface, while Opera is more traditional and sleeker.
Opera Screen Recorder: Record on Opera and Opera GX with Opera Extensions
Does Opera have a built-in screen recorder? To be exact, it doesn’t. However, there are 2 Opera extensions that can help you record on Opera and Opera GX: Screen Recorder and Desktop Screen Record. Given that the process of recording on Opera is the same as that on Opera GX, I will use Opera as an example here.
Screen Recorder Extension
The Screen Recorder extension is easy to use and flexible. It can capture the whole screen, a specific window, or a tab. It also allows you to customize the recording audio source. You can record the system sound, the microphone, both, or neither. In addition, you have the option to adjust the recording quality.
How to screen record on Opera with this extension? You can:
Step 1. Open your Opera browser and search for the Screen Recorder extension. Then, download and install it.
Step 2. Click the Extensions button in the top-left corner of the browser and click the Pin button next to Screen Recorder to add it to the browser’s toolbar.
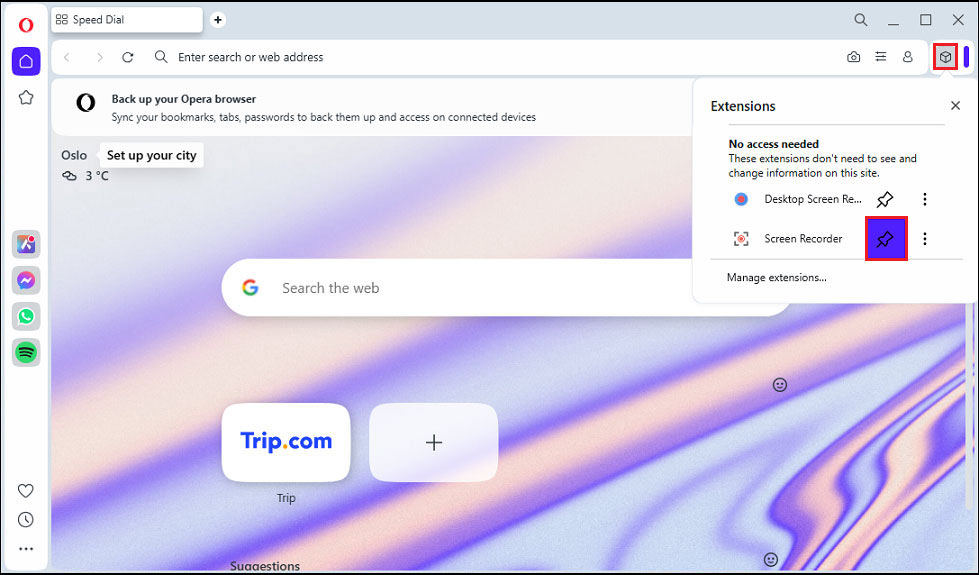
Step 3. Click the Screen Recorder icon to open it. In the following window, you can adjust the recording video source, audio source, and quality.
- Video Source. When it comes to choosing the video source, there are several options available. If you want to capture the entire screen, simply click Desktop. On the other hand, if you wish to record a particular window that you’ve opened, then click Window. And in case you want to record a specific tab you have opened, select Tab.
- Audio Source. For the audio source, you have multiple choices as well. Click System if you want to record the system audio. To record the input from your microphone, click Microphone. If you need to capture both system audio and microphone input simultaneously, choose Mixed. Select No Audio if you want to keep the recording silent.
- Video Quality. You can also adjust the recording quality from low to high.
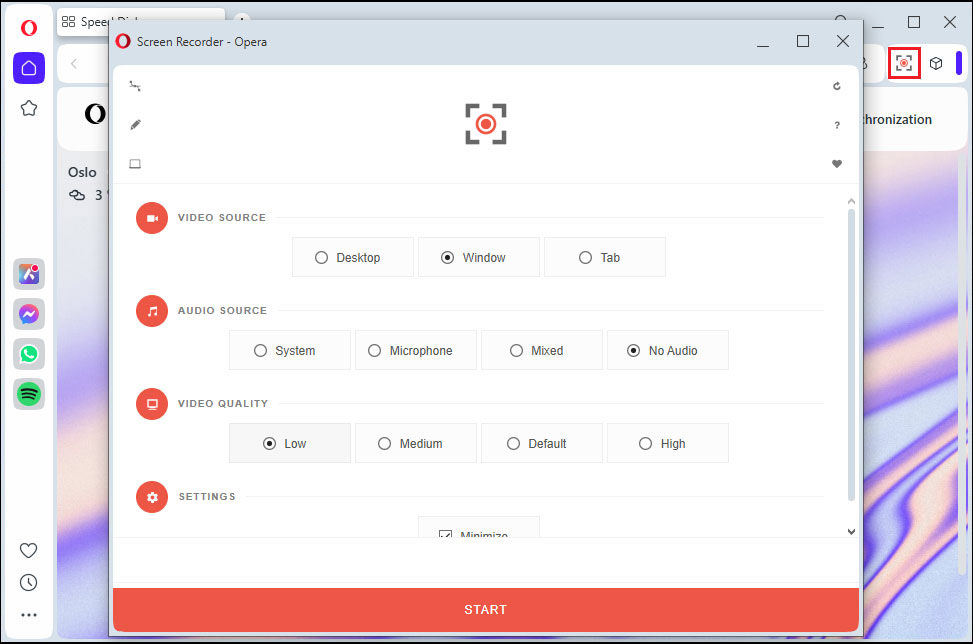
Step 4. Click Start. In the pop-up window, select the specific window or tab to confirm the recording area. If you’ve chosen Desktop to record the entire screen, you should click it in the pop-up as well to proceed with the operation. Finally, click Share to start recording.
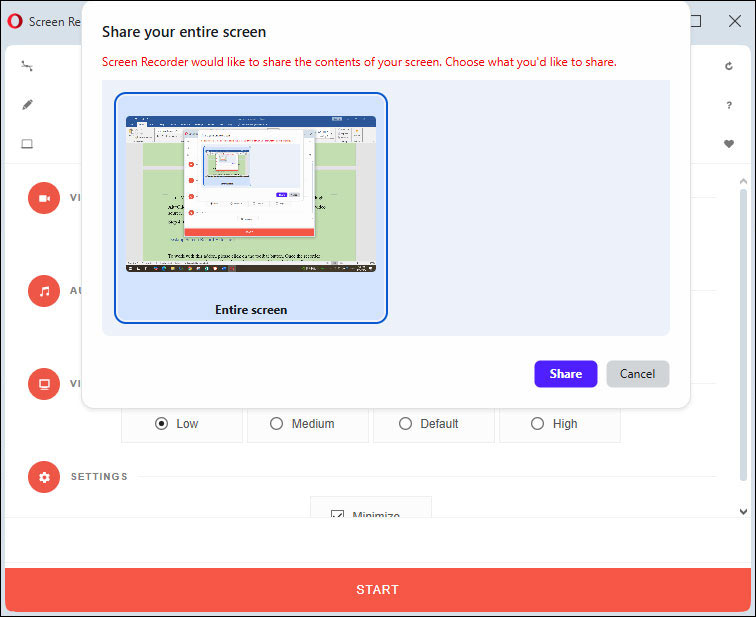
Step 5. Then, a small bar will appear at the bottom of your screen. Click Stop sharing on the bar to end the process.

Step 6. The recorded video will be downloaded to your computer automatically. Go to Downloads on your Opera browser to check it.
Desktop Screen Record Extension
Like the Screen Recorder Extension, the Desktop Screen Record extension allows you to record the full screen, a window, or a tab. The audio source can be the system’s audio, microphone, mixed, or no audio at all. However, this Opera browser screen recorder does not allow you to change the recording quality.
Here are the steps.
Step 1. Open your Opera browser and search for the Desktop Screen Record extension. Then, download and install it.
Step 2. Click the Extensions button in the top-left corner of the browser window and click the Pin button next to the Desktop Screen Record extension.
Step 3. Click the Desktop Screen Record icon. In the drop-down list, choose the recording area and audio source. Then, click Start Recording.
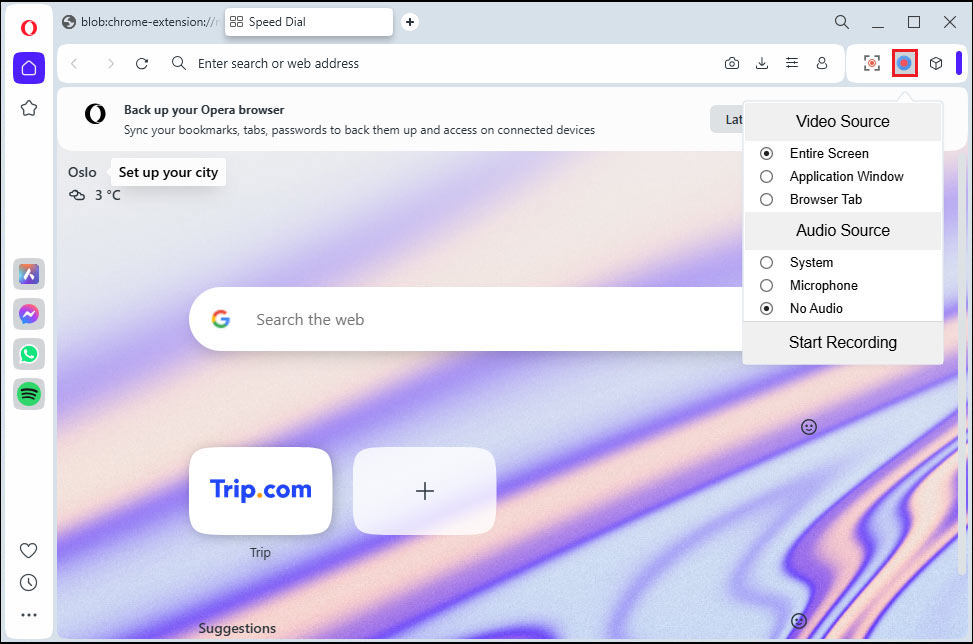
Step 4. In the next window, confirm the recording area and click Share to begin the process.
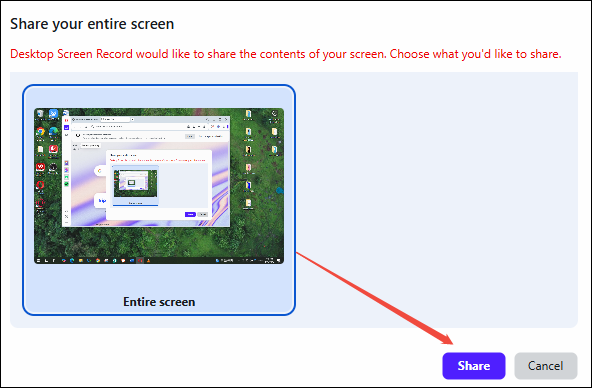
Step 5. A small bar will appear at the bottom of your screen. Click Stop sharing on the bar to end the process.
Step 6. Click Downloads on the browser’s toolbar to check the recording.
Opera Screen Recorder: Most Recommended Desktop Software
Both of those 2 extensions are free and easy to use. Nevertheless, their recording capabilities are rather limited to basic functions. For instance, while they do enable you to record the entire screen, a specific window, or a browser tab, they lack the functionality to record an arbitrary portion of the screen.
If you’re seeking a free Opera screen recorder that comes with more advanced features, I highly recommend MiniTool Video Converter. This tool is simple and doesn’t have watermarks, bundles, or ads.
MiniTool Video Converter Screen Recording Features
Whether you want to screen record Opera GX or Opera, MiniTool Video Converter can get this job done easily. This tool comes with an intuitive interface, making it easy to navigate. It offers various customization options. Whether you want to capture the whole screen, a specific window, or a part of your screen, it has you covered. You can also record the system audio, the microphone, both, or neither. What’s more, you can adjust the recording frame rate, quality, output folder, duration, and more.
Another good thing about MiniTool Video Converter is that it doesn’t have time limits, allowing you to record your screen for as long as you want. While recording, you can easily pause, resume, or stop the recording at any time.
How to Screen Record on Opera GX or Opera with MiniTool Video Converter
Step 1. Click the button below to get the installer of MiniTool Video Converter and follow the on-screen instructions to install it on your Windows PC.
MiniTool Video ConverterClick to Download100%Clean & Safe
Step 2. After installation, open this program. Choose the Screen Record option and click the Click to record screen region to access the screen recorder tool.
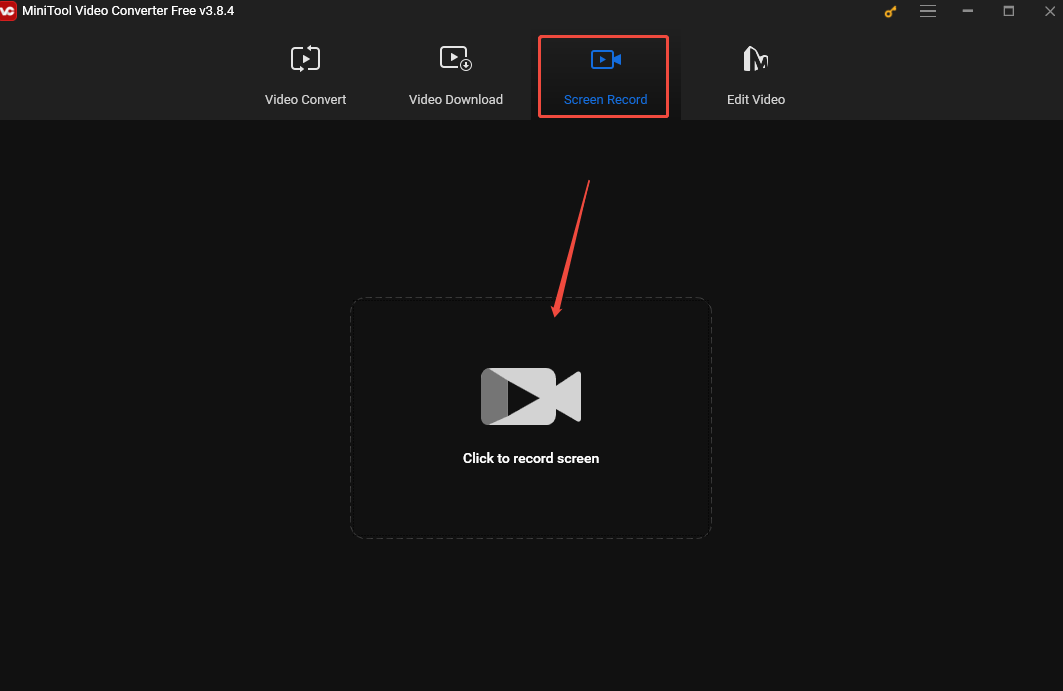
Step 3. Then, the MiniTool Screen Recorder panel will appear on your screen. In this panel, you can customize the recording area, audio source, and others.
- Adjust the recording area. This tool captures the entire screen by default. You can click Full Screen in the panel, choose Select region from the dropdown, and move your cursor to customize the recording area.
- Adjust the recording audio source. To record the system audio or the microphone, just click the corresponding icon. You can also turn them on/off simultaneously.
- For more settings. Click the gear icon in the top-right corner of the panel to open the advanced Settings window. Here, you can change the output folder, recording quality, frame rate, duration, etc. Don’t forget to click OK to save your changes.
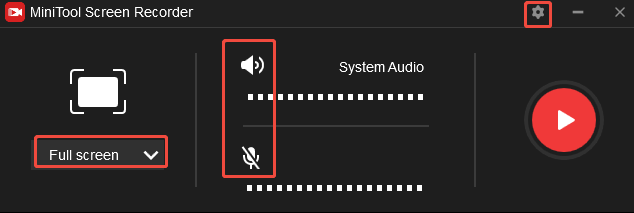
Step 4. Open the Opera or Opera GX browser. Click the Record button in the panel or press F6 on your keyboard. After a 3-second countdown, the tool will start recording.
Step 5. During the recording, press F9 to pause and resume the recording process if needed.
Step 6. To end the recording, press F6 again. Then, the MiniTool Screen Recorder panel will reappear on your screen with the recorded video listed on it. You can right-click the recording to preview, rename, and delete it.
Other Features of MiniTool Video Converter
MiniTool Video Converter can convert video and audio formats. It supports a wide range of file formats, including MP4, AVI, MOV, FLV, MKV, WMV, MP3, AAC, OGG, etc. With the tailored formats for multiple devices and social media platforms, you can easily convert a media file to iPhone, Android, Samsung, YouTube, Instagram, etc.
What’s more, MiniTool Video Converter allows you to change the video encoder, resolution, frame rate, and resolution, as well as the audio encoder, sample rate, bitrate, and channel. Thus, this tool can also function as a compressor. You can reduce the file size by changing its parameters. Furthermore, this converter has no size limits and allows you to convert up to 5 files simultaneously.
Additionally, MiniTool Video Converter can download content from YouTube, including videos, songs, playlists, and subtitles.
Editing Your Recording (Optional)
It’s a smart move to edit your recording, especially when you want to share it on a social media platform. There are many options available for this task. Some are free and some are paid. If you are looking for a free yet feature-rich one, I recommend MiniTool MovieMaker.
MiniTool MovieMaker is both simple and feature-rich, which is perfect for beginners and experienced users. Its interface is incredibly intuitive. As soon as you open it, you’ll find that everything is neatly organized.
MiniTool MovieMaker supports a wide range of file formats. You can easily add your own videos, photos, and audio files from your computer. It offers many useful editing tools. You can trim and crop your recording, change its speed/volume/color, and add filters/texts. You also have control over the font, color, size, and position of the text, allowing you to customize it to match the mood of your video.
When you’re done with all your editing, exporting your video is straightforward. The software supports multiple output formats, so you can choose the one that suits your needs best.
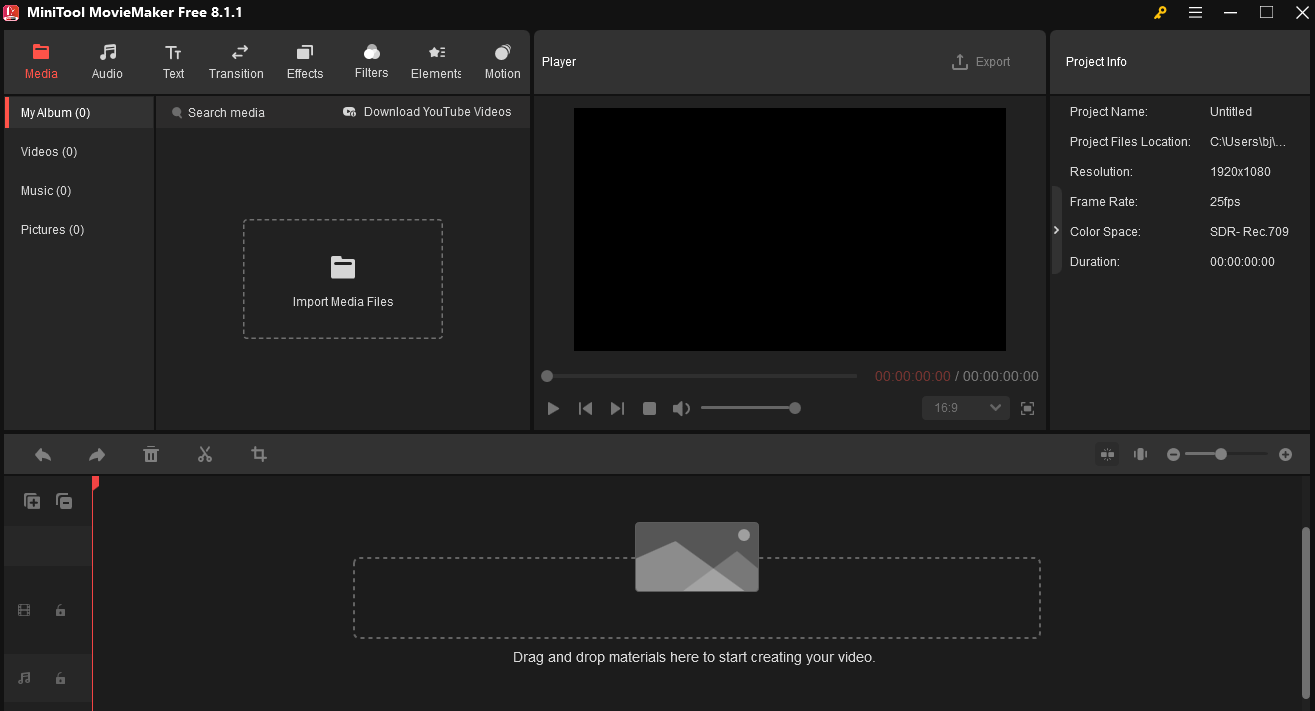
MiniTool MovieMakerClick to Download100%Clean & Safe
Conclusion
Both Opera and Opera GX are browsers. Opera is for general use, while Opera GX is tailored for gaming. This post offers 3 free methods with detailed instructions to help you record on Opera and Opera GX. It also introduces MiniTool MovieMaker to help you edit the recording. I hope the information can be helpful to you.
Finally, if you have any questions while using MiniTool Video Converter or MiniTool MovieMaker, feel free to contact me on Twitter.


User Comments :