Online webinars greatly facilitate people’s work and lives. If you’re a Demio user finding ways to record the webinar session now, this is just the right place for you. How to record a Demio session? This free video converter post from MiniTool offers a universal guide.
Demio is an expert online webinar tool that does not require downloading. It offers real-time HD streaming video calls and a user-friendly interface, allowing you to effortlessly host live and automated webinars. As long as you have internet access and electronic devices, you can participate in the webinar.
However, you may overlook some crucial details during an online meeting since you don’t have enough time to take notes. In that case, you may want to record the whole webinar for later watching. How to record a Demio session? Keep reading the following content to find out.
Record a Demio Session with the Default Option
Demio has a built-in feature that automatically records your webinar sessions. Whenever you start a webinar, the recording begins instantly, capturing content as soon as you go live for your audience. When the webinar session concludes, the recording will stop immediately. After the session, you can go directly to your event’s Summary section to check the recording.
How to Record a Demio Session Like a Pro
Although Demio’s recording feature is quite convenient, it has some drawbacks. If you want to obtain a high-quality recording and access advanced functions, it is suggested to use some third-party screen recorders. The following content offers 3 professional screen recording tools. Read on for more.
Option 1: MiniTool Video Converter
The first recommended screen recording tool for Demio is MiniTool Video Converter. I’ve used it many times, and it has never let me down.
Get to Know MiniTool Video Converter
MiniTool Video Converter is a feature-rich and professional screen recorder with an intuitive interface. Whether you are a novice or an experienced user, you can use it effortlessly. This free application captures any activity on your computer screen, including online webinars, lectures, gameplay, video and audio calls, TV shows, and more.
Additionally, MiniTool Video Converter allows you to manage the audio source, recording system audio, and microphone sound either simultaneously or separately. Before recording, you can also adjust the frame rate, quality, hotkeys, and other settings. Furthermore, MiniTool Video Converter enables you to record the entire screen or specify a recording region according to your needs.
MiniTool Video Converter is completely clean, with no ads, bundles, or watermarks, empowering you to record your 4K screen with ease. Just click the download button below to give it a try!
MiniTool Video ConverterClick to Download100%Clean & Safe
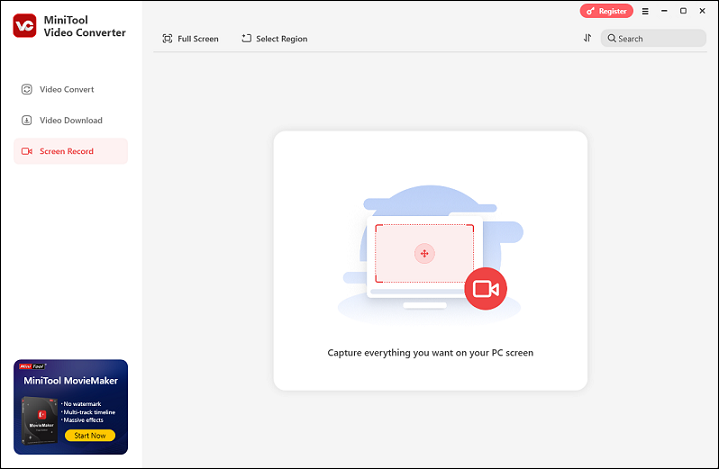
Additional features of MiniTool Video Converter
- It can be used as a file converter to finish conversion tasks quickly.
- It supports a variety of video or audio formats, including MP4, TS, MOV, MKV, FLV, ASF, WAV, AIFF, AAC, and more.
- It provides formats for devices and platforms, like Apple, Samsung, Vimeo, YouTube, Facebook, etc.
- It allows you to customize the output parameters, like encoder, sample rate, bitrate, resolution, frame rate, and more.
- It can function as a file compressor, allowing you to compress files by changing resolutions, formats, etc.
- It allows you to convert up to 5 files in bulk.
- It lets you download YouTube videos, music, playlists, etc.
How to Record Demio Sessions with MiniTool Video Converter
How to record Demio webinars? Here’s a complete step-by-step guide:
Step 1: Download and install MiniTool Video Converter for free.
Click on the download button below to download and install MiniTool Video Converter on your PC.
MiniTool Video ConverterClick to Download100%Clean & Safe
Step 2: Access the MiniTool Screen Recorder window.
Run MiniTool Video Converter, enter the Screen Record section, and then click on the Capture everything you want on your PC screen area to access the MiniTool Screen Recorder window.
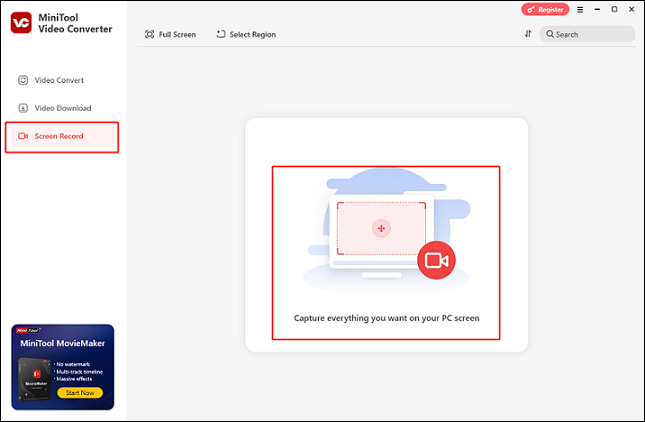
Step 3: Select the recording area.
To select a recording area, you can expand the Full screen option, click Select Region, and then move the mouse cursor to click and drag the desired recording area. Or you can keep the default option to record the full screen.
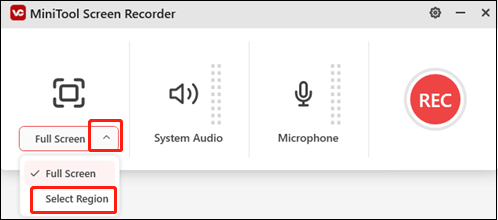
Step 4: Control the audio source.
Click the Microphone or System Audio icons to turn them on or off based on your requirements. If you want to adjust more settings, click the gear icon at the top right to access the Settings window.In the Settings window, you can customize the quality, frame rate, hotkeys, and other settings.
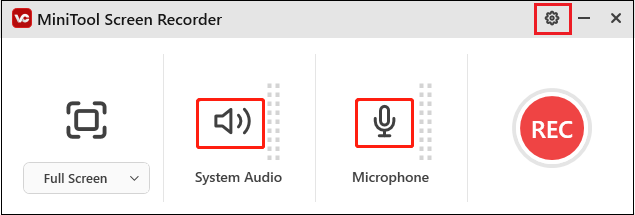
Step 5: Start recording a Demio session.
When you’ve entered the Demio interface and are ready to record the session, click the red REC button in MiniTool Screen Recorder to start recording. Then, you will have a three-second buffer time to head to the target interface.
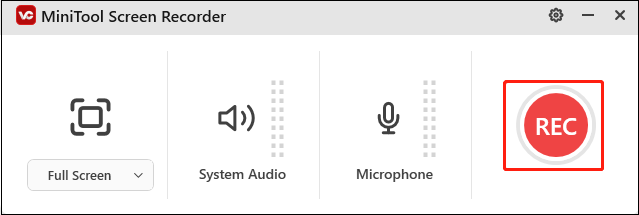
Step 6: Stop the recording.
Once the recording is finished, press F6 on your keyboard to stop the recording.
With MiniTool Video Converter, you can record a Demio session with no effort!
Option 2: RecMaster
RecMaster is also an ideal option for recording Demio sessions. It provides a variety of recording choices, including HD, 4K, and scheduled recording. You can customize the output parameters, such as format, quality, frame rate, encoder, output resolution, etc. before recording to meet your unique requirements.
Option 3: Bandicam
Bandicam is a clean and expert screen recorder supported by Windows. It can capture anything (online webinar, online chats, movies, live streams, gameplay, etc.) on your computer screen as a high-quality video.
Additionally, you have the option to record the system audio and microphone sound independently or simultaneously. With the intuitive interface, both inexperienced and experienced users will find it simple to record their screens using Bandicam.
Bonus: Edit Your Recordings
How can you edit your recordings to make them more eye-catching? MiniTool MovieMaker can help! It is a powerful and versatile video editor that features a lot of editing functions, like cropping, splitting, trimming, reversing, rotating, and more.
Also, you can refine your videos by adding filters, effects, transitions, music, motion, text, etc. After that, you can select an output format and adjust the frame rate, resolution, bitrate, etc., based on your needs. Moreover, this application is completely free of ads, bundles, or watermarks, allowing you to edit videos with no hassle.
Just click the download button below and have a try!
MiniTool MovieMakerClick to Download100%Clean & Safe
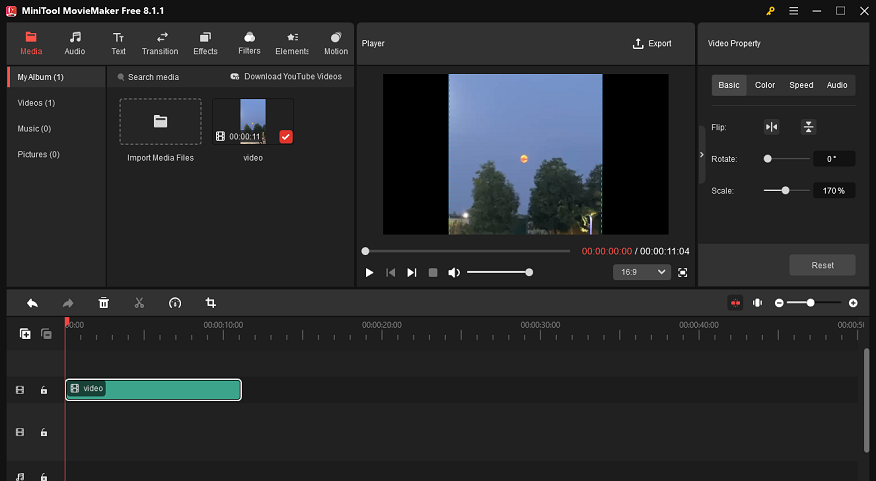
Other highlights of MiniTool MovieMaker:
- It can function as a media player, playing video/audio files in different formats.
- It supports various input (MP4, 3GP, MPG, MP3, M4A, etc.) and output (MP4, WebM, AVI, MOV, MP3, etc.) formats.
- It can compress files and merge multiple video/audio files into one.
- It can serve as a file converter, finishing format conversions efficiently.
Conclusion
How to record a Demio session? This post offers three robust screen recorders and guides you through the process of recording Demio webinars step by step. I hope this article will be helpful! Feel free to contact us at [email protected] if you have any questions about using MiniTool Video Converter or MiniTool MovieMaker. You can also send me messages on Twitter, and I’ll assist you as soon as possible.


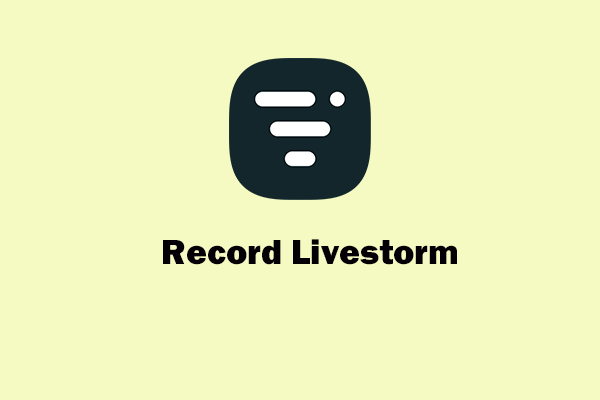

User Comments :