In this Internet era, online conference tools have brought great convenience to people's work and lives. Flock is just one of them. If you’re looking for ways to record Flock video conference, this free file converter post from MiniTool can do you a big favor.
Flock is a team communication platform that comes with video conferencing capabilities, project management, team messaging, and more. With this platform, you can create distinct groups or channels for various teams and departments to manage your organization effectively. Additionally, you can share your screen and collaborate with up to 20 people simultaneously using the integrated video conferencing feature.
To remember every detail, you might want to record the entire video conference for later viewing. How can you accomplish that? The content below addresses your needs. Read on!
Record Flock Video Conference with the Built-in Tool
How to record Flock video conferences? Flock offers a feature that allows you to record video conference calls directly. However, please note that only Enterprise Plans have access to this feature. Here’s a quick guide on recording a video conference on Flock:
1: Open the browser on your computer, search for Flock, enter its main interface, and log in.
2: Click the video calling icon on the top right and choose the Record the video call option.
3: The recording feature will be on by default when your call begins.
Upon the call’s conclusion, you will receive a bot message in the same channel or chat informing you that the recording is now accessible via the admin panel page. Additionally, you will receive a link to the recording for instant access.
If you’re not in Enterprise Plans, how do you record Flock video conference? Don’t worry. You can use a third-party screen recording tool to screen record on Flock, and the following content offers exactly what you want.
Record Flock Video Conference with MiniTool Video Converter
MiniTool Video Converter is a professional and free screen recorder that can capture anything on Windows PCs, such as video conferences, video calls, online chats, live streams, gameplay, etc. It allows you to record with system audio and microphone sound simultaneously or individually. In addition, you can choose to capture a selected area or the full screen. With MiniTool Video Converter, you can record Flock video conference for as long as you want.
Now, follow the step-by-step guide below to complete the recording process:
Step 1: Download and install MiniTool Video Converter.
Click the download button below to download and install MiniTool Video Converter on your computer for free.
MiniTool Video ConverterClick to Download100%Clean & Safe
Step 2: Open the MiniTool Screen Recorder panel.
Run MiniTool Video Converter and click the Screen Record tab. Then, click the Click to record screen region to open the MiniTool Screen Recorder panel.
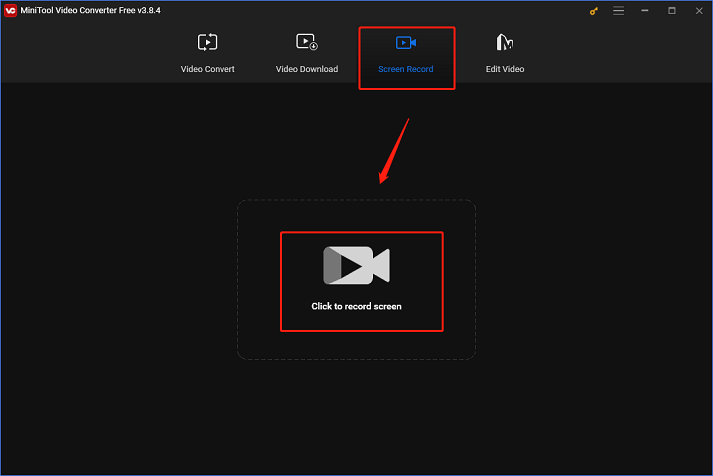
Step 3: Select the recording area.
Keep the default option to record the full screen. If you want to choose the recording area, just expand the Full screen option and click Select region. Then, you can use the mouse to click and drag the area you wish to record.
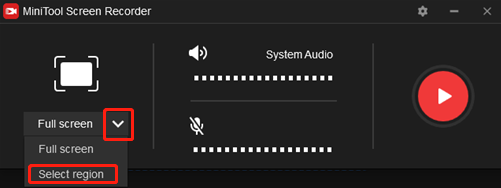
Step 4: Control the audio source.
Now, click the Microphone or System Audio icons to turn them on or off based on your needs. Also, you can click the gear icon at the top right to open the Settings window to adjust the quality, frame rate, hotkeys, and more settings.
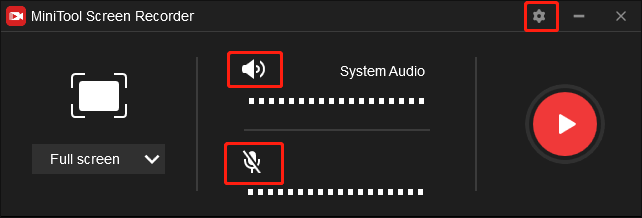
Step 5: Start recording the Flock video conference.
Click the red Record button to start recording. Alternatively, you can press the F6 key on the keyboard to start recording. After that, you will have a three-second buffer time to head to the target interface.
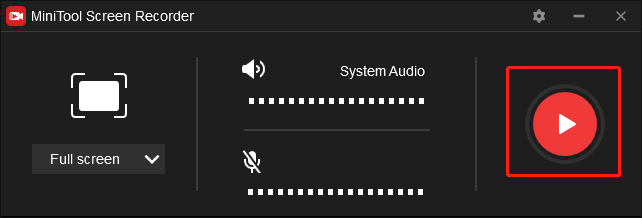
Step 6: Stop the recording.
Press F6 to end the recording. The recording will be listed in the MiniTool Screen Recorder window.
Recording Flock video conferences will be a breeze by following the detailed instructions above!
Bonus: How to Edit Your Recordings
MiniTool MovieMaker is a powerful and feature-rich video editor that can edit your videos by trimming, cropping, splitting, and adding effects, transitions, filters, music, motions, and more. It has no ads, bundles, or watermarks, letting you refine your recordings without hassle. After editing, you can export the video in different formats, frame rates, resolutions, etc.
Just click the download button to try it!
MiniTool MovieMakerClick to Download100%Clean & Safe
Conclusion
How do you record Flock video conference with no effort? This post gives 2 effective methods and shows you how to finish the recording task step by step. With MiniTool Video Converter, you can record Flock video conference easily. Hope this article can help you a lot!


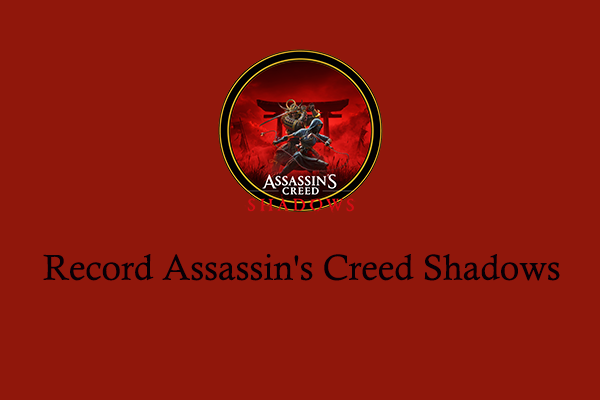
User Comments :