Niconico is a Japanese video sharing website. As one of the most popular websites in Japan, it has a ton of Japanese videos, including TV series, animation, game videos, etc. If you’re finding methods to screen record on Niconico, the content below can be really helpful. Read on for more.
How to Record on Niconico
The following content offers 3 reliable screen recording tools to help you screen record on Niconico. Just keep reading to see what we have.
Option 1: MiniTool Video Converter
Get to Know MiniTool Video Converter
MiniTool Video Converter is an easy-to-use and professional screen recorder that can capture almost any activity on the computer, like TV shows, movies, online lectures, audio/video calls, gameplay, etc. Except for recording your 4K screen to high quality MP4 videos, this free screen recorder allows you to control the system audio and microphone sound.
More than that, you can change the output frame rate, quality, hotkeys, or other settings based on your needs. Furthermore, you can choose to record the entire screen or specify a desired recording area. MiniTool Video Converter is completely free of ads, bundles, watermarks, or size limits, providing a joyful user experience.
How to record on Niconico with MiniTool Video Converter
You can follow the details below to screen record on Niconico:
Step 1: Download and install MiniTool Video Converter on your PC.
Click the download button below to download and install MiniTool Video Converter.
MiniTool Video ConverterClick to Download100%Clean & Safe
Step 2: Open the MiniTool Screen Recorder window.
Launch MiniTool Video Converter and select the Screen Record option. Next, click the Click to record screen area to open MiniTool Screen Recorder.
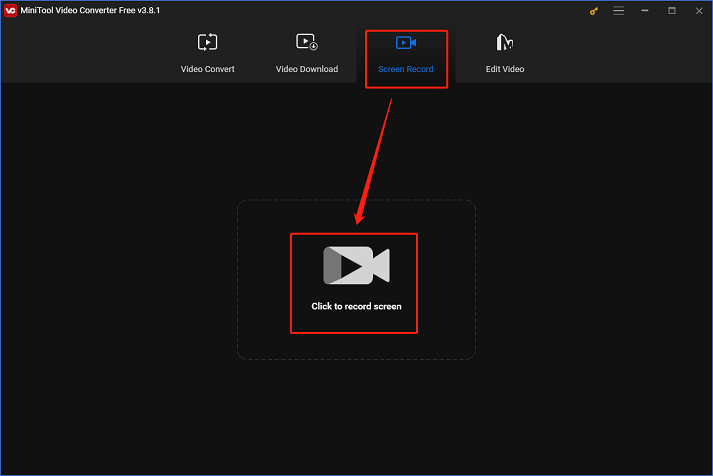
Step 3: Control some settings in the MiniTool Screen Recorder panel.
Click the down-arrow icon next to Full screen to expand the drop-down menu, then you can click the Select region option to specify the recording area. Or you can record the full screen by default. Next, click the Microphone icon or the System Audio icon to turn them on or off according to your needs. If you want to access more settings, click the gear icon at the top right to open the Settings window.
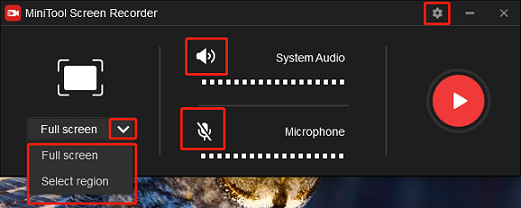
Step 4: Start recording on Niconico.
Click the Record button to start recording. You will have a three-second buffer time to head to the Niconico interface. During the recording, you can press F9 to pause the recording process.
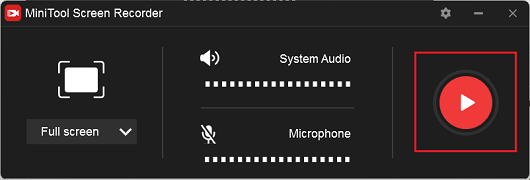
Step 5: Finish the recording.
Once the recording is done, press F6 on your keyboard to stop the recording. Next, check the recording in MiniTool Screen Recorder and right-click the target recording to preview, rename, delete, etc.
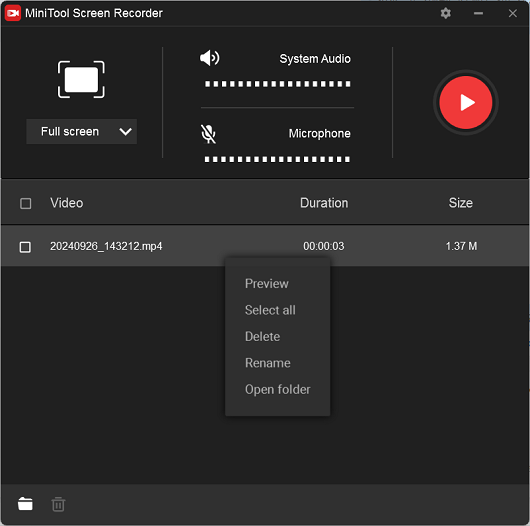
You can record on Niconico smoothly with MiniTool Video Converter.
Option 2: EaseUS RecExperts
To record on Niconico, EaseUS RecExperts is also an ideal choice. It is compatible with both Windows and Mac and can capture any on-screen activity. Plue, EaseUS RecExperts allows you to record audio, overlay video from your webcam, and capture a specific area of your screen. You can also record with microphone sound and system audio separately or at the same time.
Option 3: RecMaster
RecMaster is an excellent program for recording PC screens. Online chats, TV shows, live streaming, and more on-screen activities can all be captured with it. In addition. RecMaster offers multiple recording options, like schedule recording, 4K recording, and HD recording. Before recording, you can customize the output parameters to suit your specific needs, including format, quality, frame rate, encoder, output resolution, etc.
Bonus: Excellent Video Editor – MiniTool MovieMaker
Do you want to edit your videos to make them more appealing? In this section, I’d like to recommend a powerful video editing tool called MiniTool MovieMaker, which is brilliant at editing videos. This video editor has versatile functions, and can edit videos by trimming, cropping, splitting, adding effects, filters, and more. You can also choose the output format, frame rate, bitrate, and other parameters as you like.
Just click the download button below and have a try!
MiniTool MovieMakerClick to Download100%Clean & Safe
Conclusion
How to record on Niconico smoothly and easily? This post offers 3 effective methods and recommends an amazing video editor. Feel free to choose the one you like. Hope this article can help you a lot!


![How to Screen Record Grindr Albums on Windows [Universal Guide]](https://images.minitool.com/videoconvert.minitool.com/images/uploads/2025/02/how-to-screen-record-grindr-albums-thumbnail.png)
![How to Record iPhone Screen on Mac with Ease [Specific Tutorial]](https://images.minitool.com/videoconvert.minitool.com/images/uploads/2025/02/record-iphone-screen-on-mac-thumbnail.png)
User Comments :