How to Record iPhone Screen on Mac
Can you record iPhone screen on Mac? To realize that you need reliable screen recording tools. The following content offers 2 effective ways to help you screen record iPhone screen on Mac. Please keep reading to see what we got.
Option 1: QuickTime Player
QuickTime Player is a powerful media player that comes pre-installed on macOS. You can make video tutorials, on-screen presentations, gameplay tutorials, and more using its screen recording capabilities. In addition, QuickTime Player allows you to capture microphone sound.
How to record iPhone screen on Mac? You can follow the details below.
1: Firstly, you have to connect your iPhone device to a Mac using a USB cable.
2: Launch QuickTime Player on your Mac, click File and then select New Movie Recording from the drop-down menu.
3. Once a new window pops up, choose your iPhone as the source by clicking the icon next to the Record button.
4. Click the Record button and then you can record everything that happens on the iPhone screen.
5. Click the Stop button once the recording is done.
With QuickTime Player, you can record iPhone screen on Mac easily!
Option 2: ApowerMirror
ApowerMirror is a feature-rich application that can mirror your iPhone or iPad screen to a Mac and Windows computer. Plus, it has built-in recording features that enable you to record iPhone screen on Mac. The recording instructions are as follows:
1: Head to ApowerMirror’s official website to download and install it on your Mac.
2: Next, open your iPhone, swipe down from the top right side of your iPhone screen, tap AirPlay Mirroring, and select Apowersoft.
3: After connecting the Mac with your iPhone via the same WIFI, launch ApowerMirror on your Mac, and click the Start recording option to record the iPhone screen from the Mac computer.
By following the simple steps above, you can record iPhone screen on Mac with no effort.
Bonus: How to Record iPhone Screen on Windows
Usually, mirroring iPhone screens to Apple devices is sort of easy because Airplay can help with that. However, Airplay is only compatible with Apple products. If you want to use Airplay on Windows, downloading some software to turn your Windows PC into an Airplay receiver is necessary, for example, LetsView. Additionally, you’ll also need a reliable Windows screen recording tool to finish the recording process and I highly recommend MiniTool Video Converter.
MiniTool Video Converter is a professional screen recorder that can capture any activity on your computer, like games, online meetings, etc. Also, it can record with system audio and microphone simultaneously or separately. With no ads, bundles, or watermarks, MiniTool Video Converter can record the screen with high quality.
Here are the specific recording steps:
1: Download and install LetsView on your iPhone and Windows computer.
2: Click the download button below to download and install MiniTool Video Converter on Windows PC.
MiniTool Video ConverterClick to Download100%Clean & Safe
3: Make sure your PC and iPhone are connected to the same WIFI.
4: Launch LetsView on your iPhone and choose the computer’s name. Then, choose the Phone Screen Mirroring option to mirror the iPhone screen to your PC.
5: After the iPhone screen is displayed on the PC, run MiniTool Video Converter and choose the Screen Record section. Then, click the Click to record screen area to open the MiniTool Screen Recorder window.
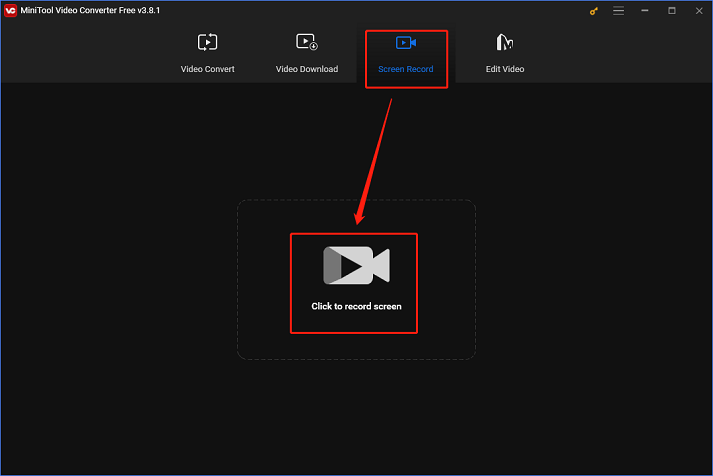
6: If you want to record a selected area, click the inverted arrow icon next to Full screen to open the drop-down menu, choose the Select region option, and then click and drag the mouse cursor to specify the area you want to record.
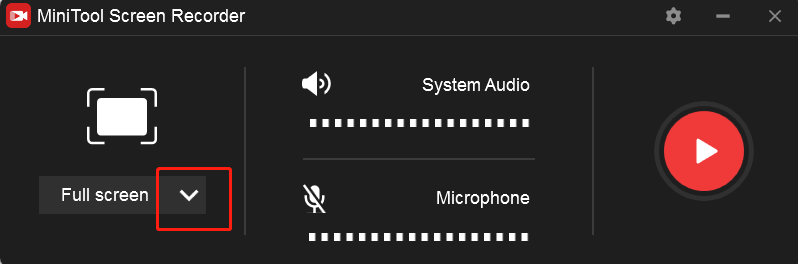
7: Click the Microphone icon or the System Audio icon to turn them on or off. If you want to access more settings, click the gear icon at the top right to open the Settings window.
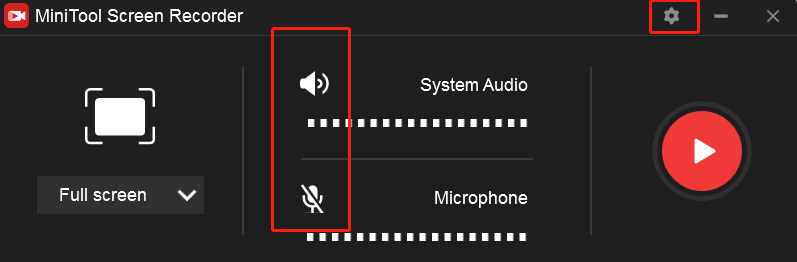
8: In the Settings window, click the three-dot icon to select an output folder you want. You can also change the quality, frame rate, etc. After that, click the OK button to save the changes.
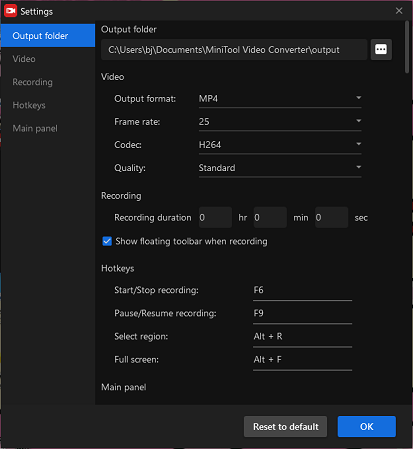
9: Click the red Record button to start recording. Once the recording is done, click F6 to stop it.
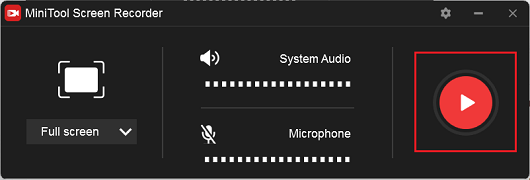
Conclusion
How to record iPhone screen on Mac? This post provides 2 useful and easy methods. As a bonus, we also show how to record iPhone screens on Windows. Hope this article can be helpful!


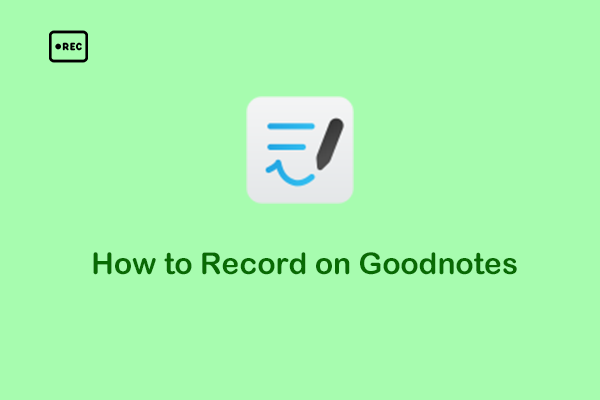
![How to Screen Record Grindr Albums on Windows [Universal Guide]](https://images.minitool.com/videoconvert.minitool.com/images/uploads/2025/02/how-to-screen-record-grindr-albums-thumbnail.png)
User Comments :