In this post from the free video converter and screen recorder - MiniTool Video Converter, you’ll learn about 4 WebM screen recorders that allow you to capture your PC screen in WebM format.
WebM is one of the most popular video file formats supported by most web browsers. This format is optimized for the web and works as a royalty-free alternative to the HTML5 video and the HTML5 audio elements. If you want a WebM screen recorder to capture activities on your computer and save the recording as a WebM file, try the following tools.
Snipclip
Snipclip is a free online WebM screen recorder with no time limits and no signup required. It’s capable of recording Chrome tabs and your entire screen with audio and a specific window without audio. Additionally, it can record your screen plus camera in picture-in-picture effect or capture your camera only.
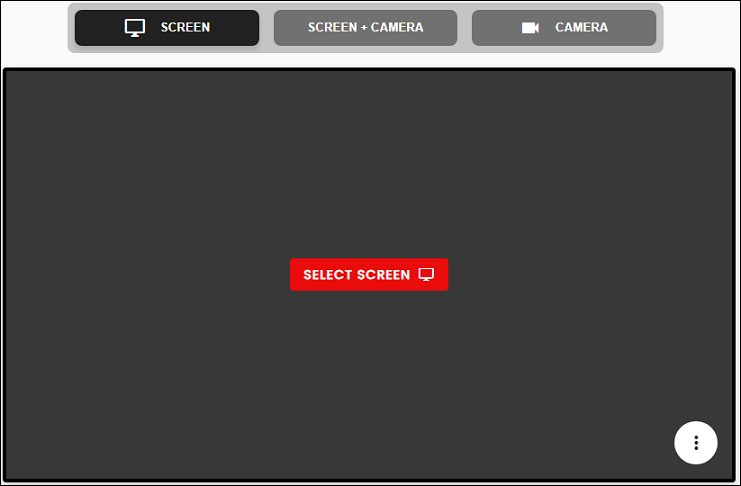
Here’s how to record a WebM video with Snipclip.
- Go to the Snipclip website and click the Get Started button.
- Click the three-dot button in the lower right corner and you can choose to record audio or not, use a countdown timer, or enable high-resolution recording.
- Select what you want to record, screen, camera, or both and click Share to start recording.
- Once done, you’ll get a WebM video file.
Icecream Screen Recorder
Icecream Screen Recorder is a great WebM screen recorder for Windows 11/10/8/7, with the capability to record your screen, take screenshots, record only audio in high, medium, and low bitrate, and capture your gameplay.
During the recording, you’re allowed to draw, add arrows and numbers, and highlight something on your screen. Additionally, this application also allows you to record videos in MP4, MOV, and AVI formats.
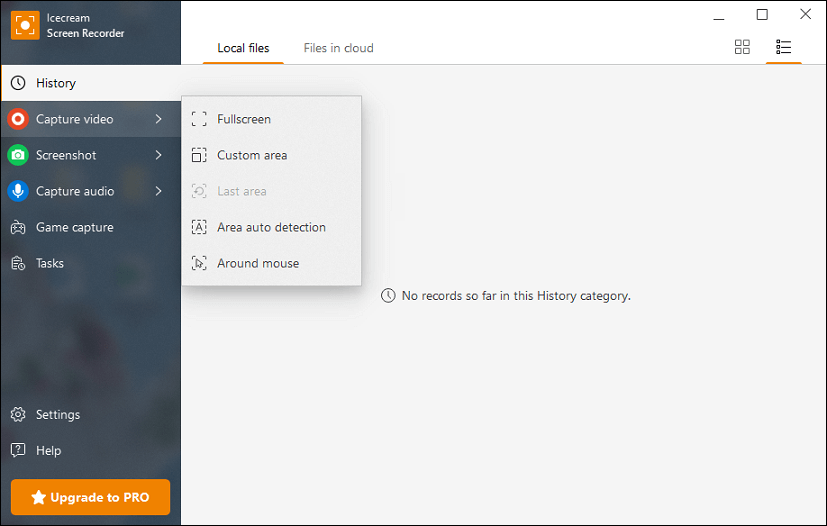
Follow the steps below to record your screen in WebM in Icecream Screen Recorder.
- Download, install, and then open Icecream Screen Recorder.
- Click the Settings button in the lower left corner, then go to Video, and set the Format as WebM.
- Hover your mouse over Capture video and select Fullscreen or Custom area.
- Choose your recording area and click the Record button to start.
Screencastify
Screencastify is the leading screen recorder for Chrome, allowing you to record a browser tab, your desktop, and only a webcam. After recording, you’re able to trim the video or open it in Screencastify’s Video Editor for more enhancements.
Once editing is complete, you can download the recording as a WebM file. If you want to export it to an MP4 file, you need to upgrade to the Pro version. By the way, the free version of Screencastify only allows recording 10 videos, each of which must not exceed 30 minutes.
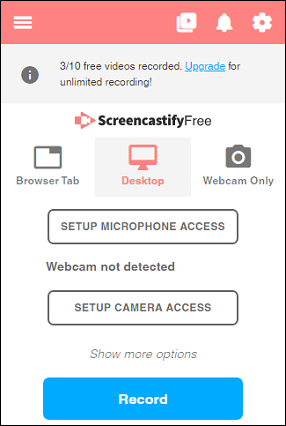
Now, let’s see how this WebM recorder works.
- Install Screencastify to your Chrome.
- Click the Screencastify icon in the Extension bar.
- Choose what to record and click the Record button.
Captura
Captura was one of the best screen capture apps on Windows for recording screen, webcam, and audio and can save the recording in WebM, AVI, and MP4 formats. However, it is now no longer maintained, but it can still be installed on your PC from GitHub.
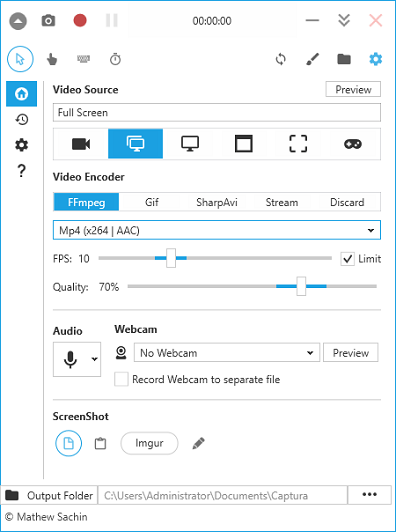
- After installation, open Captura Screen Recorder on PC.
- Then, make sure you have FFmpeg installed on your PC.
- Expand the FFmpeg dropdown arrow and select WebM Vp8 or WebM Vp9 from the list.
- Go to Video source and choose what to record.
- Click the Record button in the upper left corner to start recording.
An Alternative Way to Record Your Screen in WebM
MiniTool Video Converter offers a built-in screen recorder that enables you to record on-screen activities with audio on your desktop for free, with no time limit and no watermark. Although it only supports recording in MP4, AVI, WMV, MKV, MOV, FLV, and TS formats, it allows you to convert the recordings to WebM or any other popular video format.
MiniTool Video ConverterClick to Download100%Clean & Safe
Conclusion
With these desktop and Chrome WebM screen recorders, you can easily capture your screen in WebM format. Alternatively, use another simple screen recorder like MiniTool Video Converter to record a video and then convert it to WebM.


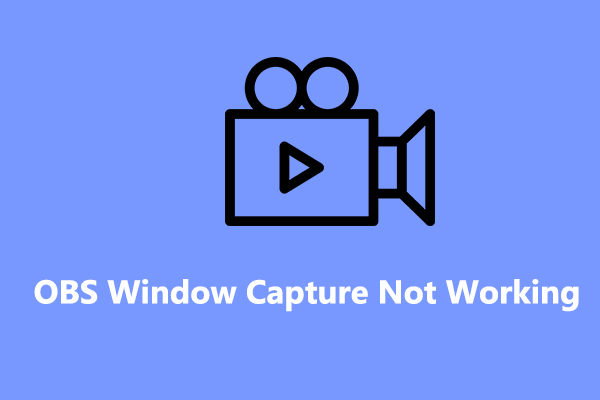
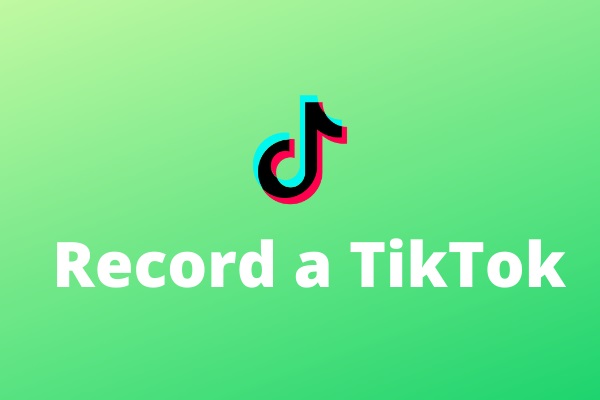
User Comments :