Can’t record a specific window with OBS? How to fix the black screen issue with Window Capture in OBS? This post from MiniTool screen recording software offers 6 ways to fix OBS Window Capture not working on Windows.
OBS, short for OBS Studio, is a free, open-source, and cross-platform screen recording and streaming app. As one of the most popular screen recorders, OBS comes with multiple scenes and sources where you can set up any device or media you want to output.
Taking the 3 most commonly used sources in OBS as an example, Display Capture allows you to record the entire screen, Game Capture is specifically used to record your gameplay, and Window Capture lets you record a specific window and its contents from your computer.
However, some users have recently reported that OBS Window Capture does not work properly or only displays a black screen. How to fix the OBS Window Capture not working issue? Let’s take a look at this article.
When Window Capture is not working on OBS on your PC, here are 6 ways you can try.
#Way 1. Make Sure the Specific Windows You Want to Record Is Not Minimized
Some users find that after adding window capture, OBS only displays a black screen or the desired window does not show up in the list of available windows.
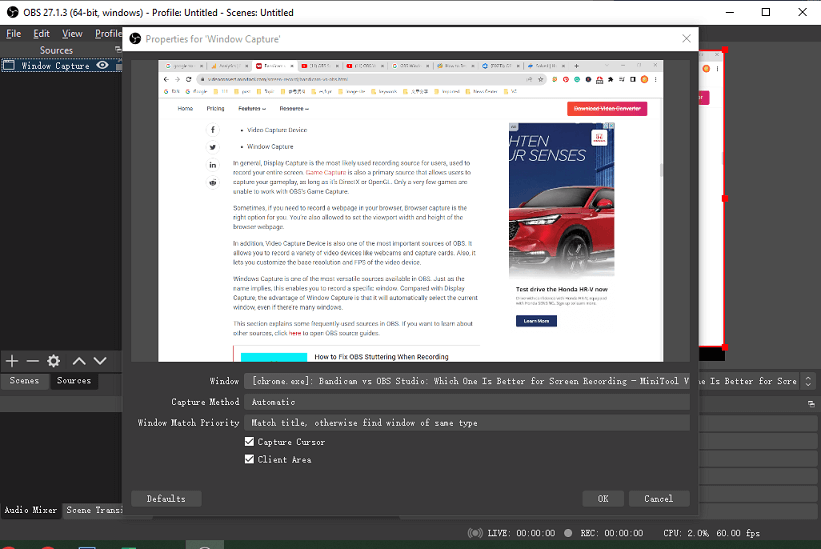
This is because all windows on your computer are minimized and OBS cannot detect the specific window you want to record. Therefore, don’t minimize the program window when doing a Window Capture on OBS.
#Way 2. Run OBS as Administrator
If you haven’t minimized the program window but OBS Window Capture still fails, try exiting this application and running it as administrator to resolve the issue.
In OBS, click File > Exit to exit the application completely. Then, search for OBS in the search box and select Run as Administrator in the match result. After that, try recording the window again to see if the OBS Window Capture not working issue is resolved.
#Way 3. Run OBS in Compatibility Mode
Additionally, you can enable the compatibility mode to fix Window Capture not working on OBS. Exit the app completely, right-click on the OBS on the desktop, select Properties, click Compatibility, check the option Run this program in compatibility mode for, and click Apply > OK.
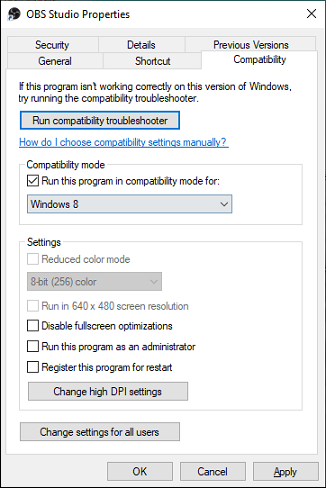
#Way 4. Do a Display Capture with the Crop Filter
When Window Capture doesn’t work on OBS, you can fall back to Display Capture and use the Crop filter to crop out the parts you don’t want to show. However, it may take some time to get the desired section you’d like to record.
#Way 5. Reinstall OBS
Unfortunately, if the above methods do not help you solve the OBS Window Capture not working issue, you can try uninstalling and reinstalling the application.
- First, search for the control panel in the search box and click Open to Open Control Panel.
- Then, click Programs and Features, and find OBS Studio.
- Right-click on OBS Studio, click Uninstall/Change, and select Uninstall.
- Go to the OBS website to download it and then install it on your PC.
#Way 6. Use an OBS Alternative
When you are unable to record a specific window using OBS Window Capture, you can try other OBS alternatives. MiniTool Video Converter is one of the best free alternatives for OBS to capture everything on your screen.
MiniTool Video Converter allows you to record your PC screen without a time limit and watermark, and it can save your recordings in MP4, WMV, MKV, AVI, MOV, FLV, and TS formats.
Step 1. Download and install MiniTool Video Converter on your Windows PC.
MiniTool Video ConverterClick to Download100%Clean & Safe
Step 2. Open MiniTool Video Converter, switch to the Screen Record tab, and click the Click to record screen area to enable MiniTool Screen Recorder.
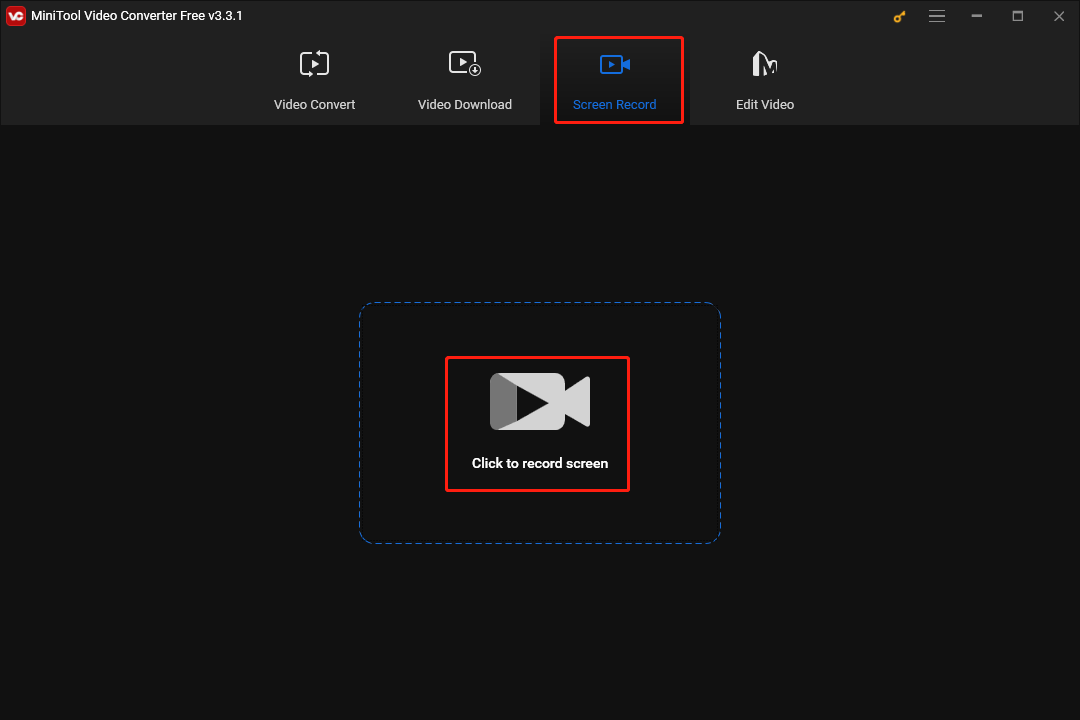
Step 3. To record a specific window, don’t minimize it on the desktop, then click the arrow next to Full Screen, choose Select Region, and move and drag your mouse to select the window.
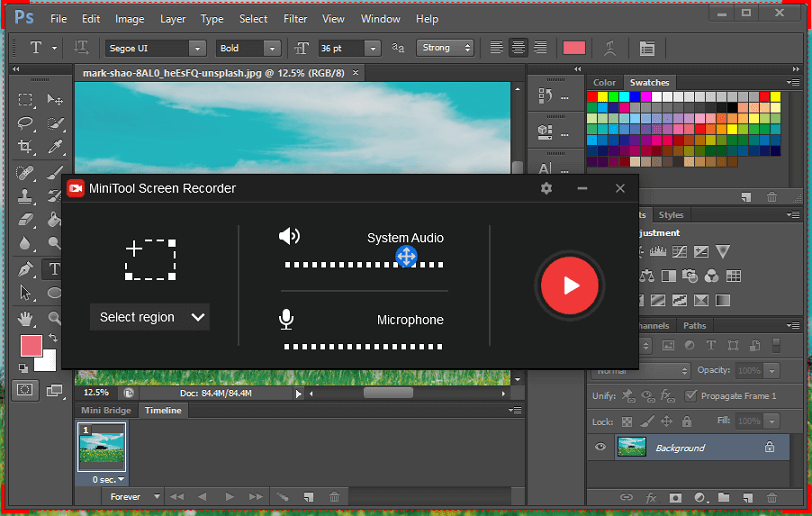
Step 4. Choose whether to record the system audio or microphone.
Step 5. Click the Settings button in the upper-right corner of MiniTool Screen Recorder to choose the output folder, video format, recording frame rate, and more. Click OK to save changes.
Step 6. Click the Record button or press F6 to start recording. During the process, press F9 to pause/resume recording. Press F6 to stop the recording.
MiniTool MovieMakerClick to Download100%Clean & Safe
Conclusion
Hopefully, these methods can solve the problem of OBS Window Capture not working so that you can record program windows quickly and easily. Alternatively, you can use another screen recording application to capture the window.


![How to Fix OBS Stuttering When Recording [Ultimate Guide]](https://images.minitool.com/videoconvert.minitool.com/images/uploads/2023/04/obs-stuttering-when-recording-thumbnail.jpg)
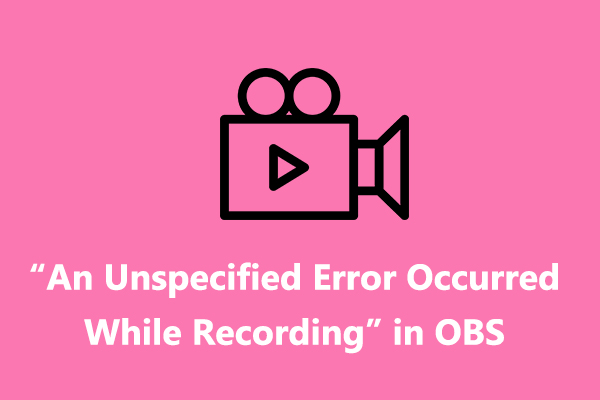

User Comments :