MiniTool Video Converter, a peerless free file converter, publishes this article to help you learn the TMP file format. Provides you with a step-by-step tutorial on how to convert TMP to MP4 and recommends a high-performing MP4 converter.
If you want to method to convert TMP to MP4, you’ve come to the right place. Please read on for more.
What Are TMP Files
With the file extension .tmp, a TMP file, which is usually created by an operating system or application, is widely used for purposes such as storage, backup, or cache. Also known as a temporary file, it has much to offer in protecting users from data loss.
Where Are TMP Files Located
Some of you may want to locate and delete the TMP files on your PC to save more storage space. Given this, I will give you a step-by-step tutorial on how to find these files.
Step 1. Look at your keyboard. Next, activate the Run window by pressing the Windows + R keys simultaneously.
Step 2. Type %temp% into the Open box. Next, press the Enter key or click on the OK button to enter the location where your TMP files are saved.
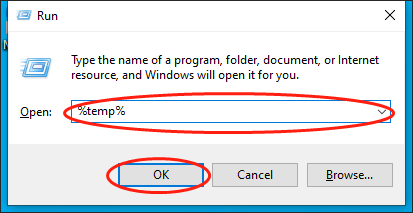
Step 3. Select the dispensable TMP files and delete them from your PC.
With the above-detailed steps, it is effortless for you to manage your TMP files.
How to Convert TMP to MP4
To convert TMP to MP4, a reliable file converter is needed. Here, I highly recommend the VLC media player and will offer you a detailed conversion tutorial in the following paragraphs.
About VLC
VLC, which is not only a media player but also a file converter, is a can’t-miss choice for you to convert TMP to MP4. With it, you can view various audio/video files, including MP4, MP3, AVI, WMV, WAV, and more easily. In addition, VLC allows for a wide range of conversion tasks like AVI to MP4, MKV to MP4, MP4 to MOV, and so on.
How to Convert TMP to MP4 Using VLC
Below are the detailed instructions on how to convert TMP to MP4 with VLC.
Step 1. Download, install, and launch the VLC media player on your PC.
Step 2. Expand the upper-left Media option and click on Convert / Save… to access the Open Media window.
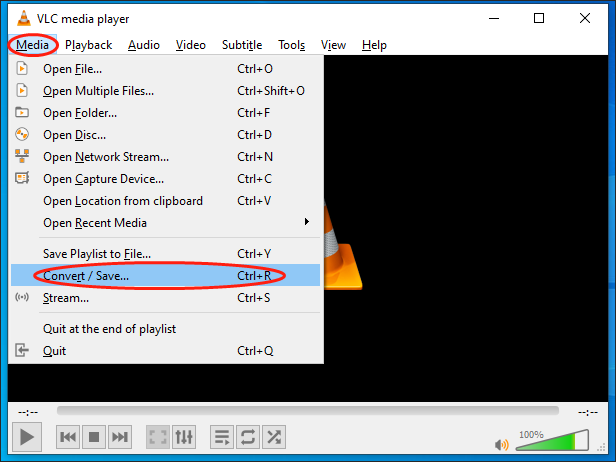
Step 3. Click on the Add… button to access the Select one or multiple files window.
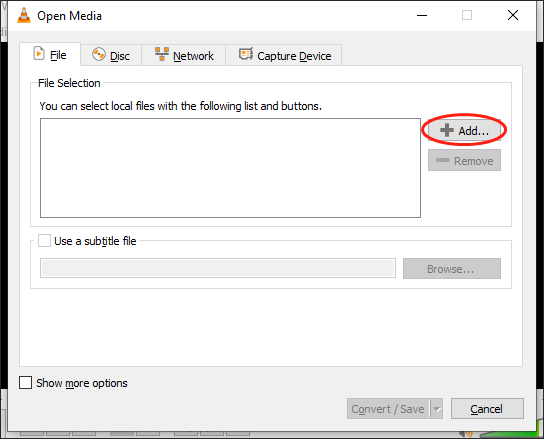
Step 4. Expand the bottom-right drop-down menu and click on All Files.
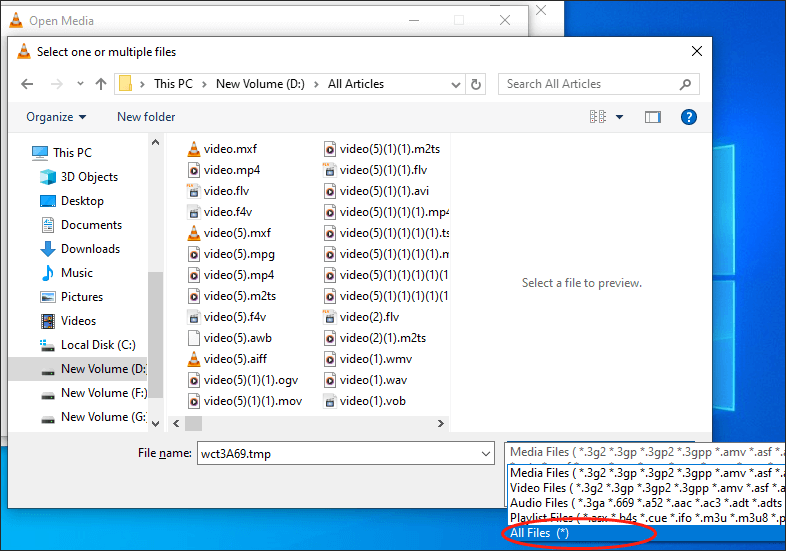
Step 5. Select the TMP file that you want to convert. Then, click on the bottom-right Open button to import the TMP file into VLC.
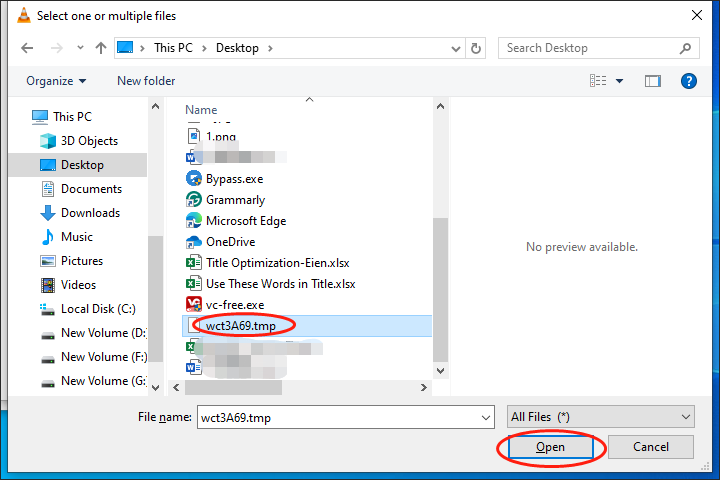
Step 6. In the Open Media window, expand the bottom-right drop-down menu and choose Convert to enter the Convert window.
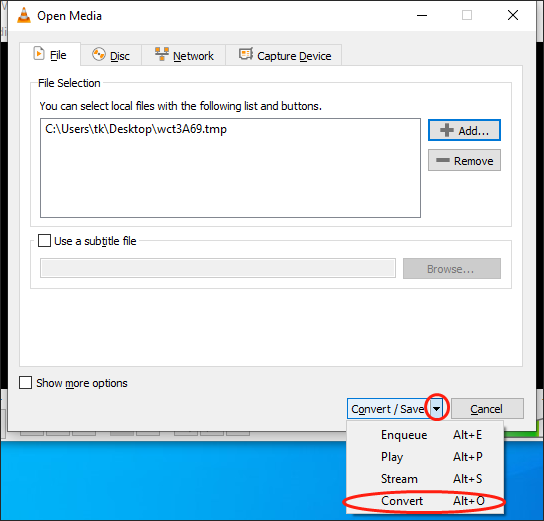
Step 7. Expand the Profile option, choose an MP4 format as the output format. Here, I take Video – H.264 + MP3 (MP4) as an example. Next, click on the wrench icon to access the Profile edition window.
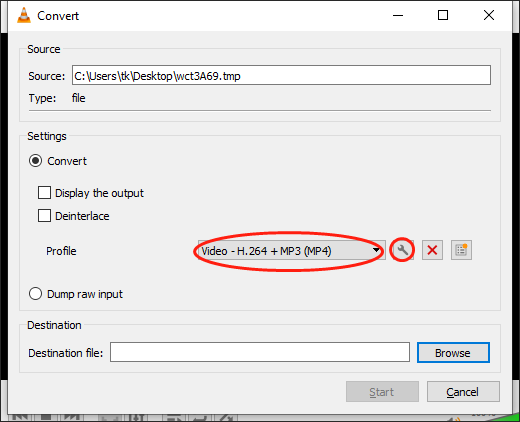
Step 8. Under the Encapsulation section, check MP4/MOV.
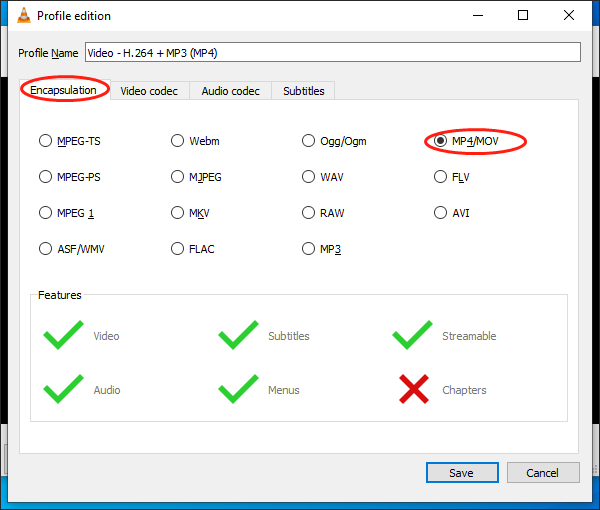
Step 9. Under the Video codec section, check Keep original video track. After that, click on the bottom-right Save button.
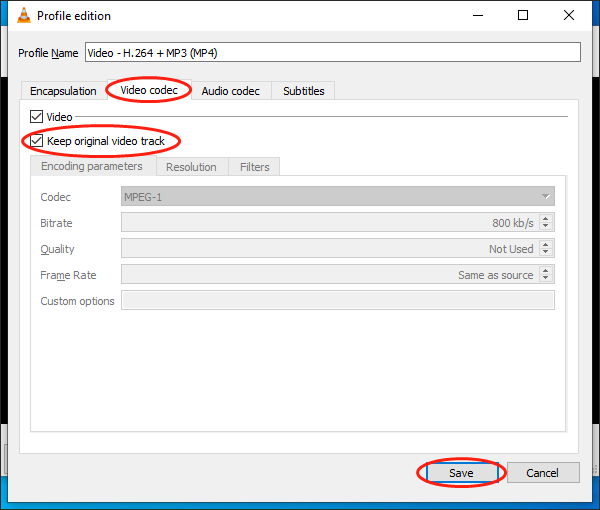
Step 10. After returning to the Convert window, click on the Browse button to choose a saving path for your converted file.
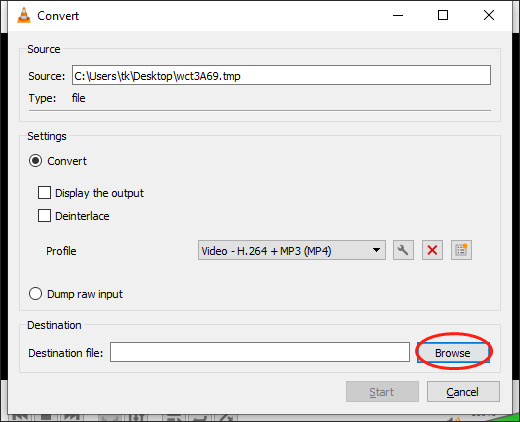
Step 11. Then, click on the Start button to begin the conversion from TMP to MP4. Once the conversion is done, go to the destination folder to check the converted result.
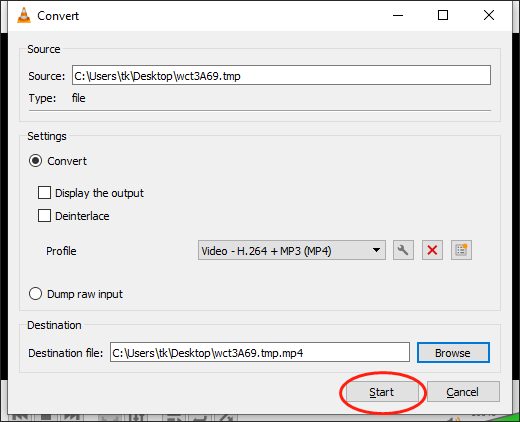
As you can see, with a credible TMP to MP4 converter like VLC, it will never be difficult for you to get MP4 from TMP.
Bonus: A Remarkable MP4 Converter
Presently, you have grasped how to convert TMP to MP4. Do you know how to convert other formats to MP4 and vice versa? If you don’t, I highly recommend MiniTool Video Converter, which allows you to convert your audio/video files for free and without a file size limit. In addition, MiniTool Video Converter has an intuitive interface, making it an ideal choice for newbies.
Moreover, MiniTool Video Converter supports various formats, like MP4, M2TS, MOV, MKV, AIFF, M4V, and so on. It also allows for batch conversion, empowering you to convert up to five files at once, bringing more advancements in conversion efficiency.
MiniTool Video ConverterClick to Download100%Clean & Safe
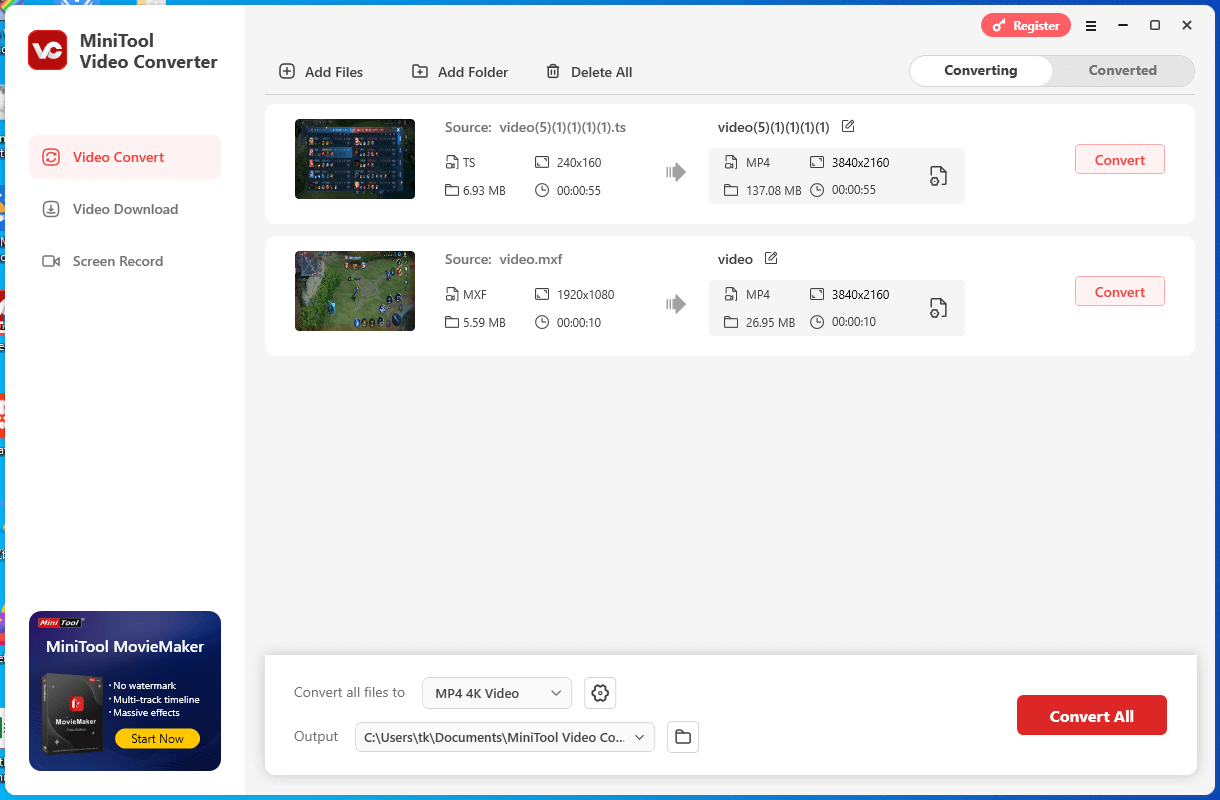
To Wrap Things Up
This post has elaborated on the various aspects of TMP. Meanwhile, it offers you an in-depth guide on how to convert TMP to MP4 using VLC.


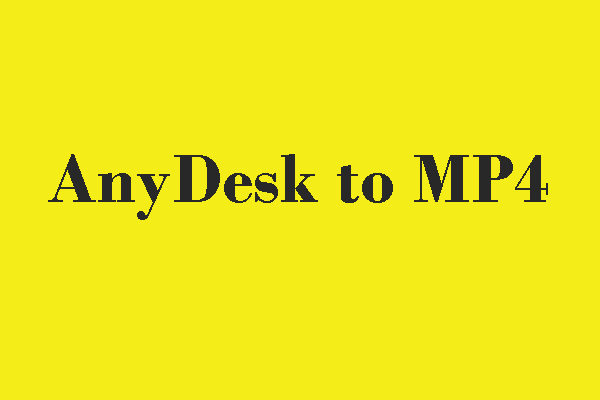
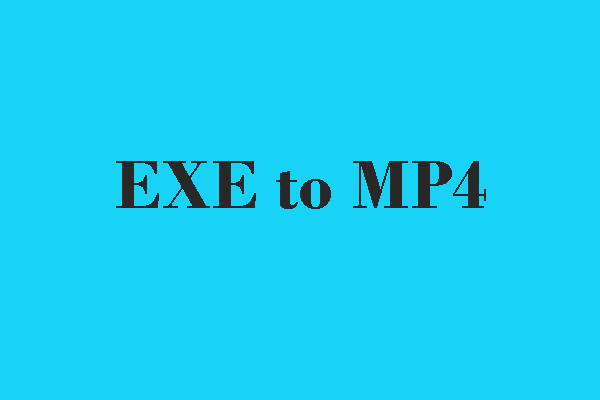
User Comments :